
5分でできる!Padletを活用した電子連絡帳のつくりかた
先生方、いつも本当にお疲れ様です。
(株)フォネット 大橋です。
先日、連絡帳を電子化したい先生のご相談に対し、Padlet(パドレット)をご紹介したところ、非常に喜んでいただけましたのでご紹介したいと思います。
児童・生徒が毎日連絡帳を記入する時間を断捨離し、クラス全体の学びや交流の時間投資にシフトするのはいかがでしょうか。
毎日のルーティン作業をDXするアイデアを、本記事で詳しく解説していきますね!

先生:連絡帳を電子化したいんだけど・・・・どうしたらいい?
大橋:それなら、Padlet(パドレット)がオススメです!今から、使い方をお伝えしますね!
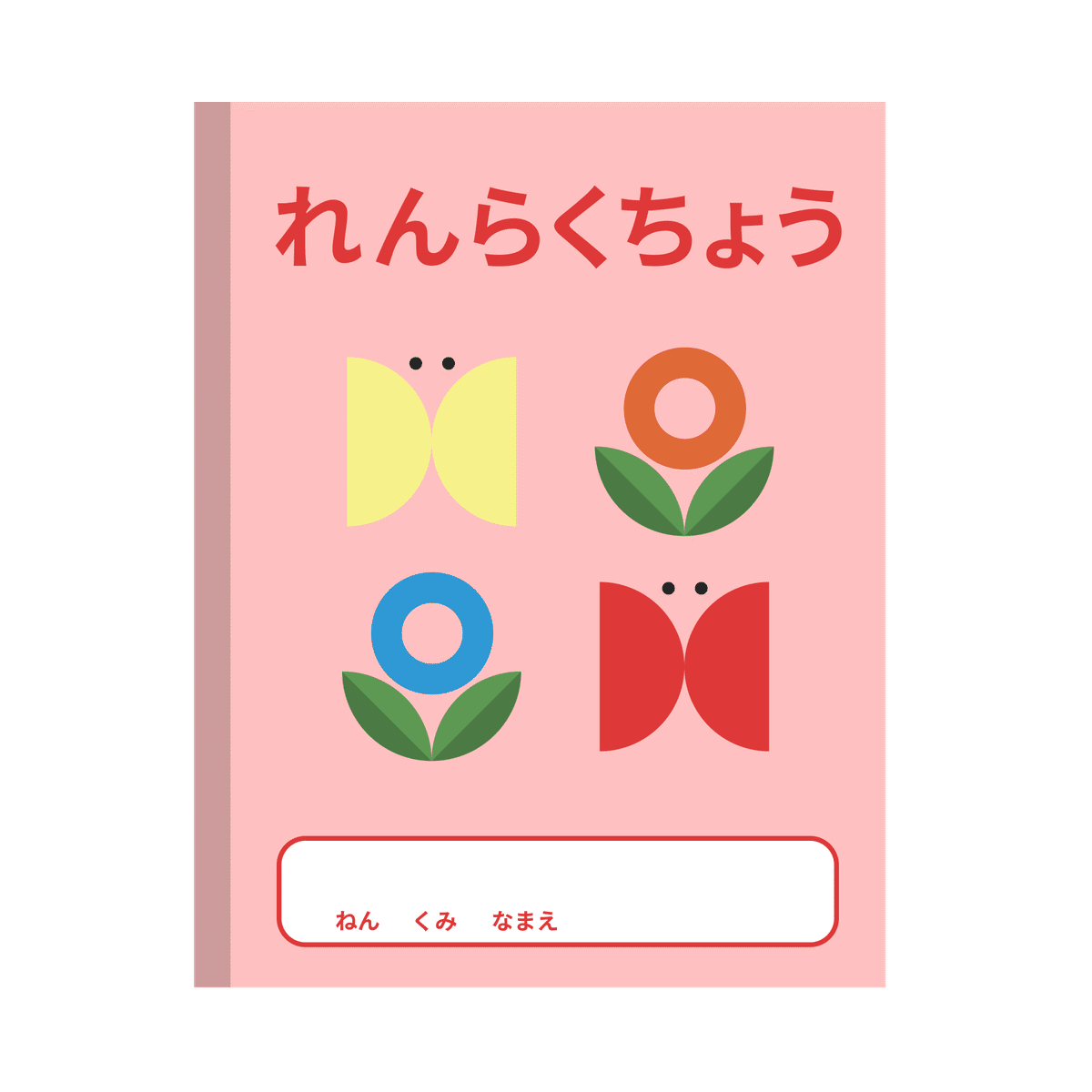
Padlet(パドレット)は意見収集やアイデアの共有が一斉に行える先生方に大人気の「掲示板アプリ」です。
【5分でできる!Padletを活用した電子連絡帳のつくりかた】
手順1:Padletにログインします。
Padlet(パドレット)のログイン動画手順はこちら
手順2:新規ボードを作成します。
● ①「白紙のボード」を選択します。
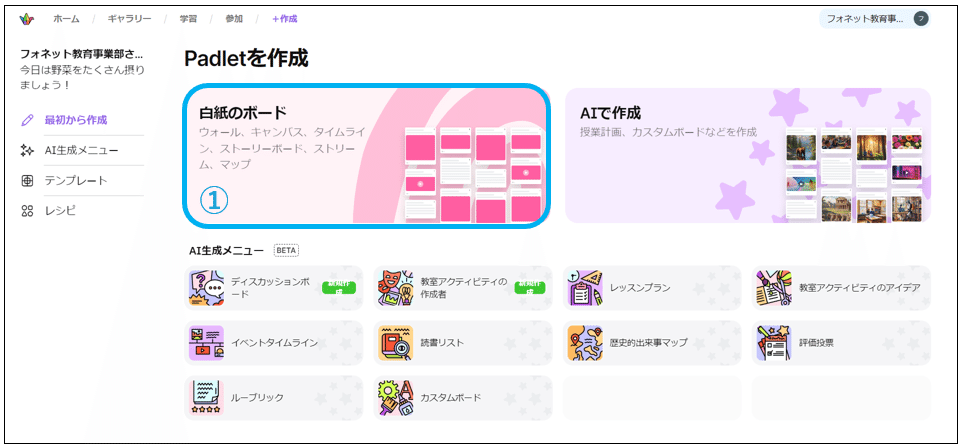
②「タイトル」を入力し、③「ストリーム」と④「セクションなし」を選択し、⑤「完了」をクリックします。

手順3:タイトルの左に表示するアイコンを設定します。
● ①「Padletの設定を開く」をクリックします。

②「アイコン」を選択します。
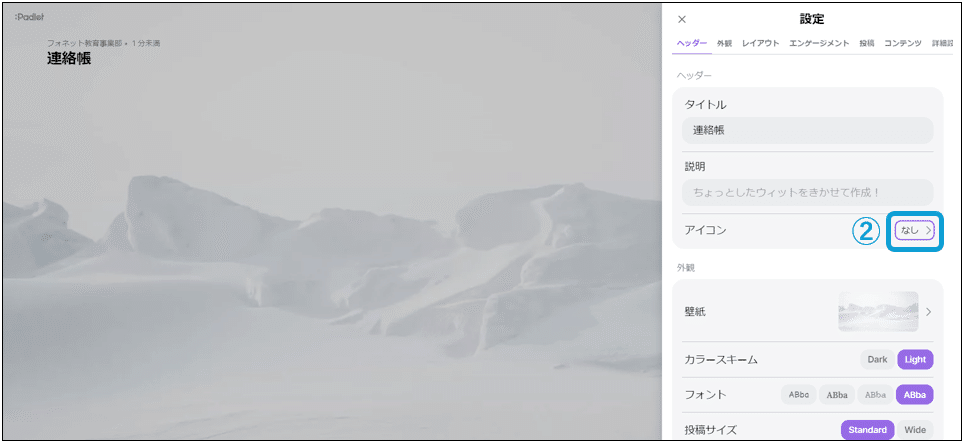
③「アイコンメニュー」をクリックし、下に表示された中からアイコンを選択します。児童・生徒がわくわく楽しい気分になるアイコンがオススメです。
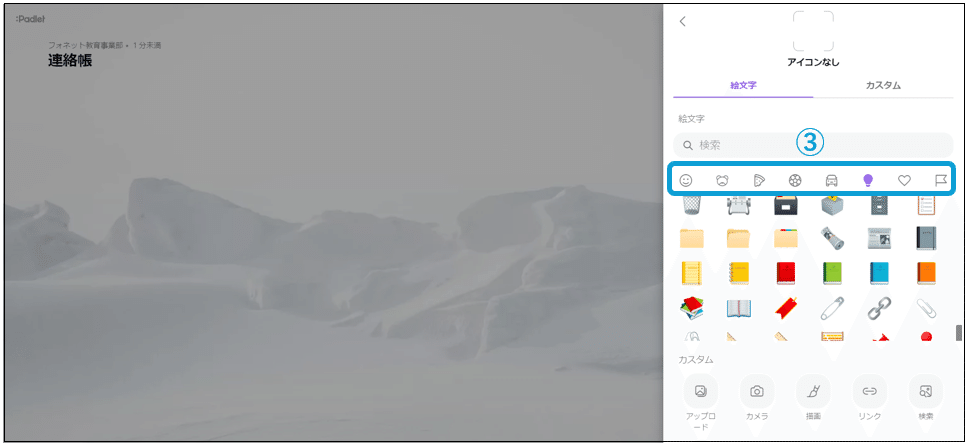
手順4:壁紙を選択します。
● ①「壁紙」をクリックします。
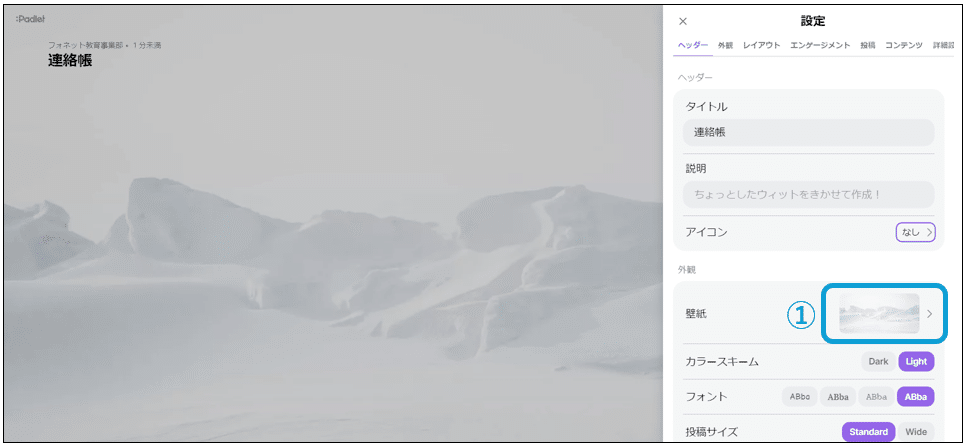
● ②「壁紙」を選択し、③「保存」をクリックします。
児童・生徒がわくわく・楽しい気分になる壁紙がオススメです。
※「カスタム」をクリックし、検索した画像を背景に設定することも
できます。

手順5:連絡帳を作成し、投稿します。
● ①「+」をクリックします。
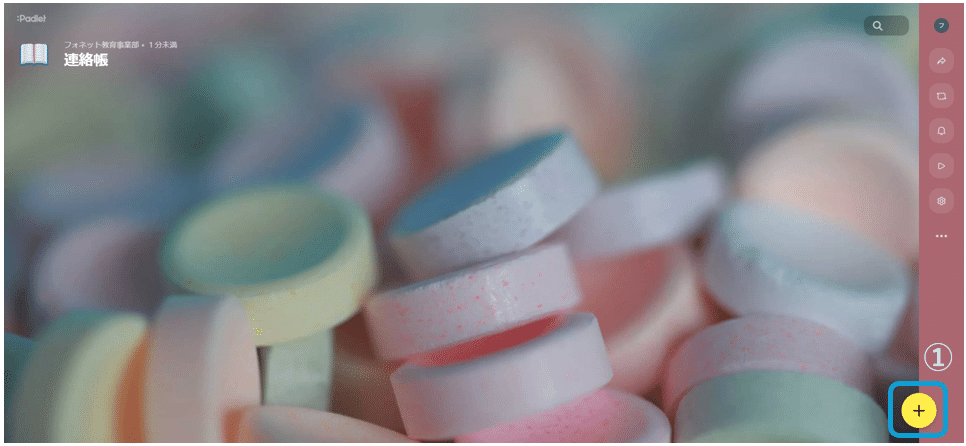
②「タイトル」、③「投稿内容」を入力し、④「公開」をクリックします。

手順6:児童・生徒がアイデアを投稿したり、他人の投稿を編集・削除することができない権限に設定します。(※閲覧のみ)
● ①「共有パネルを開く」をクリックします。
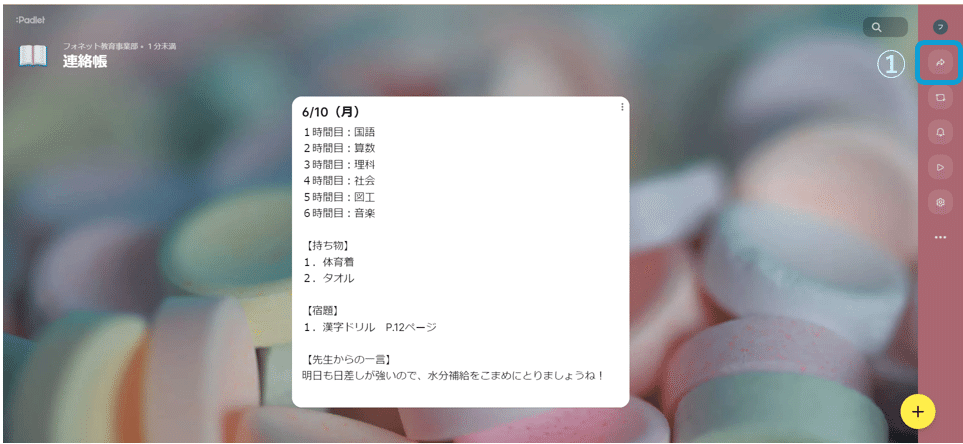
②「訪問者の権限」をクリックし、③「読者」を選択します。
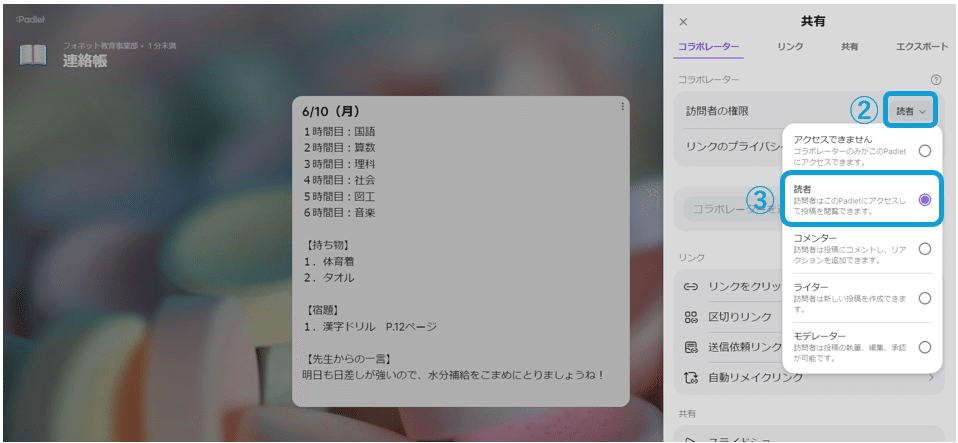
手順7:Padlet(パドレット)の共有リンクをコピーします。
● ①「リンクのプライバシー」が「シークレット」であることを確認し、
②「リンクをクリップボードにコピー」をクリックし③「×」をクリック
してウインドウを閉じます。

手順8:上記でコピーしたPadletの共有リンクを、GoogleClassroomまたは、Teamsで児童・生徒に配信します。
● Padlet(パドレット)の共有リンクの配信は、上記1回のみ行えば、
それ以降は必要ありません。
● GoogleClassroomのストリームやTeamsの投稿に共有リンクを配信すると
情報が流れてしまいますので、GoogleClassroomの場合は授業タブの資料
で配信、Teamsの場合はタブとして追加することをオススメします。
(※下線部をクリックすると参考サイトにジャンプします。)
手順9:先生が、次の日の連絡帳を投稿する際は①「編集」をクリックし、既存の投稿内容を編集します。
● 児童・生徒は連絡帳を確認する際、手順8で配信した共有リンクを
クリックし参照することができます。
● 編集機能を使用するで、固定の文字を残したまま、必要最小限の入力で運用することができます。

できあがりです!
Wordやドキュメントなどで電子連絡帳を共有することもできますが、Padlet(パドレット)を活用する最大の理由は、「操作性、デザイン性に優れているため、児童・生徒の興味関心を引き出すことができる」ことだと思います。
是非、お試しくださいね。
これからも、授業DXに役立つICT活用について投稿していきたいと思います。お忙しい中、最後まで読んでいただき、本当にありがとうございました!
この記事が気に入ったらサポートをしてみませんか?
