
【簡単】初めてのSlack bot作成!基礎だけ解説
大学生になってもう1年。登校距離が短くなり、明らかに運動不足。それだけでなく合格してやる気はさよなら、勉強も全然できてない。
ということで、Slackを使って無理やり習慣化。初めてのBot作りだけど、かなり簡単なので初心者でも行けるはず!
ここではSlack botを作るための、基礎だけいい感じに解説します。(習慣化のためのbotはまた別の記事を書きます。)
本気で開発したい人には向いていません。あくまで初心者向けの記事です。
1.誰でも作れる!Slack bot解説
そもそもSlack botとは
Slack botはGAS(Google Apps Script)で動かしています。(ベースはJS)
スプレッドシートなどGoogleのサービスと連携させて自動化してくれるので、とても便利なツールです。
Slack botを作るのに必要なもの
Googleアカウント
Slackのワークスペース(管理者権限必須)
2.大事な準備|botの空箱を作る
それではbotを作るための準備をしていきましょう。
1.始めにSlackにログインします。
2.SlackApiへアクセスしてください。
3.右上のYour appsをクリックします。
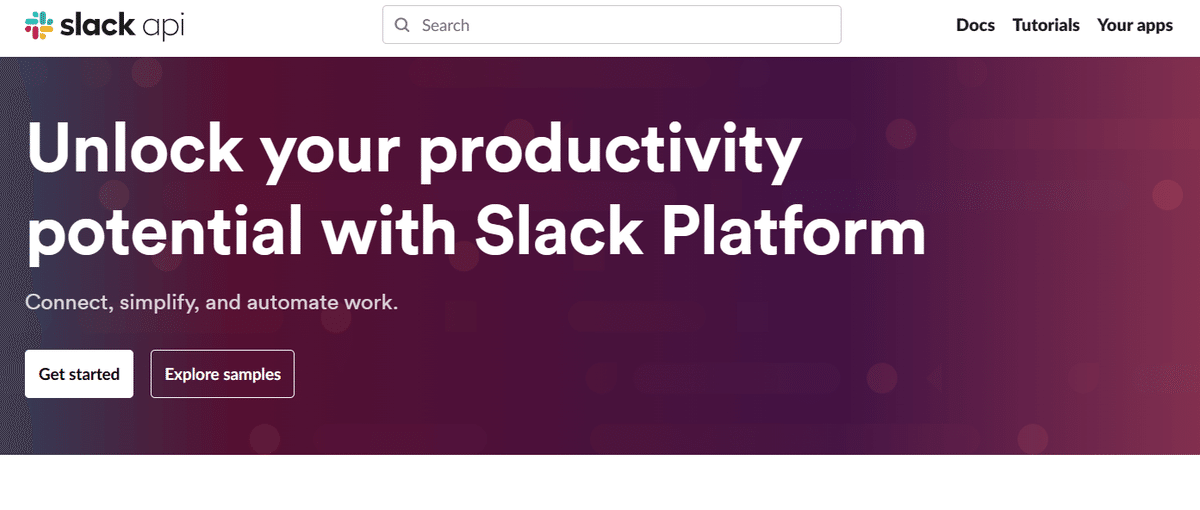
4.中央上部のCreate New Appをクリックします。

5.ポップアップ上部のForm scratchを選択してください。

6.App Name(botの名前)とPick a workspace to develop your app in(botを追加したいワークスペース)を入力してください。
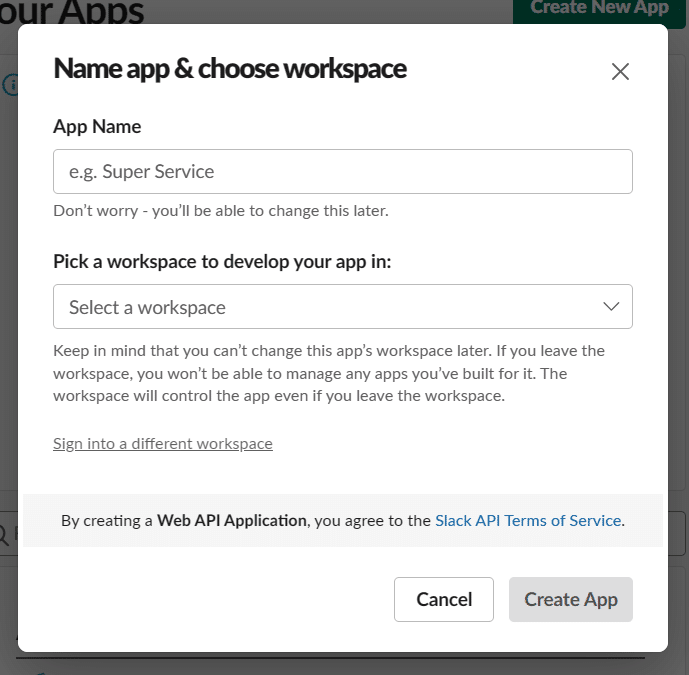
これでbotを作る下準備が終わりました!
3.bot作成前に確認|よく使うSettings&Features
Settings&Featuresとは、botを作成する画面の左側にある、設定欄のことです。
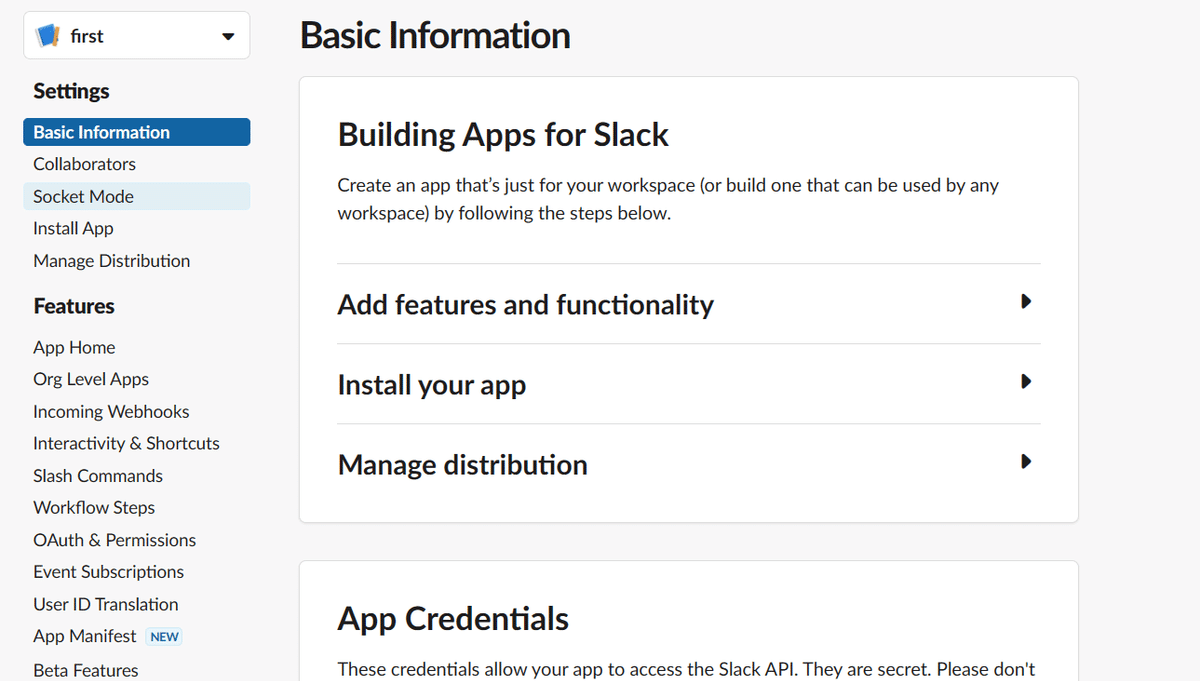
botを作る上でよく使うのは以下の3つです。
Install App(botをワークスペースにインストールする)
App Home(botの名前を付ける)
OAuth&Permissions(botに対する権限付与)
詳しく見ていきましょう。分かりやすくするために順番を逆にして解説します。(OA->App->Install)
OAuth&Permissions
まず、OAuth&Permissionsではbotに対する権限付与を行います。OAuth&Permissionsを選択した後、スクロールするとScopesが現れます。
Bot Token ScopesのAdd an Oauth Scopeから必要な権限を探してクリックすると、権限が付与されます。
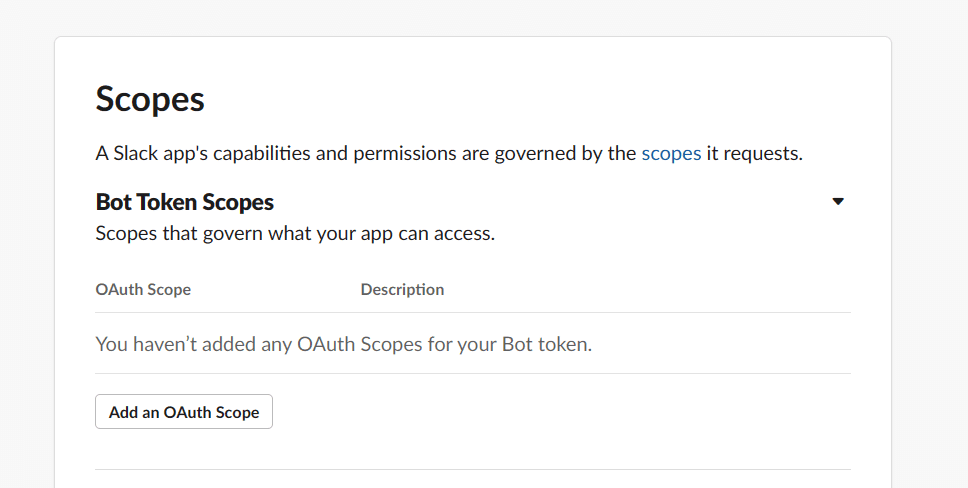
App Home
次に、App Homeでbotに名前を付けます。
App Homeを選択した後、Your App'S Presence in SlackでApp Display NameのEditをクリックします。
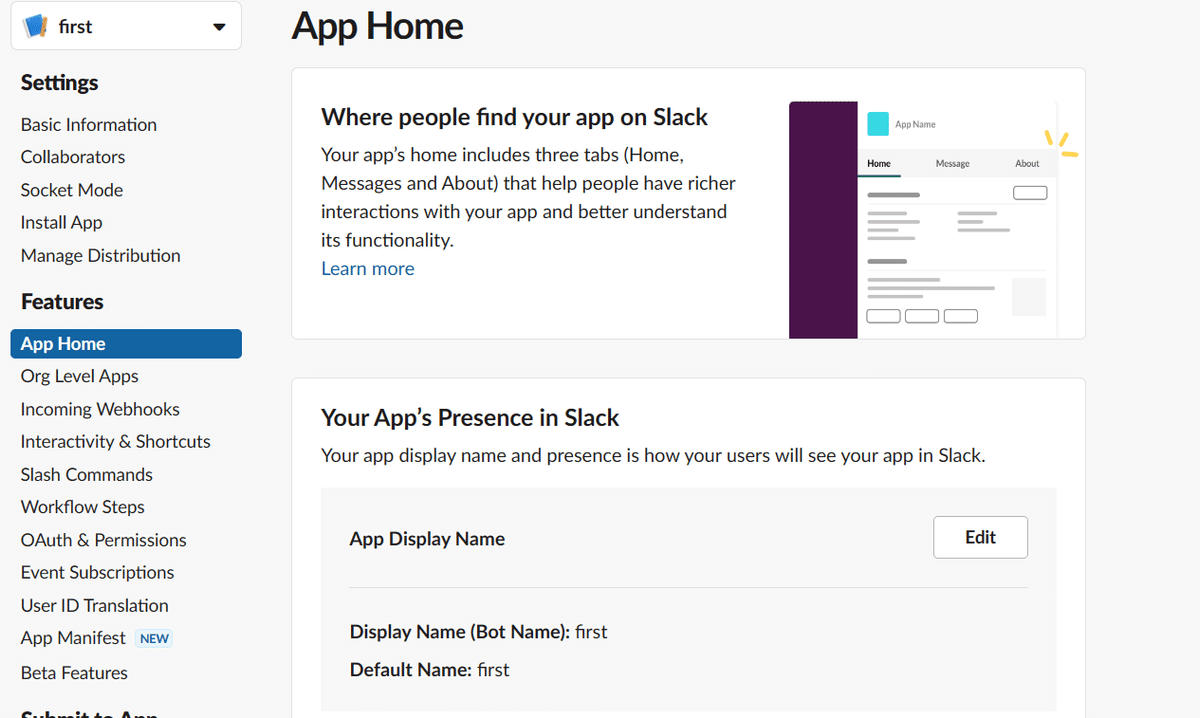
ポップアップが現れるので、Display Name(Botの表示名。日本語・英語可)とDefault username(メンション時の名前。半角英数字のみ)を入力してください。その後、Saveしてください。

Install App
最後に、Install Appでbotをワークスペースにインストールします。
Install Appを選択した後、Install App to Your TeamからInstall to Workspaceをクリックします。

以下のことを確認してください。
bot名
追加先のワークスペース名
許可する権限
全て正しければ、許可をクリックしてください。
これでSlackのワークスペースにbotが追加されます。

これでbotをワークスペースにインストールできるようになりましたね!
4.GASでbotのコードを作る
それではコードの書き方を確認していきましょう。
1.GASを開きます。
2.右上のStart Scriptingsをクリックして、自分のアカウントでログインしてください。(2回目以降は自分のプロジェクトの左上、新しいプロジェクトから作ります。)
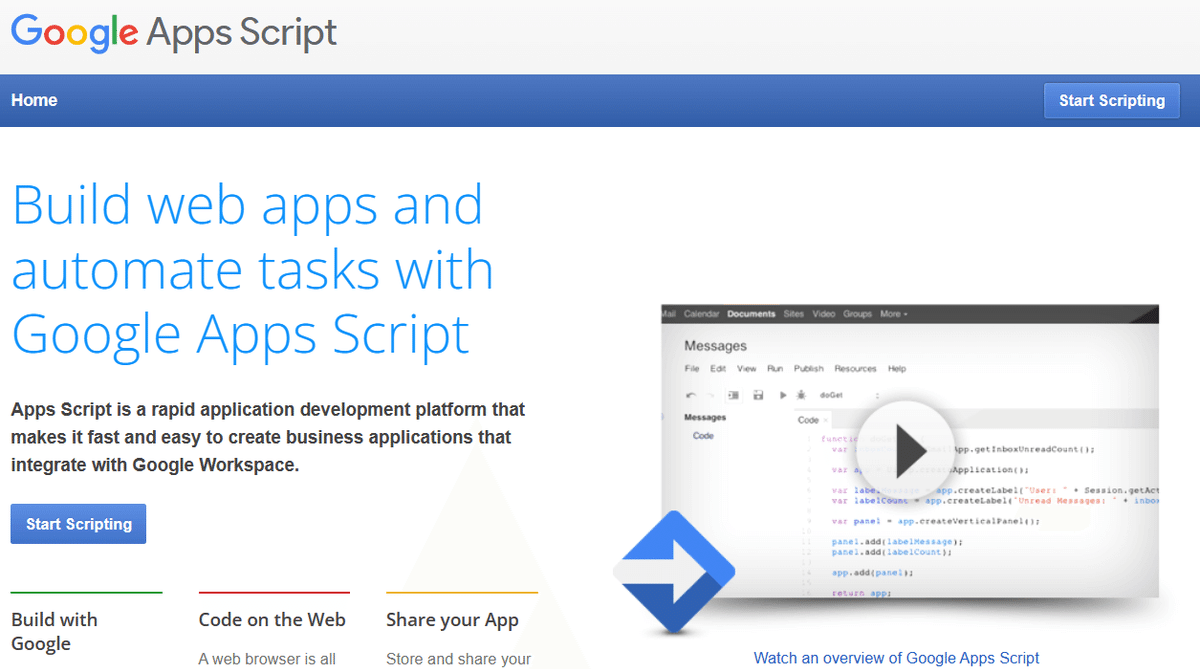
3.以下の画面が表示されれば成功です。
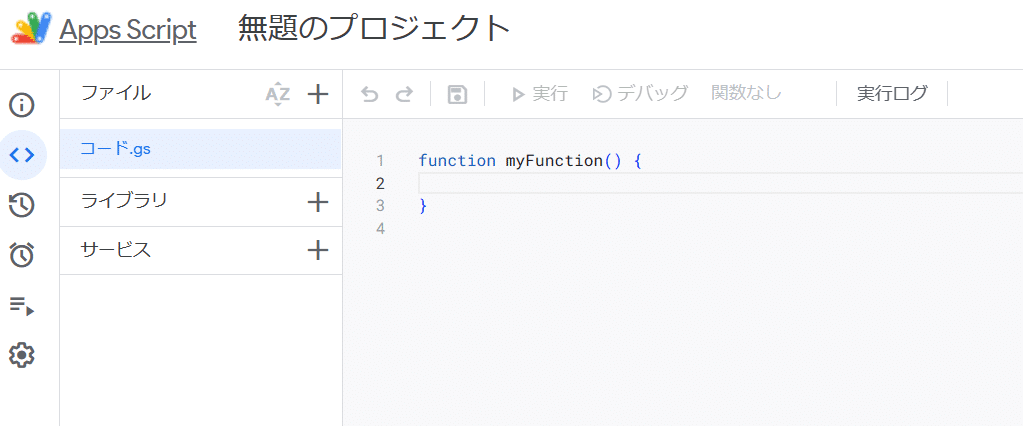
4.ライブラリをクリックし、スクリプトIDを検索し、追加をクリックしてください。
スクリプトID:1on93YOYfSmV92R5q59NpKmsyWIQD8qnoLYk-gkQBI92C58SPyA2x1-bq
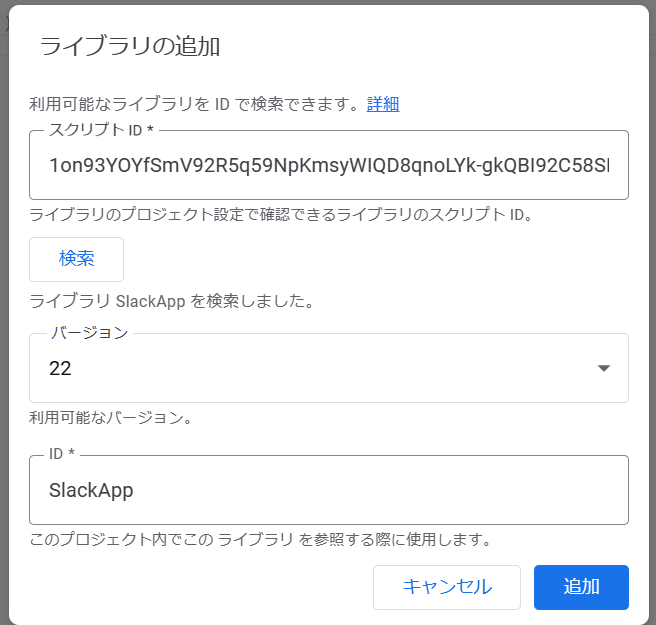
5.ライブラリの下にSlackAppが追加されたら成功です。

これでGASを使うための準備ができました!
5.GAS開発で知っとくべきこと
ここでは、開発をする上でここは押さえておきたいところだけ紹介します。
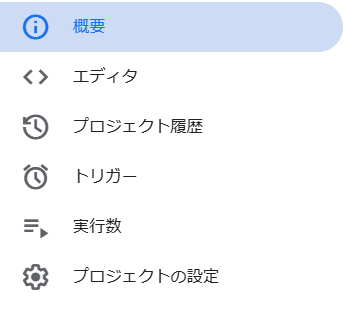
ⓘ概要
ここでは、スクリプトのエラー率・実行数などが確認できます。異常がないか簡単に確認できます。
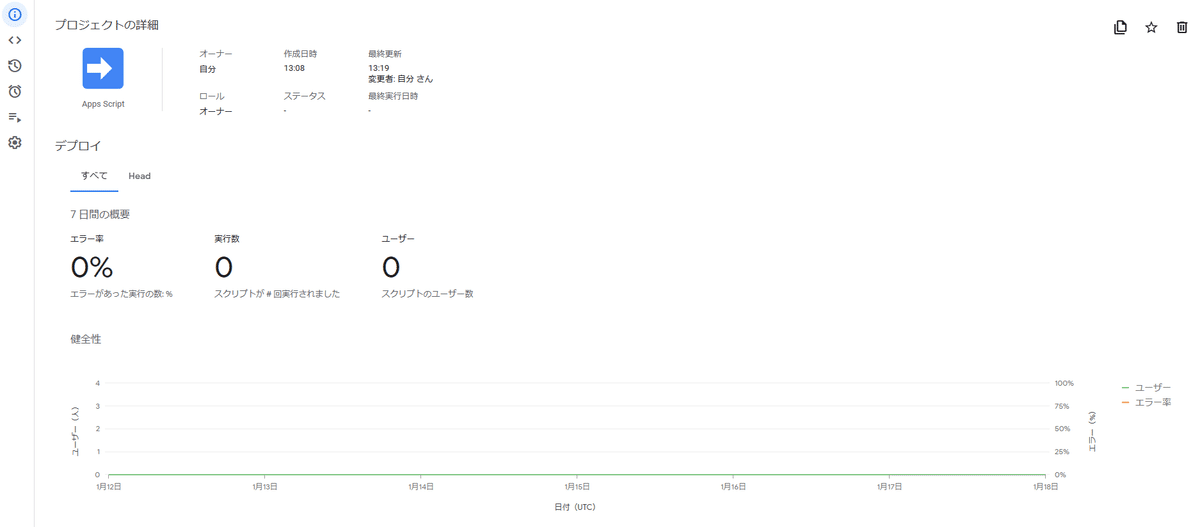
<>エディター
先ほどの、コードを書いていた画面です。主にここで開発します。
プロジェクト履歴
変更の履歴が残ります。一人で開発するときはもちろんのこと、複数人で開発する際、何が変更されたのか分かりやすいです。
トリガー
いつこのコードを動かすのか設定できます。右下トリガーを追加から設定します。特定の一日を指定することも、毎日動かすこともできます。

実行数
どのバージョンの、どの関数が、どうやって、いつ、何秒かけて実行されたかと、成功したかが確認できます。ⓘ概要と違い、期間に指定がありません。

SlackApi:Bot User OAuth Token
botとGASを繋げる(連動させる)ために使用します。
Slack Api ⇒ Install Appの順に開くと、一番上に写真のように表示されます。

Slack:channel ID
ワークスペース内のどのチャンネル指定するか判断するために使います。
指定したいチャンネルでチャンネル詳細を表示させると、一番下に表示されます。

Slack:メンバー ID
ワークスペース内のどのメンバーを指定するか判断するために使います。
指定したいメンバーのプロフィール、表示状態右の:からメンバーIDをコピーできます。
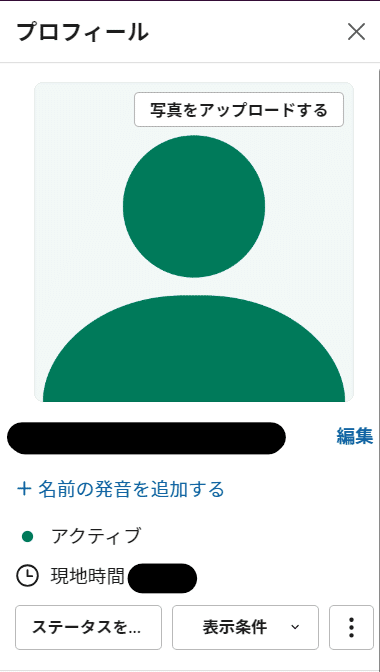
6.最後に
最後までお読みいただきありがとうございます。
今回は、Slack botを作る上で知っておきたい知識を紹介させていただきました。Slack botを作るときに必要になることをまとめたので、ぜひご活用ください。
この記事が気に入ったらサポートをしてみませんか?
