
micro:bit を使ってみる
STEM/STEAM教育ツールとして人気のあるmicro:bit(マイクロビット)を起動させ、最も基本的な動作を試してみました。マイクロビットは、Webブラウザ上で動作するMicrosoft MakeCodeという開発環境上で、手軽にプログラミング学習を進めることができる入門用マイコンボードです。
※マイコン
マイコンとはコンピュータが持つCPU・メモリなどの基本機能を搭載した半導体チップのことで、さまざまな電子機器に組み込まれ、その制御の役割を担っています。近頃は、その機能をコンパクトにまとめたArduino・RaspberryPi・micro:bit など、専門的知識がなくても比較的扱いやすいマイコンボードが注目されています。

先ずは、micro:bitとPCをUSB Type-Bケーブルで接続します。そして、WebUSBという機能を用いて、マイコンボードとの接続を設定しておくと、ファイルの転送が容易になります。
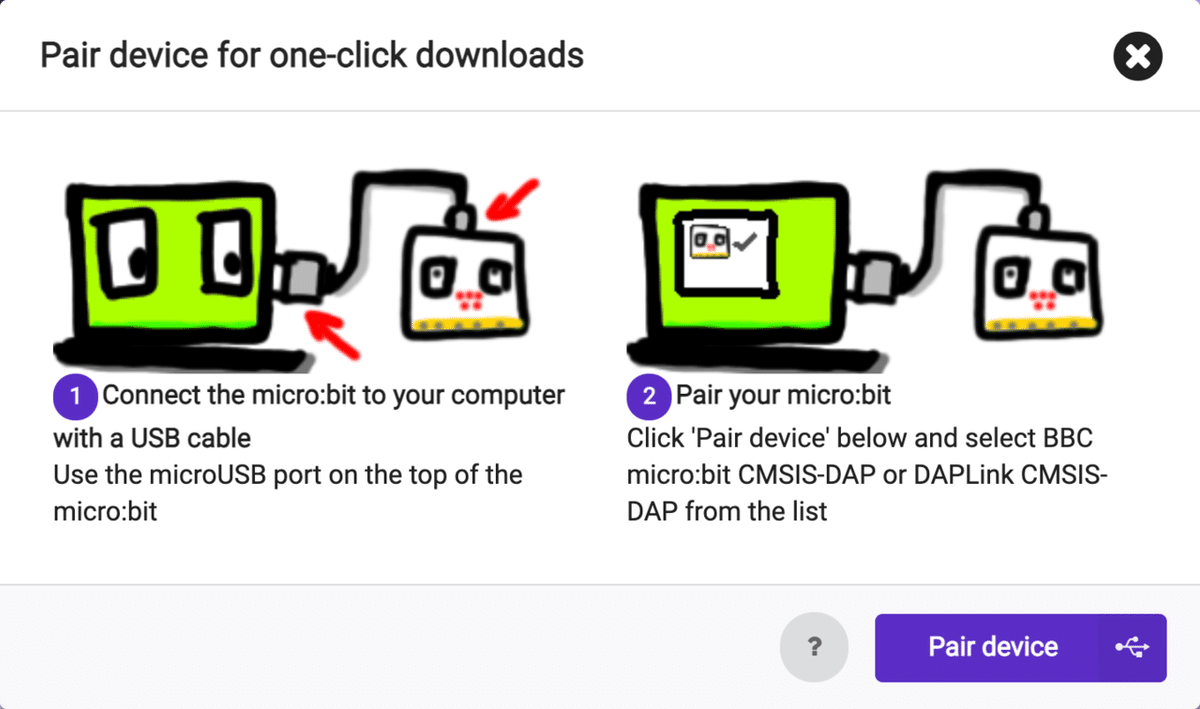
下図のように、カテゴリー別にカラフルに色分けされたブロックを組み立て方式で命令を記述していくビジュアルプログラミング方式なので、直感的に操作することができるのが良いところです。画面上にマイクロビットのシュミレータが表示されているので、実際に転送する前に動作を確かめることも可能です。
※シュミレータ
ここでいうシュミレータとは、下図左側に表示されているマイコンボードを模したもので、右側に記述したコードがきちんと動作するか、コンピュータの画面上で確かめることができるものです。

エディターは、ブロック方式だけでなく、JavaScriptやPythonで記述するモードに切り替えられ、応用的な学習につながります。

micro:bit の公式ページには、詳しいチュートリアルなどもまとめられています。内蔵されたLED・地磁気センサー・加速度センサー・マイク・スピーカーなどが使えることはもちろん、エッジコネクタ(ボードの下端 金色の部分)に接続した外部機器を操作することも可能です。
※地磁気センサー
地球の磁力を検知することで方角を知ることができるセンサーのこと
※加速度センサー
速度変化を測るセンサーで、分かりやすい例で言うとスマートフォンやゲーム機などで傾きを検知しているセンサーのことです。
今回は、地磁気センサーで取得した値に応じて、北(N)を表示するプログラムを記述してみました。実際のボードにプログラムを転送する前に、MakeCodeに付属したシュミレータで動作をテストすることが可能です。
基本操作を学んだあとは、それぞれの創造力を活かしたモノづくりへの扉が待っています!
この記事が気に入ったらサポートをしてみませんか?
