
【デスクツアー】総額100万超えのデスク環境紹介 Part1
はじめに
お久しぶりです。くまンモ(https://twitter.com/kumanmoo)です。
2本目のnote投稿になるわけですが…
1本目が想像をはるかに超えた好評で、4ヶ月くらい経ってるのにいまだに購入者の方から感想をいただいてます。
ありがとうございます!!!!!!!!!!!!
まだ購入してないよ~って方は是非買ってね(宣伝)
今回は自動昇降デスクやチェア、お気に入りの
ガジェットについてまとめてます。
目次の通り、AWSは1ミリも関係ありません(笑)
デスク周りを快適・便利にしたいなぁって方の
財布と物欲を刺激する記事にできたら!!
と思って書いたので読んでもらえると嬉しいです!(トテモ ガンバッタ)
ちなみに今回のnoteは
1万字超えてますがもちろん全部無料です!
読み終えた後に投げ銭してくれる優しい方がもしいれば購入してください。。。
泣いて喜びます。。。。。。。
【追記】
この記事を投稿して約1年が経ち、デスク周りはさらにアップグレードしてます!!
Part1-3で紹介していないものやデスク裏の配線、モニター切り替えスイッチなど色々紹介してるので全シリーズ読んでね!!!(圧)ついでに投げ銭してもらえると超嬉しいです
マジでお願いします。。。。。
Part2とかスマートリングの記事も公開しました!
こちらもぜひ読んでいただけると嬉しいです!
※企業様からのガジェットレビュー依頼も受け付けておりますのでご依頼いただける企業様がいらっしゃいましたらコメントやX(Twitter)のDM等でご連絡ください!
快適な空間を求めてしまった
私はフルリモート勤務のエンジニアとして働いており、平日は朝から晩まで仕事、土日もネットサーフィンやアニメ鑑賞、勉強、etc…PCに頼りっきりの生活を送ってます(笑)
私にとっては1日の大半を過ごす場所なので、
できるだけ便利なものを揃えた空間にしておきたいなぁと
数年前から色々買い漁っていたのですが…


いつの間にかこんな風になってました(笑)
杢目調のデスクに観葉植物を置いて、照明でおしゃれに照らし…って感じのいわゆる『映える机』ではないですが、
デスク裏にはモニター・デバイス切り替えスイッチを取り付けてたり、結構便利で気に入ってます。
(スイッチ類についてはPart2以降で紹介します)
画像には映っていないお蔵入りしたガジェット類についても書く予定なので気になる項目があれば読んでみてください。
1.Herman Miller (ハーマンミラー) エンボディチェア
まずは椅子の紹介から
『Herman Miller (ハーマンミラー) エンボディチェア』を使ってます。
※厳密には公式ショップ限定の『ハーマンミラー X ロジクールG エンボディゲーミングチェア』ってやつです


デザインめっちゃよくないですか???
これだけで正直買ってよかったと思ってるのですが、座り心地も今まで座った椅子の中で断トツにいいです
さらに、この次に紹介する自動昇降デスクと組み合わせると。。。(グフフフ
エンボディチェアをすでに使ってる人は全員自動昇降デスクに変えましょうって本気で勧めたくなるくらい相性が最高でした。(詳しくはデスク紹介のとこにまとめます。)
この椅子を買うまでは『AKRACING PRO-Xシリーズ』を7年ほど愛用していたのですが、
コロナ禍で在宅勤務するようになり、1日中座りっぱなしの生活が続くと腰痛が酷く…
30分座るだけでもしんどくなってきたので買い換えました
AKRACINGは体に不調が出なければ使い続ける予定でしたし、デザインも結構気に入ってる椅子だったので残念です。。。
椅子のサイズが体に合ってなかったのと
座るときの姿勢が悪くなったことが腰痛の原因かなぁと思ってます。
ハーマンミラーといえば『アーロンチェア』も有名ですよね
『アーロンチェア』と『エンボディチェア』どちらを買えばいいのか迷う方も多いと思いますが、
私は普段の座り方が次のどっちに当てはまるかで判断しました。
前傾姿勢で座ることが多い
→ アーロンチェア
背もたれに寄りかかった状態で座ることが多い
→ エンボディチェア
私は普段背もたれに寄りかかった状態で仕事することが多いので、エンボディチェアを選択しました。
買ってみての感想ですが…
本っっっ当最高。。。。
圧倒的な座り心地、機能性、デザインもかっこいい
ハーマンミラー愛してる。。。。
こんな感じです(雑
購入から1年弱経ってますが後悔・不満は全くないし、
もたれかかって座る癖がある人全員に本気でお勧めしたいです!
正直1つの商品でここまでの満足感を得られるものって
なかなか巡り合えない気がします
椅子を変える原因にもなった腰痛もすぐに改善され、ある程度座ったままの作業でも苦痛じゃなくなりました。
(さすがに10時間以上座ったままとかはしんどいのでこまめに動くようにはしてますが笑)
椅子にこの金額を出すのは正直勇気がいるなーって方は安心してほしいのですが、
なんと…
ハーマンミラー製品には12年の保証がついてきます。
365(日) × 12= 4380(日)
つまり、12年使う場合の1日当たりの費用は
266,437(円) / 4380(日) = 60円/日
ほぼ無料ですね。
はやく買って幸せになったほうがいいです
以前使っていたAKRACINGと比べると背もたれが体に沿って自由に動くようになっており、伸びや体をひねるといった動きが非常にしやすくなってます。
椅子のサイズ感も1回りほど小さくなり、部屋の圧迫感も減りました
比較するとこんな感じです。

かなりスリムになってますよね
ちなみに全長約50cmの女の子が座るとこんな感じです。

かわいいでちゅね~~~~!!!
はい、うちのワンコ載せたかっただけです🐶
※このあと撮影協力のお礼におやつあげました。
ここからは機能の話になります。
エンボディチェアの背もたれの部分は背骨に沿って形が変わるようになってて、寄りかかった状態で右後方のハンドルをぐるぐる回すことで背骨に合わせて調整できるようになってます。
この機能が圧倒的座り心地と腰痛改善に一役買ってくれてます。
右前方のハンドルは白いレバーを操作することで椅子の高さ調整ができ、ハンドル自体を回すことでと背もたれが倒れるときの硬さを調整できます。
使ったら分かりますがこの機能もめっちゃいいです…

肘置きは高さはもちろん、左右の幅が調整可能です。


AKRACINGの場合はひじ掛け部分が前後に動きますが、エンボディチェアは左右のみ調整可能となってます。
前後に動かないことへの不満はないし、前後に動かしたいってことが今までほとんどなかったので、これについては不便さは感じません。
むしろ左右幅が調整できることに感動してます(笑)
デザイン良し、座り心地良し、機能良し、
12年使うならほぼ無料で腰痛も治る
そんなエンボディチェアの紹介でした!
(是非買ってください) ↓
2.FLEXISPOT スタンディングデスク
ホワイトE7W
次は自動昇降デスクの紹介です。
『FLEXISPOT スタンディングデスク E7W』を使ってます
私の場合は脚だけ購入し、天板は横幅:180cm,奥行80cmのものを別で購入しました。
ねじ穴がなかったので自分で穴をあけて取り付けましたが重いしきついしめっちゃ大変でした(笑)
天板とセットのものも売ってるみたいなので、
欲しいサイズが売ってる場合はそっちを買った方が取り付けも楽でおすすめです。

この机にデメリットがあるとすれば、
組み立て時に死にそうになり、解体時も死にそうになる
ってとこですが、1度組み立てて解体予定がないなら
最高の机です。
引っ越しの予定がある人はまたその時に苦しんでください
(ブーメラン
『はじめに』でも載せましたが、以前使用していた机は今の机よりかなり小さく、横幅120cm,奥行60cmのものを使ってました。

そこから180cm幅の机変わったので机の上がきれいになり作業効率はかなり上がりました
そして何よりも…
自動昇降デスクとエンボディチェアとの相性が
神がかってました…
正直ここまで効果があるとは思ってなかったのですが、
エンボディチェアの高さを調整
背もたれの形/硬さ・肘置きの角度を調整
椅子に合わせる形で机の高さを調整
やばいです。。。。(語彙力
『まるで浮いているかのような座り心地』って例える人もいるみたいですが、座った瞬間の安定感が桁違いです
知らない人にはぜひ試してもらいたい。。。。
絶対欲しくなります。
間違いなくここ数年の買い物の中で最高の組み合わせでした

椅子の高さを机に合わせるのではなく、
机の高さを椅子に合わせる
高さ調整ができない机では不可能だったことが
簡単にできちゃいます。
いい椅子を使っている方は特に自動昇降デスクを取り入れたほうがいいです。
高い椅子の恩恵を最大限まで発揮できます!
ついでに私はフットレストも使って足の疲れを軽減させてます。低反発枕みたいな質感で気持ちいいです(笑)
椅子との相性だけでなく、
腰が疲れたり眠くなったときは立って仕事もできるし、以下は私がよくやる使い方の例です。
限界までデスクを下げてモニターを前に引っ張りし
寝たまま映画鑑賞
→これがかなり見やすい机の下の椅子を天板の下にまるっと収納
→部屋がちょっとだけ広くなる
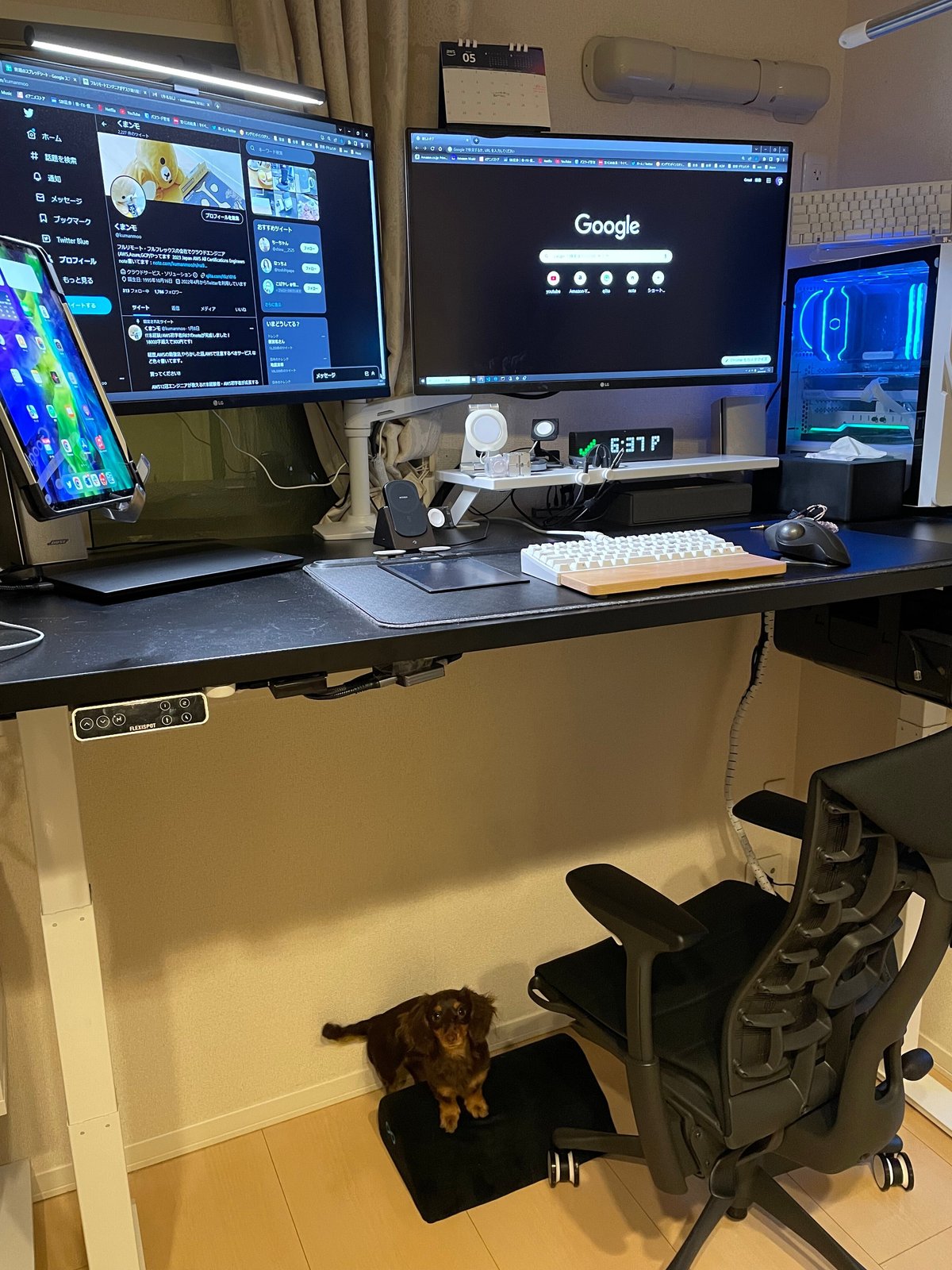
画像は高さマックス(126cm)まで上げた状態です
天板,モニター,PC本体,ect…かなりの重量のはずなんですが、グラついたりせず動きは安定してますし、音も静かです。
安全装置もついているので、上昇/下降時に何か物が引っかかったり、机が軽く揺れたりするとすぐに検知して動きが止まってくれます。
しかもデスク裏にはケーブル収納スペースがあるので、全体的にスッキリさせることが出来ます。
ケーブル類はできるだけ見えないようにしたいって方にとってかなり嬉しいポイントですよね。
デスク裏のスイッチ紹介のタイミングで配線も軽く紹介できたらなーと思ってますので少々お待ちください。
組み立て時に死ななければ最高の机になる
以上、自動昇降デスクの紹介でした~
2.LG モニター 32UN500-W 31.5インチ
モニターは『LG モニター 32UN500-W 31.5インチ 4K対応』を2枚横並びで使ってます。
この31.5インチ4K対応の商品にしては手ごろな値段ですし、非光沢なので光の反射もなく結構気に入ってます。
(我が家は別の部屋にもう1枚あるので計3枚使ってますw)
発色とかについて個体差が若干あるようですが、私はあまり気にならない程度でした。
超雑ですがモニターの紹介はこのくらいにします。
3.エルゴトロン LX デスクマウント デュアル モニターアーム
次はモニターアームの紹介です。
『エルゴトロン LX デスクマウント デュアル モニターアーム』を使ってます。
31.5インチのモニターを複数安定して支えられるアームとなると高額なものが多くなってきますが…
私の場合は前後上下に動かす機会が多いし、安定感のあるガススプリング式モニターアームにしようってことでかなり奮発しました(笑)
こんな重たいモニターを2枚も支えてるのに
勝手に下がったりしてこないし、ガススプリング式なので上下左右にヌル~っと動いてピタッと止まります。
動かすときもほとんど力をいれることなくモニターの位置を調整できます。
私のように頻繁にモニター位置を変える人には最高の製品だと思います。
万が一、モニターの重みで下がってきたとしてもネジを締めればいいだけなので問題ありません。
モニターアームにしては結構高額ですが、
さすがエルゴトロン…
期待を裏切らない安定感、値段相応のクオリティです
あのヌルって動いてピタって止まる感じは癖になりますw
可動域については
上下は33cm,前後は64cmの移動が可能で、
自宅で使用する分には十分かなと思います。
あとで紹介しますがiPad用のアームも同じく
エルゴトロン製にしてます。こっちもいい感じです
私は全く気にならないのですが、人によってはデメリットに感じそうな点を挙げるとすると
モニタを前傾させる場合、5度しか傾かないため、
高い位置に固定して大きく前傾させる使い方には向かないアームが結構重たいので、でかいモニターを取り付けている状態ではポール自体の位置を移動させたりするのがかなり大変
(値段が高い)
って点でしょうか
私もモニターの上下配置を考えていた時期があったのですが、そういった用途は不向きなアームかもしれないです。
購入の際にはご注意ください。
横並びで使う分には問題ないです。
それ以外に不満はなく、安定感も抜群ですし、デザインも気に入ってます。
(白いモニターアームを探していたので地味に嬉しかったです笑)
追加用のアームも売ってて後から拡張できる点もポイント高いですね~
机への取り付け方ですが2種類あります。
クランプ式
グロメット式
机に穴を開けたくなかったので『クランプ式』で取り付けてますが、すでに穴があいている机なら『グロメット式』でもよさそうです。
スタンドが机から大きくはみ出るってこともないのでほとんどのデスクには取り付け可能かと思います。

アーム部にはケーブルホルダーがあるので、HDMIケーブルとかモニターの電源ケーブルを隠せます。
(太いケーブルが何本も入るようなスペースはないので気休め程度ですが)

安定感を求める方は是非買ってみてください!
ただのモニターアームですが、値段相応の価値は感じられると思います。
4.HHKB Professional HYBRID Type-S 日本語配列/雪
お待たせしました?キーボードの紹介です。
普段は『HHKB Professional HYBRID Type-S 日本語配列/雪』を使ってます。
一時期限定品でしたが、欲しい人が多かったようで、若干デザイン変更された『雪』が通常販売されるようになり、今は普通に買えるようになってます。
パームレストはクリアを愛用してます。
以前はパームレスト不要派だったのですが、
試しに使ってみて一気に印象が変わりました(ちょろい
使ったことない人は騙されたと思って使ってみてください!
HHKBぴったりのサイズで作られてるし、高さがちょうどよくて手首の負担がかなり軽減されます。
長時間タイピングしても疲れにくくなりました
今はパームレストなしじゃ無理です(笑)

いよいよ本題ですが、正直キーボードに興味ない人はなんでこんな高いんだよ意味ワカンネ…
って思ってそうなので簡単に説明させてください。
出来れば読むのを諦めないでください。。。
そして
読んだ後に欲しくなって買ってください!!!
キーボードにはいくつかタイプがあります
メンブレン
パンダグラフ
メカニカル
静電容量無接点方式
HHKBはこの中でも『静電容量無接点方式』に該当します。
かなーり雑な説明ですが
内部構造がほかのキーボードよりもかなり複雑なため高額になってます。
それだけなら普通の安いキーボードでいいじゃんってなりますが、メンブレンやパンダグラフでは味わえない静電容量無接点方式の特徴がいくつかあります。
【静電容量無接点方式の特徴】
■打った感覚がちょーーー気持ちいい。。。
静電容量無接点特有の打鍵感
唯一無二の感覚で無駄にタイピングしたくなる
■音がめっちゃいい。。。
スコスコって感じが最高 もはや楽器では?
■かなり頑丈でずっと使える
他のキーボードと違って入力 時に物理的接点がない
=スイッチが摩耗しないから半永久的に使える
ってのが 理由らしい
そして静電容量無接点方式というか、HHKB Professional HYBRID Type-S のお気に入りポイントはこんな感じです
■Bluetooth・有線接続対応
■接続先PCをショートカットで切り替え可能(最大同時4台)
仕事用PCとプライベート用PCを瞬時に切り替えるみたいな
使い方も可能
■コンパクトで持ち運び可能
■独自配列が最高
独自配列(変態配列)の便利さ
HHKBはいかに少ない動きでキーを押すかに特化した独自配列になっているのですが、一度これに慣れるとほかのキーボードが使えなくなります(笑)
この変態配列のせいでHHKBは使いたくないってユーザもかなり多いのですが、慣れるとやばいです
ほんとにすごいです、考えた人天才すぎる。。。。
私はこの『雪』が初HHKBだったのですが、
いきなり完全無刻印化した状態でデビューしました
しかも、仕事場用として(笑)
ちなみに無刻印版も売ってますが、刻印ありから無刻印化は別売りのキートップが必要です。
我ながらかなりのアホだなぁとは思ったのですが、
おかげでショートカットキーやテンキーの位置を速攻で覚えることが出来ました(笑)
今は手が変態配列に慣れきって通常配列のキーボードには戻れないです。。。。
静電容量無接点方式を試した人ならわかると思うのですが、あの打鍵感は病みつきになるし、音もいい!
タイピング時のスコスコって音で毎回耳が喜んでます。
しかもHHKBはコンパクトなので持ち運びもかなり楽です。
スタバでMac開いてキーボードはHHKB(ドヤァ

装備としては完璧ですね!
羨望のまなざし間違いなしです(笑)
打鍵音についてはいいマイクで撮った動画がyoutubeに山ほどあるので是非聞いてみてください!
どうです?そろそろ欲しくなってきました?
少しでも興味が沸いたなら初のHHKB買ってみませんか?
エンジニアで使ってる人めっちゃ多いよ?(これ本当)
みんなでHHKBを買って幸せになろう!!
※怪しい宗教じゃないよ
ちなみに我が家にはHHKB雪(日本語配列)が2つあります。
なぜ2つも?

なんでですかね。。。。
勝手に増えた?(すっとぼけ
実際は会社用・自宅用に1つずつと思って購入したのですが、フルリモートになったので1台は飾ってます(笑)
たまにHHKBを2台用意して分割キーボードとして使ってる猛者を見かけますが超贅沢な使い方ですよね(笑)
いろいろネタっぽく書きましたが、
物欲・所有欲も満たされるし、デザイン、機能面でもかなり優れているのでマジでおすすめです
ちなみに雪以外にもいろんな色があります
今は『墨』が欲しいです。。。。
HHKB布教活動っぽくなりましたが
本当に本当にオススメしたい商品の一つなので興味が沸いた人は是非買ってみてください!!!
5.東プレ REALFORCE S R2 日本語108配列 静音モデル
またもやキーボードの紹介です。
今度はHHKBと並んで有名な静電容量無接点方式キーボードのREALFORCEです。
最近使ってないのでめちゃくちゃ軽くだけ紹介させてください。

私はちょっと古い『REALFORCE S R2 静音モデル』を使ってます。
今は無線タイプが発売されてるので次買うなら無線だなぁ、いいなぁーて眺めてます(笑)
HHKBと同じ静電容量無接点方式ですが、
キーの質感や打鍵感、打鍵音は全然違います。
キー配列は馴染みのある配列かと思います。
一般受けしやすいのは間違いなくREALFORCEのほうですね
私も初めて静電容量無接点はREALFORCEでした。
この静音モデルですが、
個人的にキートップの爪に引っかかる質感が合わないって問題がありまして、すぐに使うのをやめました。。。。
打鍵感、打鍵音はめちゃくちゃ好きなんですが
微妙にさらさらして爪にひっかる感じ(石灰をまぶしたような?黒板をひっかく時の感覚?にほんののちょっとだけ近いような遠いような。。。)が苦手で…
静音じゃない通常モデルも会社の人に試させてもらったことがありますが、こちらはキートップの質感に不満はなく、
最初から通常モデルを買ってたらHHKBに乗り換えることはなかっただろうなぁと思います。
打鍵感、打鍵音は最高なのでいつか再び使う日がくる気もしてますが、
でかくて重くて持ち運びには不向きなので家の中専用になるのは間違いなさそうです
HHKB/REALFORCEのメリット・デメリット・レビューについては他にも山ほど記事があるので残りはそちらを参考にしてください(笑)
6.ロジクール MX ERGO MXTB1s
次はマウスの紹介です。
『ロジクール MX ERGO』という8つのボタンが付いたトラックボールタイプのマウスを使ってます。
今使ってるのは3代目で、壊れかけたら迷わず同じのを買うくらい超気に入ってます!
今回はこのマウスのお気に入りポイントと
ショートカットキーの割り当てについて紹介します。
まず、お気に入りのポイントから
■2台のPCを瞬時に切り替え可能
■ショートカットキーを複数設定可能
(普段は10種のショートカットを登録してます)
■トラックボールだからマウスを動かすスペースが不要
■Bluetooth・USBレシーバー 2種の接続
PC切り替え機能
これめちゃくちゃ重宝してます。
スクロールホイールの下にある 『 1 2 』って書かれたボタンを押すだけで接続先PCが一瞬で切り替わります。
本当に一瞬で切り替わるので1つのマウスで2台のPCをストレスなく操作可能です。

次にショートカットキーの複数設定についてですが、ショートカットキーの割り当てには『LOGI OPTIONS+』ってアプリを使用します。
ここからダウンロードできます
https://download01.logi.com/web/ftp/pub/techsupport/optionsplus/logioptionsplus_installer.exe
かなり自由にショートカットを割り当て出来るのですが、今回は私が実際に使っているショートカットを紹介します。
私は特にジェスチャーボタンが気に入ってます


プレシジョンモードボタン
Chromeを一発で起動するようにしてます
Chrome起動中に押すとタブを新しく開きます(Ctrl+T)
→ 一瞬で新規タブ開けるので重宝してます戻る・進むボタン
デフォルトのまま『戻る/進む』を割り当ててますスクロールホイール
これは3種類割り当ててます。
右に倒す:タブを右に移動(Ctrl+PageDown)
左に倒す:タブを左に移動(Ctrl+PageUp)
スクロールホイールをクリック:ジェスチャーボタンジェスチャーボタン
スクロールホイールを押したままトラックボールを
上下左右に動かすことで4種類のショートカットキーを割り当ててます。
ジェスチャーボタン+上:ボリュームアップ
ジェスチャーボタン+下:ボリュームダウン
ジェスチャーボタン+左:コピー
ジェスチャーボタン+右:ペースト
これだけのショートカットキーをキーボード操作なしで片手で実行出来ちゃいます。
割り当て可能なショートカット数も結構あるし、非常におすすめなマウスです。
欠点としてはトラックボールに慣れていないと扱いずらいって点がありますが、慣れたら最高です。
手首を動かすことがなくなるので腱鞘炎対策にも効果あるかもしれません。
人によっては力の入れ方に慣れなくて親指を痛めるって人もいるみたいですが、試したことない方はいかがでしょうか?
めちゃくちゃ便利で慣れたら普通のマウス操作がめんどくさく感じますよ(笑)
アプリごとにショートカットキーを割り当てることもできるので、エクセル、パワポ、Teamsそれぞれで別のショートカットキーを割り当てたりして仕事効率化を目指してみてはいかがでしょうか?
さいごに
初めてのガジェットレビュー記事でしたが、書くのも写真撮るのもめっっっちゃ大変ですね。。。
でも写真撮るために掃除を頑張るので机周りが綺麗になってよかったです(笑)
想像していた以上に投稿まで時間かかってしまいましたが、エンボディチェアと自動昇降デスクについて書けたのでpart1としては満足です。
もっとこういうことが知りたい!とかこれについて書いてほしいとか要望があれば、リプとかDMで声かけてください。
ここでpart1は終了になりますが、
投げ銭してくれる優しい方がもしいれば
このままnote購入してくれると泣いて喜びます。。。
(サポートでの投げ銭も大歓迎です!!)
part1で触れなかったものについてはpart2以降で紹介してますので続きが気になる方は是非↓
最後まで読んでいただき、ありがとうございました!!
初めましてくまンモと申します。 もしこの記事を気に入った方はサポートいただけると大変励みになります!!!
