
(2)ZOOMミーティングのホストになる
(1)ではZOOMに登録することをお話しました。ここでは実際にミーティングを開くことをやってみます。最初は身近な方に「ZOOMの練習に付き合って下さい」とお願いするのも良いでしょう。
【2】-1 ZOOMミーティングを開く
さて、いよいよZOOMミーティングを開催します。ZOOMでおこなう会議のことをミーティングと言います。実際に会議ではなくて、講義だったり、飲み会だったとしても、ミーティングと言います。
ひとつ注意点があります。先ほど【1】-2で導入したアプリをみてみます。立ち上げた(開いた)時の画面をもう一度見てみると

という画面になります。
ここには「新規ミーティング」の他に「スケジュール」というボタンもあります。新規ミーティングは、ここを押せばすぐに始まります。すると、自分しか映らないですが、一人ZOOMミーティングを開くことができます。
ZOOMミーティングを立ち上げてから、「ミーティング情報」を見れば、ミーティングの詳細が示されます。

これはパソコンの画面ですが、左上の緑の部分をクリックすると、このような画面が現れます。
ミーティングID:ZOOMが行われているところ(部屋番号の様なもの)
ホスト:自分の名前がでます
パスコード:数字とアルファベットの組み合わせが多いです
数字のパスワード:数字のみのパスワードです
招待リンク:あとで説明します
参加者ID:自分のID番号ですが、気にしなくても大丈夫です
上記の「ミーティングID」「数字のパスワード」をお知り合いに伝えれば、今開いているZOOMに参加してもらえます。そうすれば、すでにあなたはZOOMミーティングのホストです!
「パスコード」と「数字のパスワード」の二つありますが、基本的には「数字のパスワード」を入力してもらえればOKです。
「招待リンク」ですが、これは、いちいち手作業で入力しなくても、例えばこのリンクをメールで送って、そのメールのリンクをクリックしてもらえれば、ZOOMに入ってこられるという便利なものです。
「招待リンク」は2行にわたっていますが、これは幅が短いからそうなるので、分けずに続けて送って下さい。よく見ると2行目の最初に「pwd(パスワード)」と書いてありますね。このURLにはパスワードも含まれているので、直接ZOOMに入ってこられるというわけです。
「招待リンク」の部分をマウスなどで選択してメールに貼り付けて(ペーストして)も良いですが、下の青い字で書かれている「リンクをコピー」というのをクリックしても「招待リンク」をコピーすることができるので、そのままメールなどに貼り付けて下さい。
【2】-2 スケジューリングする
【2】-1の方法でやればZOOMミーティングは開けるわけですが、「相手の予定が分からない」「すぐにメールを見るかどうかも分からない」などから実際には事前に予定を予約しておくことになります。それがスケジューリングです。スケジューリングとは、スケジュールするという意味です。もう一度ZOOMアプリを立ち上げた画面を見てみましょう。

「新規ミーティング」の下に「スケジュール」というものがあります。スケジュールとは、あらかじめミーティングの詳細を決めておくことです。分かりやすく言うと、公民館などで部屋を借りる時に、借りる時間などを決めておくことに似ています。
・ミーティングの時間
・ミーティングID(IDとパスワード)
を事前に決めておくということです。事前に決めておくので、その詳細を他の人に伝えることができるというわけです。

このような詳細が送られてきたことはありませんか?これを決める画面です。
画面の「スケジュール」をクリックすると下記のような画面が現れます。

一番上の「トピック」は、最初はこのように書かれていますが、名前を直すことができます。「こーたの楽しいワークショップ」みたいな名前でも構いません。
次の日時は、開催の始まりと終わりの時間を入れます。ただし、その時間だけしかできないというわけではなく、少し前(前日でも)入れますし、時間で切れるわけではなく、好きな時にミーティングを終わらせる事はできます(5分後でも1時間後でも)。
「定期的なミーティング」は、1回限りではなく、例えば「毎週水曜日の14時から」という設定ができます。
ミーティングIDは、「自動的に生成」を選びましょう(最初からこうなっているはずです)。個人ミーティングIDは変わらないものです。つまり自分の家のようなものです。でも、毎回毎回、全ての人を自分の家に招き入れるのは大変ですし、例えば、「草野球の仲間との集まりだったのに、演劇仲間が来てしまった」という事にもなりかねます。
「自動的に生成」とは、先ほどの公民館を例に取ると、自動的にどこかの部屋を確保してくれるということに似ています。「自分の家」である「個人ミーティングID」は基本的には使わずに、その都度別なミーティングIDをつくりましょう(Zoomミーティングの場をつくりましょう)。
その下の「パスコード」も自動的に生成してくれるので、何もしなくて大丈夫です。
その下の「待機室」ですが、これをチェックするかしないかは、ホストの好みに分かれます。
「待機室」にチェックを入れると、ミーティングIDを知らせた相手がアクセスした時に、一度待機室というところに行きます。

アクセスした人にはこのような画面が映ります。ホストが許可すると、顔が見える、いわゆるZoomの画面になるわけです。
ただ、このように「待機室」をオン(有効)にしておくと、ホストはその都度参加してきた人に許可を出さなくてはなりません。Zoomが始まって、しばらく経つと話が盛上って、「許可する」ことを忘れがちになります。特に後述する「画面共有」のようなことをしていると、見えなくなりがちです。その場合は、待機室を有効にせずに、ミーティングIDとパスワードを知っている人が入力すると、そのまま場に参加できる、つまりホストは許可することを気にしている必要はあしません。
一方で、例えば、何かの間違いで許可していないのにミーティングIDとパスワードを知ってしまって、勝手に入ってくる人がいるかもしれません。極端なことを言うと、英数字の羅列を駆使して進入する人もいるかもしれません。そのような場合、大変ですが、ホストが許可した人しか入れないというのは、最後のセキュリティになるわけです。
また、例えば時間前に、数人のスタッフ(運営側)と事前打合せをしてから始めたいという時なども、打合せをしている時に一般の参加者が入ってくる可能性もあります。とくにZoomに慣れていない人は、早めに入りたいという欲求があります。なので、この場合も待機室はオンにしておいた方が良いでしょう。
最初にも書きましたが、待機室をオンにするかオフにするかは、ホストの好みで良いと思います。どちらでなくてはならないということはありません。
その下のビデオのオン、オフも、アクセスした時に顔がいきなり映るかどうかなので(途中で変えられますし)、お好きな方で大丈夫です。
その下のカレンダーは、パソコンだと、カレンダーに自動的にZoomの予定を付け加えてくれる機能なので、便利だと思う方は使って頂けると良いと思います。無視しても大丈夫です。
詳細は、とりあえず必要ないので、少しなれてからのぞいてみましょう。
全てが完了したら「保存」を押します。「カレンダーに保存しますか」というように聞かれるかもしれませんが、保存したい時は保存で、キャンセルしても問題ありません。
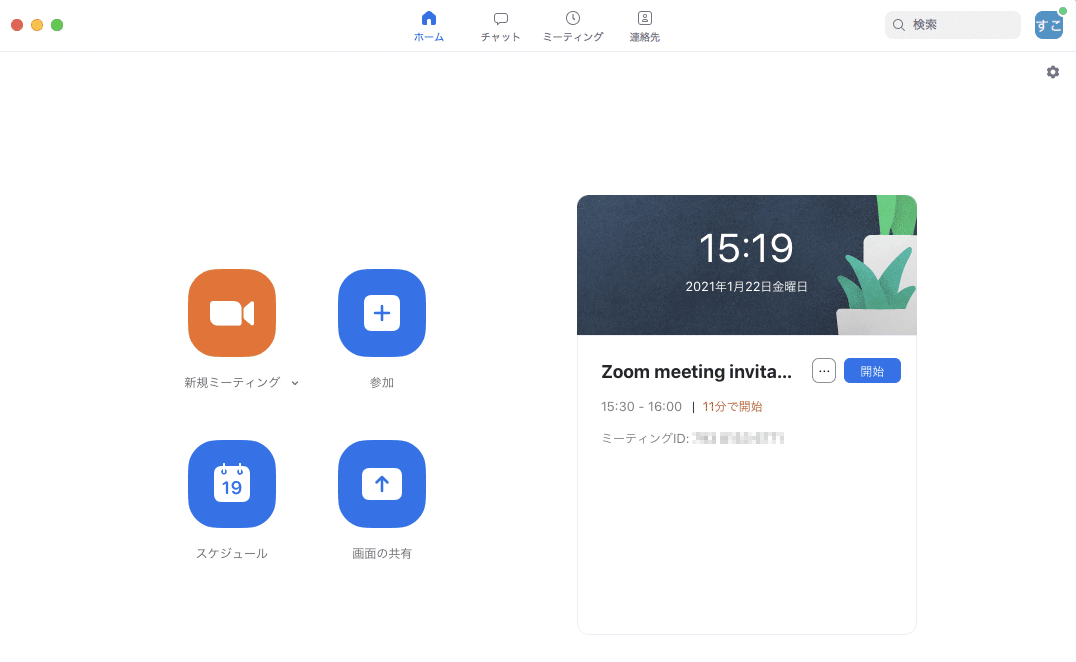
先ほどまで時間(画面の右側、15:19と書いてあるところ)の下に何もありませんでしたが、スケジュールしたミーティングの予定が書かれているのが分かります。
「開始」という青いボタンがあります。実はこれをクリックすれば、時間前でも始められます。逆に言うと時間になっても勝手に始まることはないので、このボタンを必ずクリックして下さい。 この画面に戻ってきたら、ミーティングの詳細を知らせる準備をしましょう。「開始」ボタンの横に「…」というボタンがあり、ここをクリックすれば、招待の情報をコピーできますが、これは慣れてきてから使った方が良いでしょう。
画面の上の方に、「ホーム」「チャット」「ミーティング」「連絡先」というところがあります。ここの「ミーティング」をクリックして下さい。そうすると次のような画面になります。

上のミーティングというところが青くなっていますね。この画面の下の方「ミーティングへの招待を表示」をクリックしましょう。すると詳細が現れます。

これをコピーすれば良いのですが、先ほどの「…」の部分やこの画面の「招待のコピー」をおしても、ここに書かれたものがコピーされます。これをメールなどに貼り付けて、Zoomミーティングを知らせます。
ここまでくれば、あとは招待するだけです!
次は、実際にZOOMミーティングが始まってからを説明します。
<前 (1)ZOOMの導入について
(3)画面共有・ホワイトボードについて 次>
この記事が気に入ったらサポートをしてみませんか?
