
文献管理ツール Zotero の基本
※このnoteは以前筆者が別アカウントで公開していたものを、アカウント統合のために再編したものです。ただし、多くの情報は執筆時のものなので、機能の最新情報は適宜確認をお願いします。新学期もはじまって1ヶ月、そろそろレポートやなんやに追われ始める季節かなぁなんて思いながら。
数年前に、備忘録的に作成していた文献管理ツールの使い方。大学の図書館が何かしらのワークショップを発表していたり、動画で説明をしている人もいるだろうし、なんならnoteで他に書いている人もいると思いますが、せっかくまとめてあったので公開します。
文献管理ツールはほかにもMendeley(メンでレー)とかがあって、日本の大学だとこっちのほうがワークショップとか大学作成のマニュアルとかが多い気がします。理系の人にとってはMendeleyのほうが使いやすいらしい話も聞きます。
筆者も最初はMendeleyでしたが、途中でZoteroに切り替えて以降ずっとZoteroです。文系で、英語のレポートも日本語の論文もZoteroを駆使していました。理由は最後に書きますが、まずはさっそく説明をば。
1. Zotero とは?
文献管理ツールの1つで、書誌情報を管理するほか、Micorsoft Word と連携させて文書に注や参考文献リストを入れることができるソフトです。無料で使用できます。アカウントを作ってしまえば、ウェブ版でも管理できますがPC にインストール できるスタンドアローン式(アプリケーション)もあります。書誌情報の登録は、Chrome や Firefox のプラグイン(連携機能)を使 用して、図書館の蔵書目録やAmazonから情報を登録ができる、というものです。
2. アカウント作成と設定
スタンドアローン式のZotero をダウンロードして使う場合は、アカウントがなくても使用できますが、アカウントがあればウェブ版とスタンドアローン式で同期ができるので、作ったほうが良いです。無料です。また、ウェブ版は英語のみですが、スタンドアローン式は日本語版があります。
登録はこちらから。
https://www.zotero.org/user/register
公式でも日本語の説明が出ていたので、そちらが良い!というかたはこちらから。
そして、必要なものをダウンロードしていきます。まずはそれぞれ使用中の PC に合うアプリケーション(スタンドアローン式)をダウンロードしてください。 https://www.zotero.org/download/
ダウンロードした zotero は開くとこんな感じの画面がでます(画像は Mac 版、英語での使用)。

続いて、ウェブのアカウントとダウンロードした zotero 本体のアプリケーショ ンを同期させます。アプリケーションの設定画面(編集項目の中か、アプリの環境設定の項目にあります)を開いて、ウェブで登録したアカウント情報(ユーザー情報)を「同期」セクションに入力するだけです。画像は同期が完了した状態。
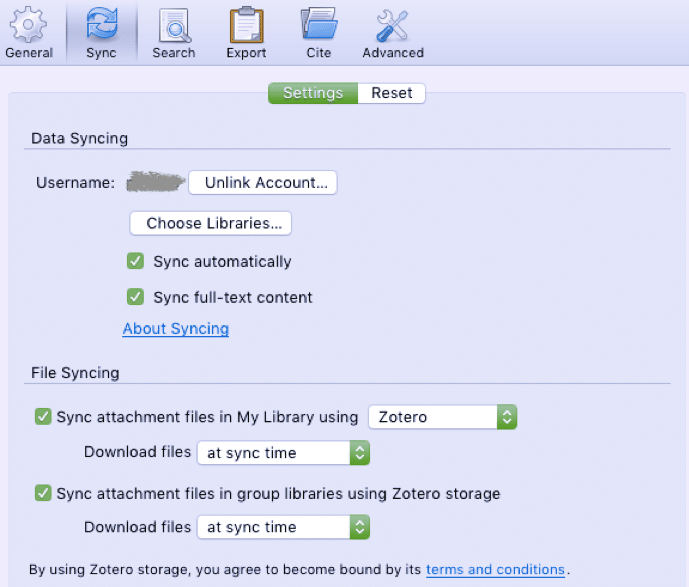
このとき、引用(cite)タブから、自分が使う引用スタイルを先に登録しておくとスムーズです。筆者は留学先の大学で Chicago style の full note 式を使うように言われていたので、Chicago styleの17 版、Ibid.付きを登録しました。日本語も理系、社系の引用スタイルは選べるようになっていますが、文系で特に指定がない場合は、英語の授業で指定があったものに合わせても良いかもしれません。筆者は最後に微調整が必要でもChicago style でそのまま使っています。
次に、zotero connector (プラグイン)をインストールします。ウェブ上から書誌情報などをzoteroに登録するためのものです。よく使うブラウザのものがあればOKですが、個人的にはFirefoxで登録をしていくのが使いやすいと思っています。
インストール、あるいは機能の拡張設定が完了すると、ウェブウィンドウの右上 あたりに zotero のアイコンが出るようになります。Firefox は小さなマークで、そのときに表示されている情報タイプによって変わります。
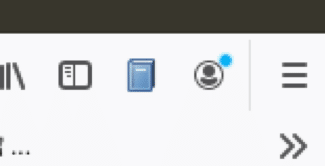
これは表示されている情報が“書籍”の場合のマークです。論文には論文、Web ページには Web ページと、それぞれアイコンが違います。
次に、zotero を Word で使うためのプラグインをインストールします。といっても、zotero のスタンドアローンを入れた時点で反映されていることもあるので、まずは Word を開いて zotero のリボンタブが出ているかどうか確認してください。Wordも諸事情で英語で使用していますが、日本語だと「開発」タブの横にでてくると思います。

表示がなければ下記のリンクからインストールになります。
https://www.zotero.org/support/word_processor_integration
どうしてもタブが現れない場合には、MS Word を再起動してみてください。上の画像のように zotero のリボンが追加されていたら準備完了です。
3. 情報を Zotero に登録する。
早速書誌情報などの登録です!書籍の場合は、ブラウザの上部に出てくるアイコン
(書籍であれば本のマーク)をクリックするだけで情報が登録できます。 この本のマークをクリックすると下のような表記がでてきます。
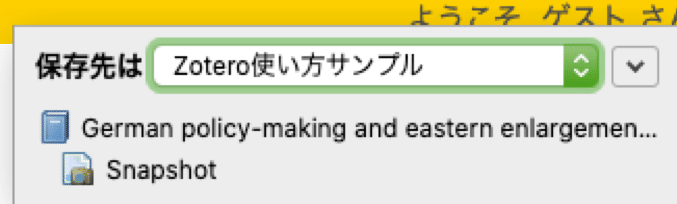
上の図ではzoteroに作っておいた最新のフォルダが表示されていますが、他にフォルダを作成していればここで選択ができます。もしフォルダを作成していない場合には My Library に登録されます。下位フォルダに登録をしても、基本フォルダである My Library からは全ての登録項目を確認することができます。
アプリで確認するとこのように情報が入ります。
![]()
下の図は詳細の登録情報です。

情報源によっては正しく情報がはいらない こともあるので、必ず筆者名や発行年などが正しく登録されているか、情報の抜けがないかどうかを確認してください。
また、ウェブで表示されていたPDFのファイルだけが登録されてしまい、Item Type などが表示されない時には zotero 上で登録したい PDF 項目を右クリック、下から2 番目の create parental item (親アイテムを作成)を選択するとItem Typeのある情報登録をすることができます。
電子書籍や電子リソースからの論文以外の文献では、上の図のようにURL 項目に情報源のURLがはいったままだと注を挿入したときに表示されてしまうので、abstract(抄録)のところにでも情報を移動させておくといいです。情報を修正したときには、かならずエンターを押すか、別の項目を一度クリックするなどして、修正内容を保存してください。Author (著者)項目横の三角をクリックすると、編者や訳者というカテゴリも選べ ます。また+ボタンでは著者名を追加することができます。
情報登録は、基本的にブラウザの連携機能を使い、アイコンをクリックすることで可能ですが、うまく機能しないこともあります。また、どうしても情報が表示されているページがWebページとしての認識になる場合は、書誌情報を個別に登録するしかありません。方法はいくつかあります。
1: 全くゼロから情報を入力する。
アプリケーションでは緑色のプラスボタン、ウェブ版でも登録した書誌情報がならぶ箇所の少し上にあるプラスボタンから登録できます。プラスボタンにカーソルを合わせるとよく使われる書誌タイプから候補が表示されるので選びます。適当なものを選んで後から変更することもできます。

アンソロジーや作品集のなかの論文や文学作品を登録したい場合はbook section (本の1セクション) というアイテムを選びます。目当ての論文タイトルを登録した上で、掲載されている本のタイトルを入れる箇所がbook titleとなります。雑誌掲載の論文については JournalArticle という書誌タイプがあ るのでそちらを利用します。
すでに該当作品が掲載されている本を登録している場合は、その書誌情報自体を右クリックで複製、複製したもののアイテムタイプを変更して情報を追加することもできます。
雑誌論文にしろ、本中の一論文で あっても大切なのは、この書誌情報のところに論文全体がどこのページに載っているかを必ずページ項目に入力しておくことです。ここに入力したページは、文献表を作った時に表示されるものになります。
ちなみに、「インタビュー」という書誌タイプ項目もあるので、聞き取り調査などを行う人も便利に使えます。芸術作品や新聞記事、ニュースなどもアイテムタイプにありますよ!
2: 参考文献のデータから追加する
これは、蔵書検索などで「〜に書き出し」という形で表記されるデータを利用する方法です。私はよくRIS 形式で書き出してインポートしています。
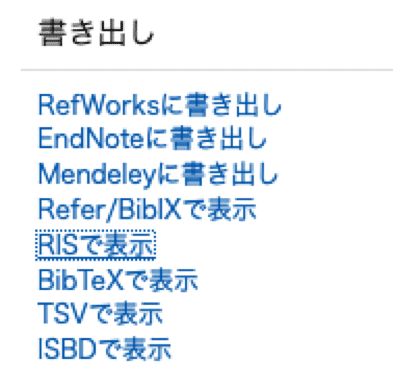
RIS ファイルを文献情報ページから ダウンロードしたら、アプリケーションの「編集」タブからインポートを選択するだけです。書式は他にもあります。下記の画像で表示されているファイル形式が対応しているのと、Mendeley からの直接インポートもできるようになっているようです。
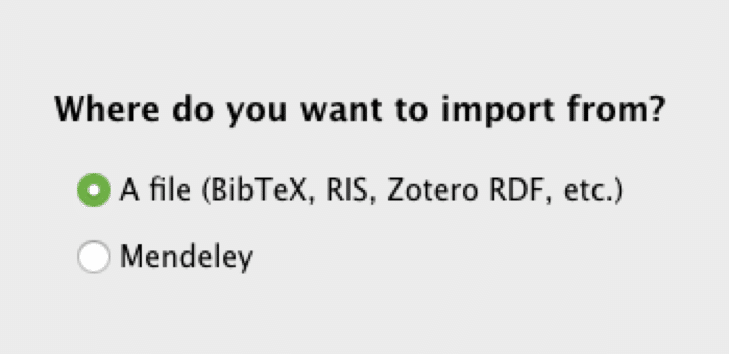
Mendeleyからzoteroに移行する時、うまく連携がいかければMendeleyに登録している文献情報を RIS 形式で書き出せば、同じ手順でインポート可能です(私も Mendeleyからはこちらの方法でデータを移動させました)。
4. MS Word で注や参考文献を入力する
さて、いよいよ活用します。作業はとても簡単、作成中の文章の中で注を入れた くなったら zotero のタブがから「引用を挿入する(左端)」を選んでいれていきます。
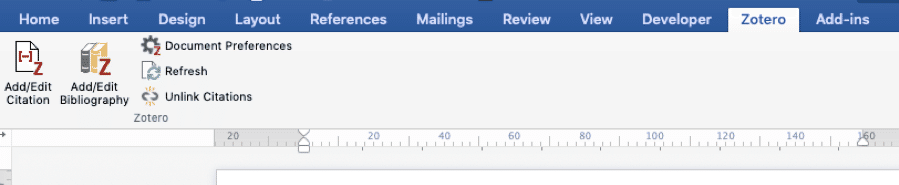
文書に対しての初めての入力 だと、まずは「挿入」ボタンを 押した後に引用形式を指定する ように出てくるので指定します。脚注(Footnotes)か、文末脚注(Endnotes)かも選ぶことができます。
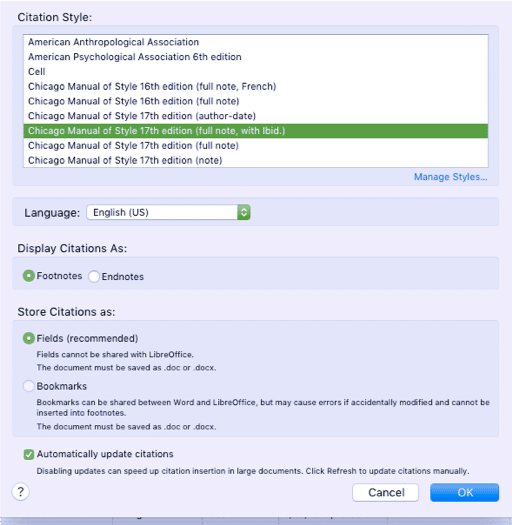
ここで言語を フランス語やイタリア語にする と、コロンやセミコロンの前にも半角スペースも忘れずに入れてくれるようになり、タイトルの大文字、小文字の区別も自動でやってくれます。 日本語も選べて、選ぶと発行年の数字の後ろに「年」と入るようになったりします。最初の設定が終わると、引用文献の情報を選ぶための画面が出ます。

赤いリボンのようなものが出るので、そこでタイトルや著者名を入力します。日本語の場合少し反応が悪いので、単語を入力したあとに一字分消すと画像のように候補が出てくるようになります(「異文化」と打って、「化」を消したところ)。
この状態でエンターを押すと、著者名と発行年が出ます。
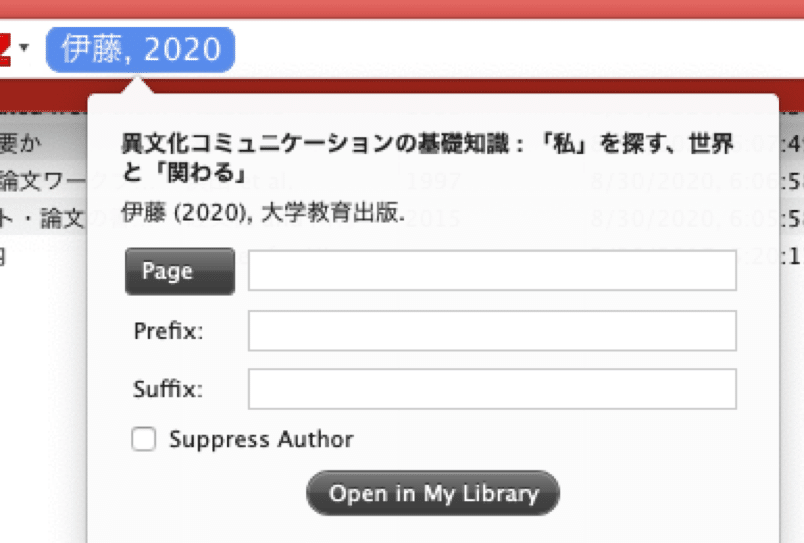
それをクリッ クするとさらにページ数を入力する ことができます。ちなみに、prefix と suffix をつかうと注の前後に文章 をいれることができます。ページ数を入れたらエンターキーを押してページ数確定、もう一度エンターキーで注が入ります。
また、二つ以上の文献を登録するときには、ページ数を確定させたあとにもう一度著者名、あるいは書誌名をい れると同じように候補が出てくるので、同じ方法で登録、最後にエンターキーで確定、という手順になります。

2回目の文献は簡略表記となっていますね。さらに、Chicago style の with Ibid を使っている と、前掲書は ibid を使って表記されます。

Zotero から入力した情報は、スタンドアローン版の情報と同期・更新されています。そのため、 文章を作成中に zotero で登録している情報を修正をしたときにはそれが反映されます。修正が反映されないときや、表記が変わらないときには Refresh ボタンを押すことで解決することも多いです。

その上、注を含んだ状態で文章を移動させると、注の情報も移動するのはもちろんですが、zoteroが簡略表記やIbid (前掲書)の変更も自動で行ってくれます。
参考文献表を入力するには、本の並んでいるマークを押すことで入力ができま す。欧文文献ならアルファベット順に、邦文文献も書誌情報がそろっていれば五十音順になります。
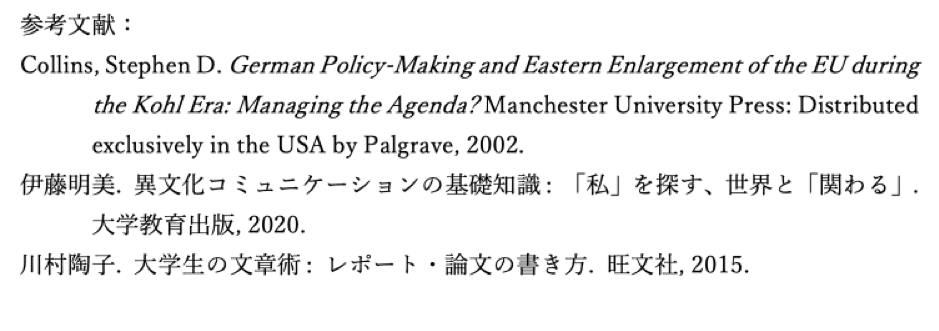
また、unlink citations をクリックすると、アプリとの同期が外れるので、最後に文献表を微調整したい、ibid になっているところを全て日本語の「前掲書」に書 き換えたい、というようなことがあれば、文献表を入力してから同期を外して編集 してください。私は論文で使用した一次資料と二次資料を分けて表記したかったので、論文を書き切ったあと、最後に同期を外して並び変えていました。
書誌情報には tag をつけることができるので、カテゴリ分けをしたい場合には tag をつけることができます。また、前述のようにライブラリー内にフォルダをつ くることもできるので、授業ごとや用途ごとにフォルダを分けて登録することも可能です。
5. おわりに:結局楽なの??
慣れるのには時間がかかるかもしれません。でも、慣れてしまえばめちゃくちゃ楽になります!学部生の時にこれ知っておきたかった!!
というのも、レポートならまだしも卒業論文になるとだんだん使う文献の数も増えてくるし、当時はエクセルに入力してせめて五十音順の並び替えができるようにしていましたが、結果的には使った文献・使わなかった文献が混ざった状態で、ギリギリに追加した文献はいれたかどうかの確認など、てんてこまいだったからです。注を移動させる前後で「どの文献の情報だったのか?」「どれが『前掲書』なのか??」というのを確認していかなければならずそこが大変でした。
学部の英語の授業では、MLAというChicago Styleとは違う形式で文献情報を書くように言われていたので、そっちの書き方を必死におぼえていたのですが・・・欧文の引用スタイル、決まりがめちゃくちゃ細かい・・・。
電子ジャーナルの論文でも DOI があればアクセス日時を表記しないという場合や、注では表記はしないけれど、参考文献では必ず表記する情報がある等、いろいろルールがあります。注では「名前 苗字」の表記なのに、文献表では「苗字, 名前」でないといけないなどがあります。留学中、レポートを書き始めたころはまだzoteroを使っていなかったので、注を入れるたびに確認が必要でした。
それが、zoteroを使うようになってからは書誌情報を登録する時にきちんとアイテムタイプを選んでおけば、基本的には正しい書き方で自動入力がされるという形になりました。表記がおかしいときでも、書誌情報で抜けがあったときも、後からzotero自体を更新すれば、zoteroとの同期をきらない限り書いているWordファイルには反映されます。最後に自分で表記方法が正しいかを確認はしますが、zoteroでの入力で表記が揃っているので、修正をするのも置換機能で済むことも多く、レポートや論文を書いた後、提出前の作業が楽になりました。
日本語の文献ばかりで、タイトルに鉤括弧をつけないといけないけど、zoteroでは入らない、というときには、最初からzoteroで登録したときに鉤括弧を入れて登録しておけば良かったりします。引用スタイルを変更するのも簡単なので、特に指定のない間はつかいやすそうな欧文か邦文のスタイルを使用しておいて、zoteroを使うことに慣れておけば、指定がはいったときにも便利だと思います。
最後に、筆者がMendeleyからzoteroにした理由を。図書館の検索にもMendeleyは直接連携していて登録しやすそうだったし、何より図書館の企画でワークショップみたいなのもあったから使い始めたMendeley。ただ、どうしても理系に特化したツールで、欧文の雑誌論文などPDFを、DOI情報をもとにPDFごと管理するにはよいものの、文系で邦文の論文や文学作品、先行研究でも「本」として発行されているものを扱う人にとっては扱いにくかったのです。当時(2015年くらい)はWordとの連携もうまくできなかったので、Mendeleyは文献情報をためておくだけ、注をいれるときのベースを作ったらそれをExcelで管理という状態でした。
ところが、zoteroはmacでMS Wordという環境でもうまく作動してくれて、かつ日本語の書誌情報もzoteroのシステムで注を挿入することができたのです!すこしだけ操作になれる時間は必要でしたが、使っていくうちにzoteroなしで注と参考文献リストを用意するのは途方もない作業だなと思うようになりました。私は留学を経て修士論文も書きましたが、zoteroがなければ管理できなかっただろうなというくらい多くの公式文書などを扱ったこともあり、使えるようになっていてよかったなと思います。
新しいものを使い始めるのは少し大変ですが、文献管理やってみようかな、という人はぜひ試してみてください。zoteroでもMendeleyでも、使ってみなければ自分に合っているかどうかはわからないです。
この記事が気に入ったらサポートをしてみませんか?
