
VNETプラスでVideo Meetingを使ってみた
前の記事ではVNETプラスの登録からインストールまでを行いました.今回はインストールしたVNETプラスの機能であるVideo Meetingを使用してみます.
VNETプラスのインストールがまだの方へ
前の記事はこちら↓
VNETプラスでVideo Meetingを使用する手順
1 VNETプラスにログイン
ダウンロードしたVNETプラスにエンドユーザのVNET IDでログイン.
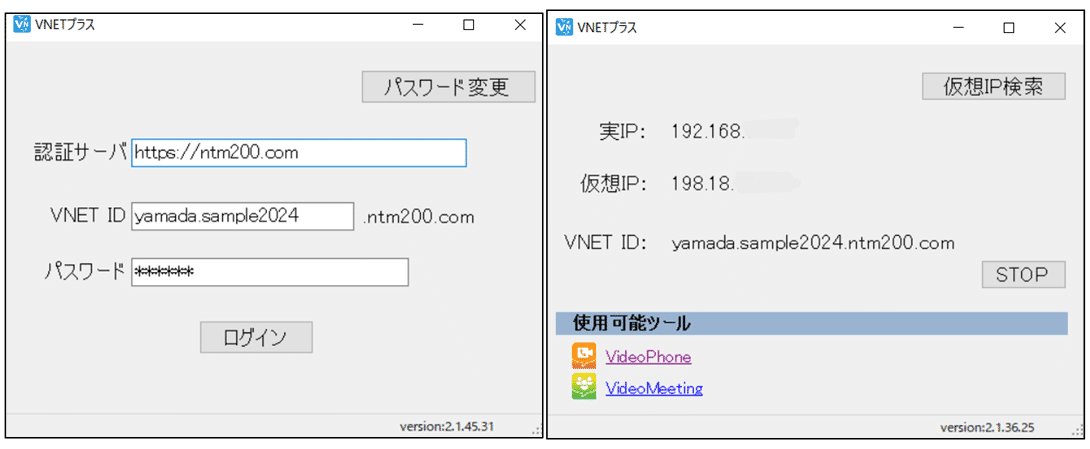
ログアウトはタブを閉じるか,STOPボタンで可能です.
2 Video Meetingにアクセス

VNETプラスの使用可能ツール一覧のVideoMeetingをクリックし,エンドユーザのVNET IDでログイン.

3 通信グループの選択
右側に定義した通信グループが表示されるので,選択します.


≪VideoMeetingの機能≫
①カメラのボタン(ON/OFFの切り替えが可能)
②退室のボタン
③マイクのボタン(ON/OFFの切り替えが可能)
④画面共有のボタン
⑤画面右側でチャットができ,ユーザの入退室の通知がされる.
Video Meetingはどこからでも参加できるのでWeb会議などのリモートワークに適しています.様々な活用方法がありそうです.
(ホームページの応用事例はこちら↓)
この記事が参加している募集
この記事が気に入ったらサポートをしてみませんか?
