
【エクセル】面倒な住所入力のスピードを上げるテクニックをお教えします
おはようございます。こんにちは。いたをです。
エクセル上級者への入り口、GW連続投稿の5日目になります。今日も張り切ってまいりましょう。
皆さんはエクセルで住所録を作ったり、顧客情報を管理するときに、こんな悩みを抱えた経験はありませんか?
✔ 住所や地名の入力は読み方がわからなかったり、特殊な漢字だったりして意外と大変。
✔ ほぼ手打ち作業なので、時間がかかってしまい大変だ。
✔ 間違った住所で、郵便物が相手に届かず戻ってきてしまうことが多々ある。
本日はパソコン遣い10数年の私いたをが断言!!
実はこれを知っているだけで、住所入力のスピードが爆上がりでミスも大幅に減らせるという・・・そんなテクニックをご紹介します。
![]()
住所の入力方法は何と郵便番号で
まずは住所の入力方法。住所の列には、
全角で郵便番号を入力し、「SPACE」キーで住所に変換しましょう。Google日本語入力でもMS-IMEでもどちらでも大丈夫です。
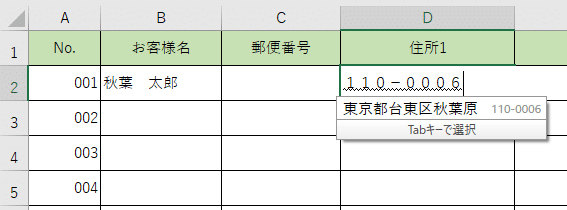

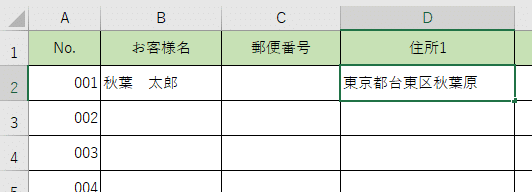
▲ Google日本語入力でも、MS-IMEでも大丈夫
たったこれだけ。
簡単でしょ。
また、住所2の番地などを入力する列にはデータの入力規則を設定して、入力モードを「オフ(英語モード)」に設定しておきます。
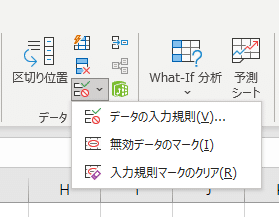
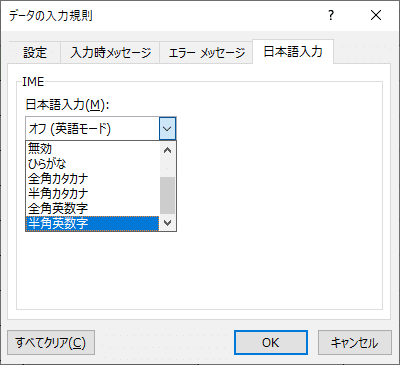
▲ [データタブ]の[データツール]グループにある「データの入力規則」を選択します。
「データの入力規則」ダイアログボックスが表示されたら、「日本語入力」から半角英数字を選択。(OK)をクリックします。
これで入力モードが自動的に「半角英数」となり、すぐに番地が入力できます。
![]()
郵便番号の列は関数を使って!
郵便番号の列には、エクセルの関数を使います。
ふりがなを取り出してくれる「PHONETIC関数」を設定することで、住所を入力したセルを参照すると、自動的に郵便番号が入力されるのです。
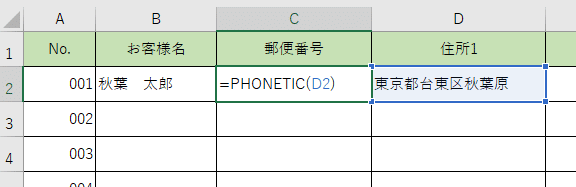

メモ!
PHONETIC(文字列)
PHONETIC関数:文字列からふりがなを抽出します。
なるほど、住所のところで郵便番号を入力させたのはそういうことだったのね。
いかがだったでしょうか。
これまで郵便番号や住所を1件ずつコツコツと手入力していた方も、今回の記事で解説したテクニックを使えば、住所録の作成や管理を効率よく行えますよ!
GWも後半戦へ。良き休日をお過ごしください。
それではまた。
GWエクセル集中投稿シリーズ
この記事が参加している募集
さいごまで読んでいただき、まことにありがとうございました。 もし面白い記事だったなぁと思っていただけたら、是非!ぜひ「スキ」や「シェア」をお願いします。 戴いたサポートは、皆様の応援に使わせていただき、時々モチベーションUPのためのビール代に使わせてくださいまし。
