
【ウィンドウズ】パソコンも大掃除!デスクトップ画面はスッキリとしたいね♥
メリークリスマス!
おはようございます。こんにちは。いたをです。
私の住む街でも各所でイルミネーションが始まり、賑わっています。平日は寒さもあってか人出は少なめでゆっくり楽しめますよ。
さて、今日はウィンドウズのデスクトップ画面のお話からスタートしましょう。
デスクトップといえば、パソコンの電源を入れログインした最初に表示される「パソコンの操作画面」。名前の通り「机の上」のようにファイルやアプリなどの作業を行うことができます。
年間150時間、
ビジネスパーソンたちが費やしていること
突然ですが質問です。
あなたは、ビジネスパーソンたちが年間150時間も費やしていることがなにかご存知ですか?
******
***
答えは、勤務中に「探し物」をしている時間なのです。
1日8時間労働だとして、約19日分(150時間÷8時間)。
年間勤務日数が250日だとすると、1日平均36分[(150時間×60分)÷250日]も探し物をしていることになります。
2017年の少し古いデータではありますが(大塚商会調べ)、生産性が全くない「探す」という行為に、案外多くの時間を費やしているものなんですね。
あなたのデスクトップ画面(机の上)片付いていますか?
なんですと!
アプリやファイルへのショートカットで足の踏み場もないって!
ちなみに私いたをおじさんのデスクトップはこんな感じ。
なんにも置いてません。ゴミ箱だけ。
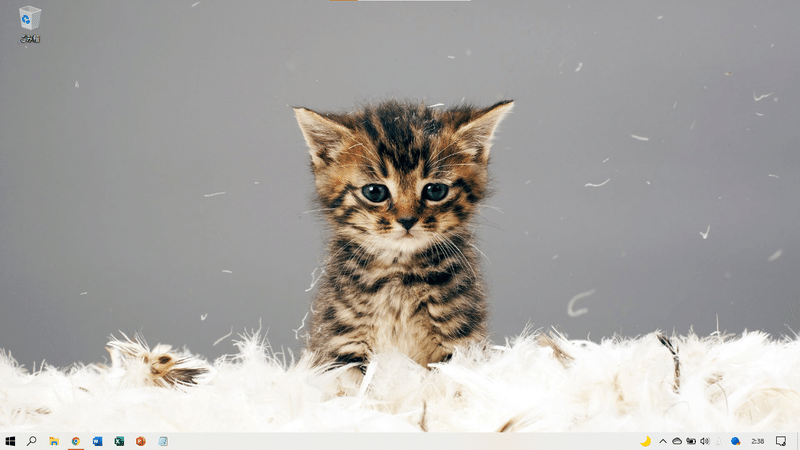
ファイルはどこに置いているかといえば、
ワードやエクセルの使えるサブスク「Microsoft 365 Personal」を利用すると1テラバイト分のクラウドストレージ(OneDrive)がついてきますので、そこに置いています。
パソコンは自宅だけ、外出先ではiphoneやipadなどで作業するようにしているので、結構便利なんですよね。
もちろん作業途中のファイルもありますから、
そんなときはデスクトップ画面に「仮置き」させていますよ。
でも、あくまでも仮置きです。
作業が終わったら、保存場所に移してデスクトップには何も残しません。
結構そこのところだけは、きっちり運用しています。
一時保存用のフォルダーを作成する
ファイルの中には一度使ってしまえば用が済んでしまうものや、どのフォルダーに格納するべきかすぐに判断ができないものもあると思います。
ただ、それをそのままにしておくと、あっという間にデスクトップ画面はパンパンに膨れ上がってしまって、あとから「あのファイルどこに置いてたっけ・・・?」ってことに繋がるんですよね。
デスクトップを乱雑にさせないために、そうしたファイルは「一時保存フォルダー」を作成してそこに格納しておきましょう。
ただし、一時保存のためのフォルダーはあくまでも「一時保存のための」場所。常日頃から用事が済んだファイルはすぐに削除したり、完了済みのフォルダーに移動させたりなどつねひごろからの整理整頓が必要です。
週1回(例えば週終わり金曜日とか)時間をきめて、こまめに整理整頓してしまいましょう。整理整頓を怠ると一時保存フォルダー内のファイル数が膨れ上がり、作業効率を下げてしまう恐れがあるので注意が必要です。
よく使うアプリのショートカットアイコンは?
新しいアプリをインストールすると、デスクトップ上にショートカットアイコンが現れることありますよね。
気がつけばアイコンがたくさん並んで!!
ありがちな光景です。
使用頻度の低いものは削除しちゃいましょう。アプリ自体は PC内に残されているためショートカットアイコンを消去しても差し支えありません。
頻繁に使用するアプリはスタートメニューやタスクバーに格納するとデスクトップの整理整頓ができますよ。
過去に書いた記事のリンクを貼っておきますね。
ファイルのデフォルトの保存先を変更してみる
デスクトップにさまざまなファイルができてしまうのは、新たに作成したファイルの保存先として、とりあえずデスクトップを選んでしまうのが原因です。
まぁ、当たり前といえば当たり前なんですけどね。
前述したように私いたをおじさんは、OneDriveに行くように設定しているのでストレスフリーできれいなデスクトップを保てています。
もちろん、OneDrive使ってない!って方もいらっしゃると思います。
そんなときは、あらかじめ既定のファイルの保存先を設定しておきましょう。そうすればストレスも減りますよ。
初期状態では、OneDriveを含む「最近使ったアイテム」が保存場所として選択されます。設定を変更することで、常にコンピューターが選択されるようになります。
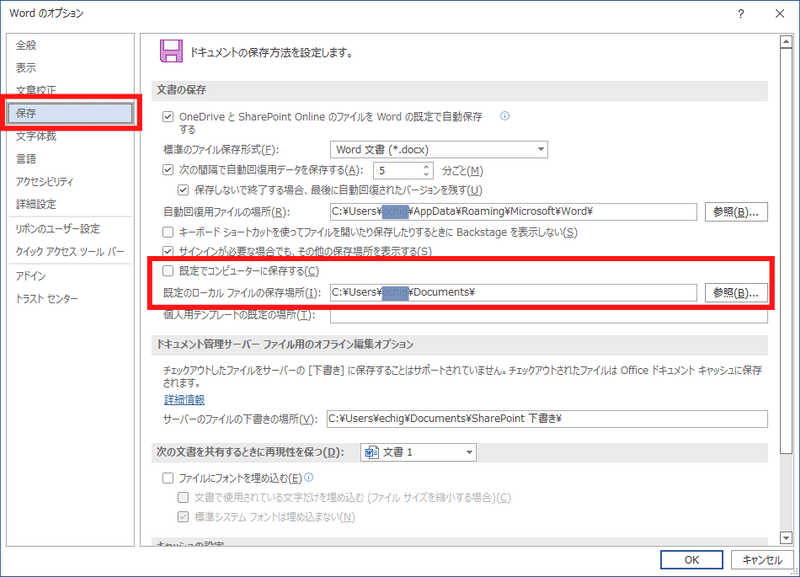
ワードやエクセルなどオフィスソフトでは、デフォルトのファイルの保存先をあらかじめ設定できるようになっています。
リボンから[ファイル]タブをクリックします。
[オプション]をクリックします。
「Wordのオプション」が表示されます。画面左側の「保存」をクリックし、「既定でコンピューターに保存する」にチェックを入れて「OK」をクリックします。
あらかじめファイルの保存先を作成中フォルダーに変更しておき、新規作成したファイルをデスクトップに保存しない習慣をつけるのも一つのアイディアです。
そもそも「検索しやすい」フォルダー名・ファイル名にしてみる
フォルダー名やファイル名の設定にちょっとした工夫することで、検索しやすさがUPできることをご存知でしょうか。
たとえば「現在進行中」という名前のフォルダーを作成するなら、フォルダー名の先頭に「s」など半角英数字1文字を付け加えて「s現在進行中」などします。
Windowsにはフォルダー内でキーボードのキーを押すと、対応するファイルやフォルダーが選択される検索機能が備わっています。
そのためファイルやフォルダーの名前の先頭に「s」や「p(プログレスのpね)」などの半角英数字を加えておくと、対応するキーを押すだけでそのファイルを選択状態にできるショートカットキー機能が使えるようになるんですね。
以前にもこのテクニックの記事は書いていました。
また、ファイル名の「頭」の部分にに日付をいれておくと、管理がしやすくなります。同じ取引先ファイルが大量に並んでいても、ファイルの名前を「20211224△△商店見積もり」などとしておけば、そのファイルがいつ作成したものであるかファイルを開かずとも分かりますし、日付順で自動的にファイルが整列するようになります。
要はちょっとした工夫をするだけでリアルな世界と同じようにパソコンの中でもきちんと整理整頓ができるわけです。
(おまけ)どんなにアプリをひろげていても、一瞬でデスクトップ画面に移動できる魔法の呪文
いかがでしたでしょうか?
今日はクリスマス・スペシャルとしてデスクトップ画面、ひいてはパソコンの中をスッキリさせるためのアイディアをいくつかご紹介しました。
デスクトップ画面を一時保管の場所と決めて、作業終わりにはルールに基づいてデフォルトの保存先にきちんと移動させる。
デスクトップ画面に一時保存用のフォルダを作成しておく。
あらかじめファイルの保存先を作成中フォルダーに変更しておき、新規作成したファイルをデスクトップに保存しない習慣をつける。
検索しやすさを考えてフォルダー名・ファイル名をつけておく(先頭にアルファベット一文字や日付の工夫)。
最後に魔法の呪文(ショートカットキー)をご紹介しておしまいにしましょう。
[ウィンドウズ]キーを押しながら「D」を押すことで、デスクトップ画面に表示されていたすべてのウィンドウが一瞬で最小化されます(タスクバーに格納されます)。机の上を瞬間的に片付けるような感覚ですね。
[ウィンドウズ]キー+「D」:デスクトップ画面を一瞬で表示させる
もう一度キーボードの[ウィンドウズ]キーを押しながら「D」を押せば、元のウィンドウの状態に戻ります。
また、パソコンを使用中に席を離れるときなど、勝手に情報を見られたり、操作されたりしないよう、[ウィンドウズ]キー +「L」でパソコンをロックできるのも便利です。
それでは、また。
皆様楽しいクリスマス時間をお過ごしください。
***
さいごまで読んでいただき、まことにありがとうございました。 もし面白い記事だったなぁと思っていただけたら、是非!ぜひ「スキ」や「シェア」をお願いします。 戴いたサポートは、皆様の応援に使わせていただき、時々モチベーションUPのためのビール代に使わせてくださいまし。
