
離席のときはパソコンをロックする、これ常識です。
おはようございます。こんにちは、いたをです。
新入社員の皆様、仕事の途中で休憩やトイレで席を立つとき、パソコンはどうしていますか?
「何にもしてない」
「上書き保存だけはしているけど…」
それ、結構ヤバいですヨ。社内でまさかと思うかもしれませんが、離席している間にパソコンを操作したり画面を見たりできる状態になっていたら、誰かが悪用してしまう可能性を完全には否定できません。
また、偶然通りがかった外部の人が、表示されたままの社外秘の情報を目にするかもしれません。
自宅でリモートしてるから大丈夫だよ。今ドキですね。プライバシーが確保できる場所で作業だから、と思われるでしょうが、盗難や紛失、破損のリスクも当然ありますよね。
(私は子供にパスワードを勝手に変更されてしまった過去を持つ男です…(涙))
扱っているファイルの管理を、自身で責任を持って行うのは、ビジネス人としての義務です(ビシッ!)。[Ctrl]キー+[S]キーで作業途中のファイルを上書きしておくのと同時に、もうひとつ覚えておきたいことがあります。
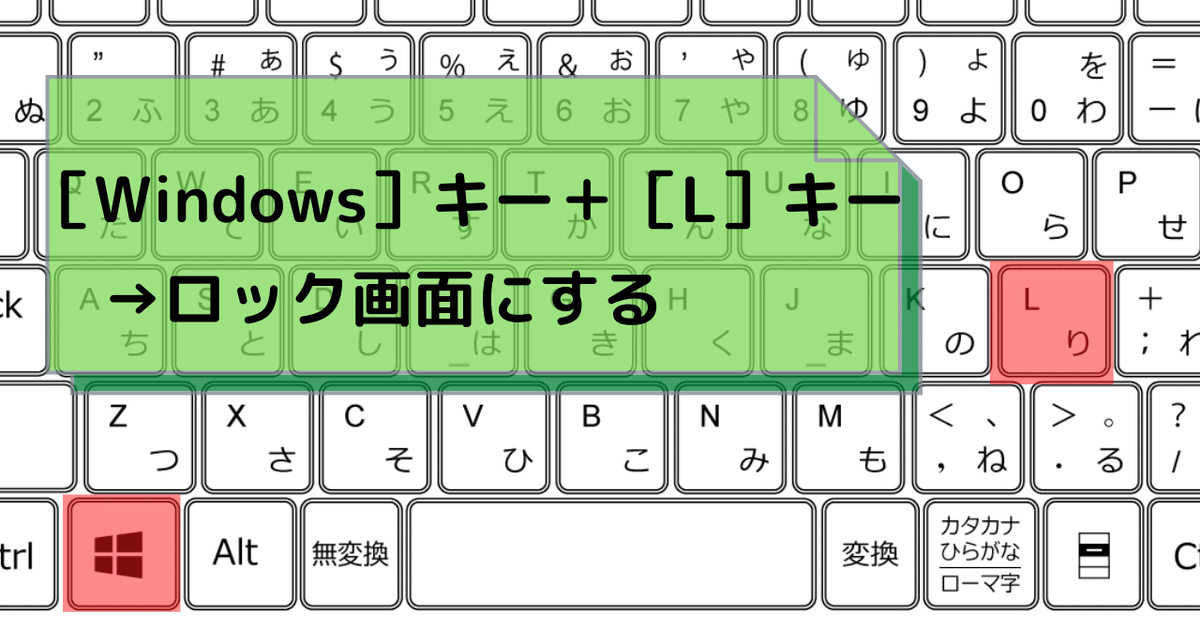
「万が一」のトラブルが起こる可能性を排除するために、パソコンを起動した状態のままで離席するときは、必ず[Windows]キー+[L]キーを押して、ロック画面に切り替える習慣を付けましょう。

▲ [スタート]メニューにあるユーザー名のところをクリックするとでてくるメニューの[ロック]をクリックしても良い。
ロック画面とは画像を表示してサインインを待つ状態の画面で、サインインしなければパソコンを操作したり、デスクトップを見たりすることが一切できなくなっている状態を指します。
[Windows]キー+[L]キー:ロック画面に切り替える(ロック画面を表示する)
ロック画面に切り替える操作は、マストだとしても、忙しくて忘れてしまうこともあるかもしれません。そんな時は、保険として、スクリーンセーバーを有効活用することも考えるといいでしょう。


▲ スクリーンセーバーを作動させるための設定
① デスクトップのなにもない所を右クリックして[個人用設定]を選択する。
② 画面左側の[ロック画面]を選択、右下にある[スクリーンセーバー設定]をクリックする。
③ スクリーンセーバーの設定ダイアログボックスが表示されるので、お好きなタイプを選択する。作動までの時間を[待ち時間]で設定する。
離席のときはパソコンをロックする。
これ常識です。
[Windows]キー+[L]キーを押す、というわずかな操作を習慣にするのは、今のうちですよ。
今日は、新社会人向けにパソコンのロックについて取り上げてみました。
まぁ、研修などで、一発目にご注意が入る項目の一つだと思うんですけどね。
それでは、また。
さいごまで読んでいただき、まことにありがとうございました。 もし面白い記事だったなぁと思っていただけたら、是非!ぜひ「スキ」や「シェア」をお願いします。 戴いたサポートは、皆様の応援に使わせていただき、時々モチベーションUPのためのビール代に使わせてくださいまし。
