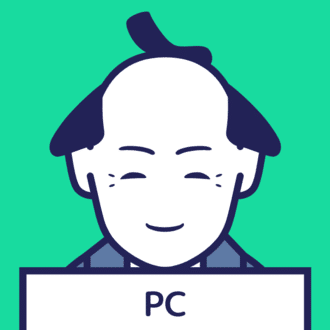脱マウス宣言・タスクバーにピン留めは最強です。
(2021/6/23更新 一部内容を変更しました)
おはようございます。こんにちは、いたをです。
皆さんのパソコン。デスクトップ画面は整理されていますか?
ショートカットやファイルのアイコンで埋め尽くされているって方もいらっしゃるでしょう。駄目ですよ~。スッキリと整理しないと。
アメリカのコンサルタント会社が調べたデータによると「ビジネスパーソンが仕事中に探しものに費やす時間は、1年に平均約150時間」というものがあるそうです。(『気がつくと机がぐちゃぐちゃになっているあなたへ』〈リズ・ダベンポート著・草思社〉)。1日8時間労働で計算すると20日ほどのボリューム。結構な無駄時間になっていたりするものですね。
ニューノーマル時代、リモート環境での仕事に変わり、自宅でのパソコン仕事が増えたこの頃、自宅使用パソコンのデスクトップがぐちゃぐちゃなんてこともあるかもしれません。
今日はデスクトップ画面の整理術を書いてみたいと思います。
1.よく使うアプリは、タスクバーにピン留めしておく
デスクトップ画面に、アプリのショートカットを貼り付ける方法もありますが、タスクバーに直接ピン留めして、デスクトップにいるときにすばやくアクセスできるようにすると、もっと簡単にアプリにアクセスすることが出来るようになります。
ピン留めのしかたは、スタートメニューをクリックし、アプリの一覧からタスクバーに表示させたいアプリを右クリック、表示された一覧から「その他」にマウスポインターを合わせて「タスクバーにピン留めする」をクリックします。すると、タスクバーにアプリのアイコンが表示されます。簡単ですよね。

なぜ、タスクバーにピン留めをすすめるかというと、ショートカットキーで簡単にアプリの起動ができるようになるからなのです。
[Windowsキー]+[数字(1から0まで)]
:ピン留めされたアプリの起動

マウスを使わずとも、キーボードだけで簡単によく使うアプリ(ピン留めされたもの)を起動させることが出来ます。ちなみにこのショートカットが利用できるのは、1~0の最大10個まで。すでに起動済みの場合は、ウィンドウフォーカスがそのアプリに移ります。使える数字キーはキーボードでアルファベットの上にあるものだけ。テンキーでは使えないので注意してください。
2.“素早く”起動しているアプリを切り替えるショートカットキー
複数のアプリを起動している時、アプリの切り替えを素早くしたい時ってありますよね。そんな時はこのショートカットキーを覚えておくと便利です。
[Altキー](押しながら)+[Tabキー]
:起動しているアプリの切り替え
アプリのウィンドウ単位での切り替えが出来るようになります。なおEdgeを使用している場合、Edgeのタブを最新のタブ5つまで表示されるようになっています(「設定」から変更ができます)。
さいごに
いかがでしょうか。ちょっとのことでデスクトップ画面をスッキリさせることが出来ます。先日ご紹介した、仮想デスクトップと一緒に活用してみてくださいませ。
それでは、また
いいなと思ったら応援しよう!