
[Alt]キーのススメ
(この記事はWindows PCを使っている人向けの内容です。)
あなたは [Alt] キーを使いこなしてますか?
「うっ…あまり使ったことない…」
という方には、是非、この記事を読んで頂きたいです。
かくいう私も、以前は全く使い方を知りませんでした。ただ、経営企画職になり、Excelの使用頻度が大幅に増えました。
・予算実績管理
・業績分析
・経営指標の算出
・財務シミュレーション
等々、専門性もさることながら、スピードも要求されるため、 とにかくExcel作業を効率化する必要ありました。
職場にExcelが得意な人がいたので、「目で見て盗もう」としました。すると、ほとんどマウスに触れずに、とてつもないスピードで作業しているじゃないですか。
さらに注視していると、[Alt] キーを駆使していることが判明しました。(もちろん、その他のショートカットも使いこなしていましたが…)
今日はそんな [Alt] キーの使い方について、お伝えしたいと思います。Excelの作業効率が爆上がりすること間違いなしなので、是非、取り入れてみてください。
[Alt]キーの使い方&貼付け系のショートカット
まずは、[Alt] キーの基本的な使い方と、貼付け系のショートカットについて説明します。
①まず、任意のセルをコピーします([Ctrl]+[C])。
②次に、[Alt] キーを押します。すると、下図のように、タブ部分にアルファベットのガイドが出てきますので、[H]を押します。

②次に、リボン部分のガイドに沿って、[V]を押します。

③またガイドが出てくるので、この中から貼付けの形式を選びます。ここでは値貼付けしたいので、再び[V]を押します。
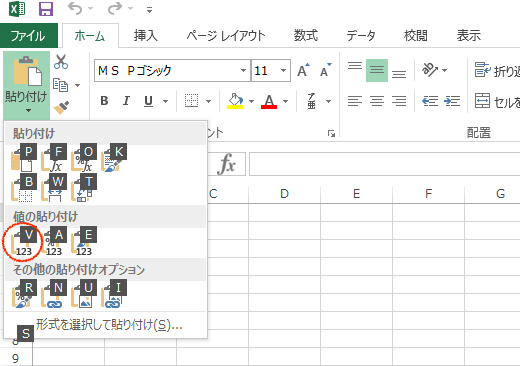
このように、任意のセルをコピーした後、[Alt]→[H]→[V]→[V]と順番にキーを押していくと、値貼付けをすることができます。
これと同じ要領で、書式貼付け、数式貼付けもできます。
■書式貼付け
[Alt]→[H]→[V]→[R]
■数式貼付け
[Alt]→[H]→[V]→[F]
ウィンドウ枠の固定・解除
[Alt]キーを使えば、ウィンドウ枠の固定・解除も一瞬で出来ます。
①任意のセルをクリックします(ここではC4セル)。

②[Alt]→[W]→[F]→[F]と順番にキーを押していきます。すると、下図のようにウィンドウ枠を固定することができます。

③ウィンドウ枠の固定を解除したい場合は、再び[Alt]→[W]→[F]→[F]と押せばOKです。
行/列の挿入・削除
[Alt]キーを使えば、行/列の挿入・削除も楽勝です。
①任意のセルをクリックします(ここではB5セル)。

②[Alt]→[H]→[I]→[R] と順番にキーを押していきます。すると、下図のように5行目に空白の行を挿入することができます。
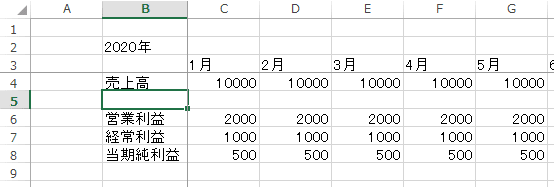
③行を削除したい場合は、[Alt]→[H]→[D]→[R] と押します。
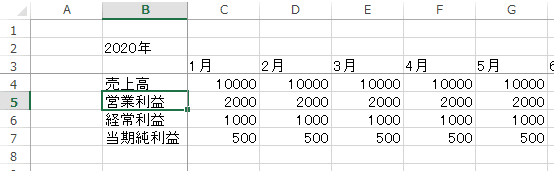
*列を挿入・削除する場合は、上の[R]の部分を[C]に替えます。
[Alt]キーを使ったショートカット(まとめ)
■値貼付け
[Alt]→[H]→[V]→[V]
■書式貼付け
[Alt]→[H]→[V]→[R]
■数式貼付け
[Alt]→[H]→[V]→[F]
■ウィンドウ枠の固定・解除
[Alt]→[W]→[F]→[F]
■行の挿入・削除
・挿入:[Alt]→[H]→[I]→[R]
・削除:[Alt]→[H]→[D]→[R]
*列の場合は[R]ではなく[C]
いかがでしたでしょうか。
[Alt]キーを押したら、あとは表示されるガイドに従って、キーボードをパチパチしていくだけでショートカットできるので、便利じゃないですか?
え?
「値貼付けのために4回もキーを叩かないといけないなんて、逆に面倒」ですって?
でも、騙されたと思って、練習してみてください。慣れれば、何も考えずに高速で打てるようになります。 4個のキーを押すのに、1秒もかかりません。
[Alt]キーを使いこなせれば、マウスをいじる手間がなくなります。それだけで作業効率はめちゃくちゃアップするはずです。
今回は、私が良く使うショートカットをお伝えしましたが、まだまだ色々なことができます。是非、自分の用途に合わせて、使いこなせるようになってみてください。
今日は以上です。
最後まで読んで頂き、ありがとうございました。
この記事が気に入ったらサポートをしてみませんか?
