
予測変換で、生徒の名前を出るようにする方法。【Windows単語登録】
予測変換で生徒の名前を出すことができれば、日々の業務の時間がグッと短くなるはず!この記事では、「Windowsの単語登録」を使って、生徒ひとりひとりの名前を変換できるようにする方法を紹介します!
はじめに。Windows単語登録とは?
Windows単語登録とは、簡単にいうと、予測変換を自由にカスタマイズできる機能です。
例えば、「じゃ」と入力しただけで、「ジャニーズ」と予測変換ができるようになったりします。
これを応用すれば、出席番号を入力しただけで、生徒の名前を予測変換に出す……なんてこともできるようになります。これが、今回の本題ですね。生徒の名前を予測変換に出るようにして、仕事をよりスムーズにしていきましょう!
「出席番号」→「生徒の名前」を予測変換で出す方法。
まずは出席番号。
数字を入力するだけで、生徒の名前に変換できるようになります。
手順がちょっと複雑なので、しっかり解説しておきますね!
手順1
生徒の名前と番号がのってる名簿を、Excelで作成してください。
(既に作成してある方が大半だと思うので、その場合はコピーして持ってくれば大丈夫です。)
名簿なんですが、左から順に、番号・名前・「名詞」、と記入してください。これを間違えると、登録できなくなります。
また、今回はサンプルとして12番までしか作成しませんが、40人や100人分を一気に作っても問題ありませんよ!
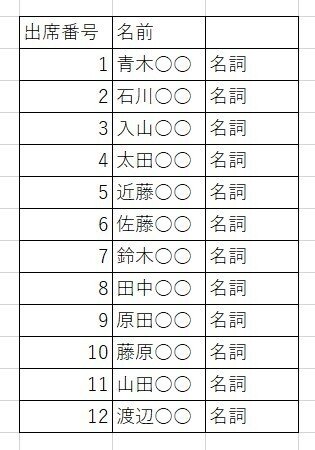
※名前はすべて適当ですが、念のため下の名前を「○○」にしています。
手順2
これらの、必要なデータのみ(上部にある「名前」などのマスを除いて)、コピーします。
※コピーのやり方
画像のように、左上の「1」から、右下の「名詞」までを選択します。そのまま、「Ctrlキー」+「Cキー」でコピーできます。
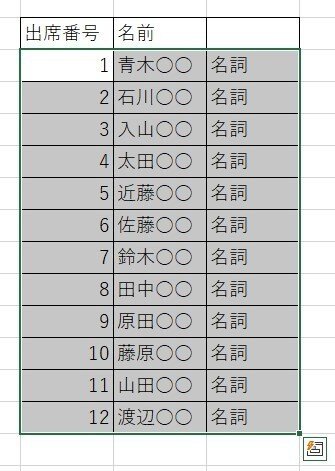
手順3
次は、「メモ帳」を開きます。
※メモ帳の開き方
①画面左下にある検索ボックスで、「メモ帳」と検索してみてください。

②「メモ帳」と検索すると、画像のような「メモ帳」が出てくるので、クリックすると開けます。
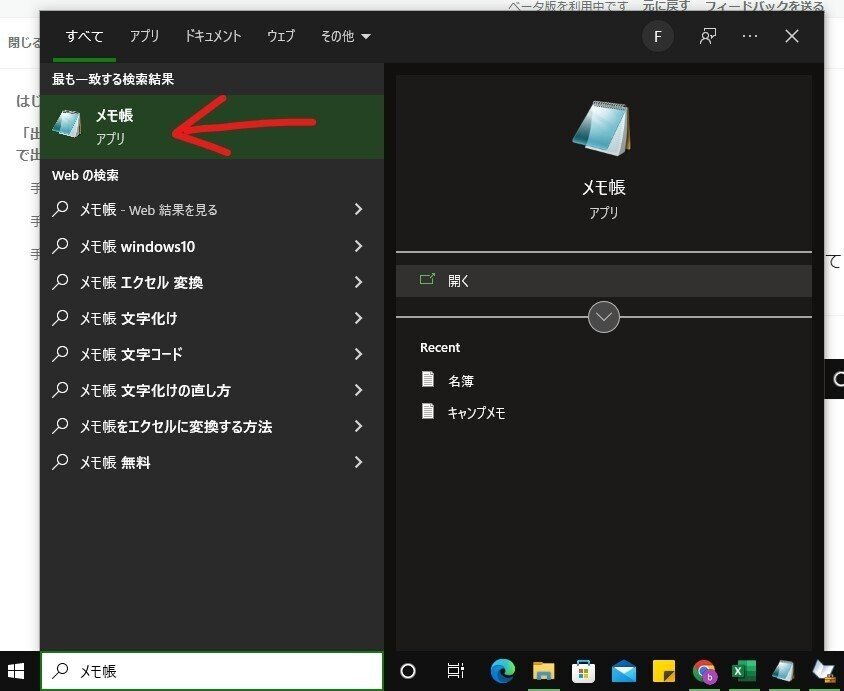
手順4
メモ帳が開けたら、先ほどコピーしたExcelの名簿を、メモ帳に貼り付けます。
※「Ctrlキー」+「Vキー」で、張り付けることができます。
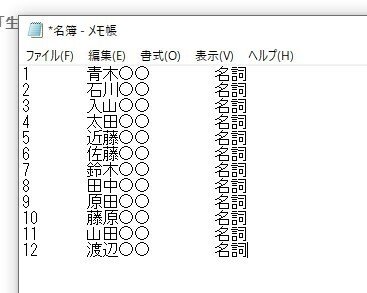
手順5
メモ帳を保存するのですが、このとき、「文字コード」を「UTF-16LE」にしてから保存してください。(下の画像)
「ファイル」>「名前をつけて保存」で保存ができます。保存場所やファイルの名前は、何でも大丈夫です。
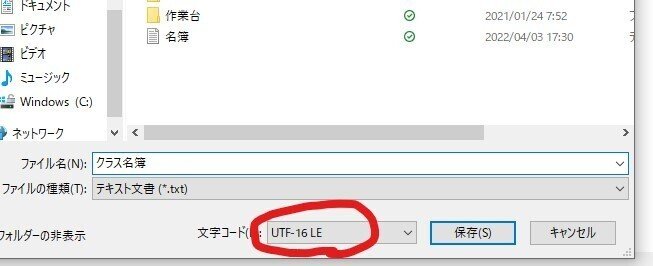
手順6
さてさて。そろそろ終盤です。
画面右下にある「A」または「あ」と書いてある部分を、右クリックします。
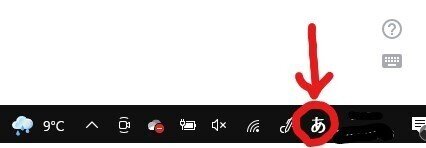
「単語の追加」>「ユーザー辞書ツール」>「ツール」>「テキスト ファイルからの登録」
……の順に進んでください。
ここまで進んだら、エクスプローラー(フォルダ)が開かれると思います。エクスプローラーの中から、先ほど保存した「メモ帳」を探して、選択してください。
上手くいけば、下の画像のような画面になります。
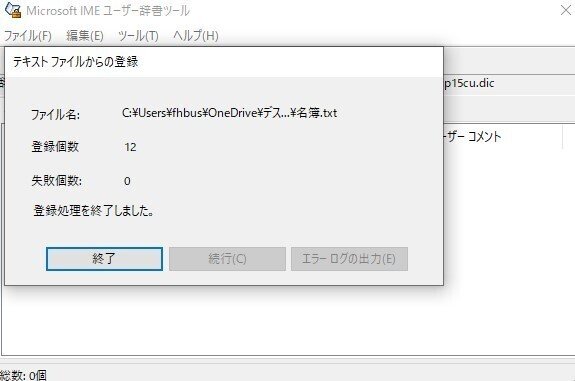
ここまで来たら、「終了」をクリックしてください。成功していれば、下の画像のように予測変換の一覧が見れます。これで設定は終了です!

試しに全角で、数字の「1」と入力して変換(スペースキー)してみてください。きっと、出席番号1番の生徒の名前に変換されてると思います!おつかれさまでした。
※手順6が上手くいかない場合
ぼくの予想では、「手順6で上手くいかない!」っていう方がいっぱいいると思います(笑)。なぜって、何か一つでも間違っていると、ぜんぜん上手く作動しないんですよね。
ぼくも最初は、かなり苦労しました。
考えられる原因は、、、
・Excelで、「名詞」と書いていない
・Excelのデータを、必要ない部分までコピーしている(もしくはその逆)
・メモ帳で余計な文字などをつけ加えた
・メモ帳を保存するとき、文字コードを「UTF-16LE」にしていない
…こんなところです。
上手くいかなかった方は、この辺りをもう一度チェックしてみてください!頑張って!
「ひらがな」→「生徒の名前」を予測変換で出す方法。
勘のいい方はわかると思いますが、「ひらがな」→「生徒の名前」のやり方って、「出席番号」→「生徒の名前」のときと同じなんですよね。
最初のExcelの名簿の「出席番号」を、「ひらがな」に変えるだけで、あとは全部いっしょです(笑)
なので、ここでは手順1だけ説明します。あとは「出席番号」→「生徒の名前」の手順2~6を見てください!手順1以外は、本当にまったく一緒なので!
手順1
生徒の名前と読み方(ひらがな)がのってる名簿を、Excelで作成してください。
(既に作成してある名簿に、読み方を付け加えてもOKです)
名簿なんですが、左から順に、読み方・名前・「名詞」、と記入してください。これを間違えると、登録できなくなります。
また、今回はサンプルとして12人分しか作成しませんが、40人や100人分を一気に作っても問題ありませんよ!
※「読み方」は、変換するときの文字です。読み方を「あおき」にした場合、「あおき」と入力した時だけ、「青木○○」と変換できます。

※名前はすべて適当ですが、念のため下の名前を「○○」にしています。
めんどくさい方は、読み方を「あお」や「あ」すると、「あお」や「あ」と入力しただけで「青木○○」と変換できるようになります。
また、クラスに同じ苗字が2人いたら、「名字+名前の1文字目」までを読み方にしておくといいかもですね。
読み方はなんでも登録できるので、わかりやすいものにしておくのが良いと思います。
ここからは、「出席番号」→「生徒の名前」の手順2~6をご覧ください。
最後に。
この記事を参考にしてくださって、ありがとうございました!
これからも引き続き、教員のみなさんにちょっとプラスになるような内容を届けていきます。よければハートを押して行ってくださいね。
分かりにくい点などあったら、コメントしれくれるとありがたいです。
Have a Good Day!
最後まで読んで下さり、ありがとうございます。 「自分にない考えが増えたな」と感じたら、ぜひフォローしてください!今後の学びに繋がるはずです。
