
#016 スタイルシート(設計編)
⬅️ 前の記事 次の記事 ➡
📔 egword チップスマガジン
ここまで、egword のスタイルシートについて基本的な使い方をご案内しました。今回は、実践的なスタイルシートを定義していく際に、留意するポイントについて書いていこうと思います。
「考え方はいいから、実際のサンプルファイルをくれ!」という方は、もう少々お待ちください。次の投稿でわたしが普段使っているサンプルファイルのダウンロードとその使い方を載せます。サンプルさえあればあとは自分で解析するという方は、今回の投稿は読み飛ばしていただいてもかまわないかもしれません。
そもそもスタイルシートは個人個人で好みも違うし、正解というものはありません。しかしわたしが長年 egword を使ってきて、その優れている面も、不足している面も含めて、スタイルシートを定義するときのノウハウを書くつもりですので、自分好みのスタイルシートを作りたい方には参考になると思います。
スタイルシートの初期値と種別
egword で新規文書を作った直後、⌘ + ⌥ + S を押して、[スタイルシート]ウインドウを表示させてみてください。スタイルシートの初期値は下図のような定義になっています。

ここにリストされているスタイルには、それぞれ役割があります。それは大きくわけると6種類に分類できます。
❶ 基準スタイル
「基準スタイル」が該当します。
すべてのスタイルの元となる書式として用意されているものです。非表示なので執筆中に使用することはできません。
設定値の編集のみが可能で、新規追加、名称変更、削除はできません。設定値は編集が可能ですが、影響範囲が広いので実際には編集すべきではありません。
❷ 見出し用スタイル
「見出し1」〜「見出し6」が該当します。
採番された見出しを定義するためのスタイルです。スタイルシートの定義でキモとなる部分です。
設定値の変更と名称変更が可能ですが、新規追加、削除はできません。
❸ 本文用スタイル(通常スタイル)
「本文」と「引用」が該当します。
何の特殊機能も持たない汎用的なスタイルです。ユーザが自分用に追加するスタイルはすべて本文用スタイルになります。通常の文章のほか、列挙(リスト)を定義するのもここです。
設定値の変更、名称変更、新規追加、削除すべてが可能です。
❹ 目次用スタイル
「目次1」〜「目次3」が該当します。
egword のプログラムが目次セクションを自動生成するときに使われるスタイルで、ユーザーが執筆中に使うことはできません。
新規追加、設定値の変更のみが可能で、既存スタイルの名称変更、削除はできません。
❺ 索引用スタイル
「索引見出し」、「索引1」、「索引2」が該当します。
egword のプログラムが索引セクションを自動生成するときに使われるスタイルで、ユーザーが執筆中に使うことはできません。
新規追加、設定値の変更のみが可能で、既存スタイルの名称変更、削除はできません。
❻ 注釈用スタイル
「脚注」、「文末注」が該当します。
egword のプログラムがページ内に脚注や文末注を生成するときに使われるスタイルで、ユーザーが任意の位置で使うことはできません。なお、注釈に使えるのは脚注と文末注だけで、割り注は egword にはありません。
新規追加、設定値の変更のみが可能で、既存スタイルの名称変更、削除はできません。
ベーススタイルについて
スタイルシートを自分で設計していく上で、理解しておかないと後々困ることがあります。それがベーススタイル(親のスタイル)との関係です。
スタイルシートで「見出し1」の設定を見てください(下図)。
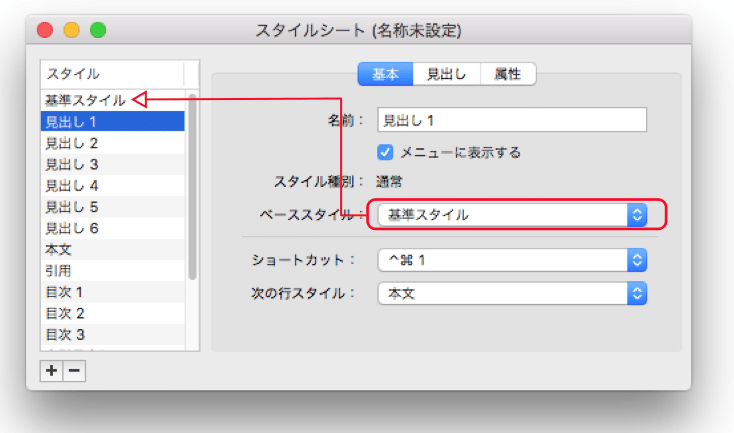
[ベーススタイル]という設定項目があり、値が「基準スタイル」となっています。これは、見出し1スタイルは基準スタイルを元にデザインされているということを表わしています。
次に[属性]タブを開き、[基準スタイルから変更している属性を表示]に✔️を付けてみてください。

見出し1に、3種類の属性が表示されました。これは、見出し1スタイルは親のスタイルに対して、フォントを太く(W6)してサイズを大きくして段落余白を付けたものということを表わしています。
次に見出し2で同様の画面を表示してみてください。

見出し2は見出し1を元にしていて、文字サイズをやや小振り(13pt)にしたものということを表わしています。見出し2と見出し1の違いは、文字サイズだけで、他の属性はすべて親である見出し1に従う、というようになっているのです。見出し2がゴシック体W6なのは、見出し1がそうなっているからなのです。したがって、見出し1の設定を丸ゴシック体に変更すると、見出し2は何もしていなくても丸ゴシック体に変わります。
これは便利なことでもあるのですが、自分がいま設定しているスタイルの親が誰なのかを理解していないと、設定変更が予期せぬ範囲にまで及んでしまい混乱することになります。なお、自分がスタイルを作る際には、必ず親となるスタイルを決めなければなりません。
仮想スタイルを作る
egword の初期設定のスタイルの親子の依存関係は下図のようになっています。
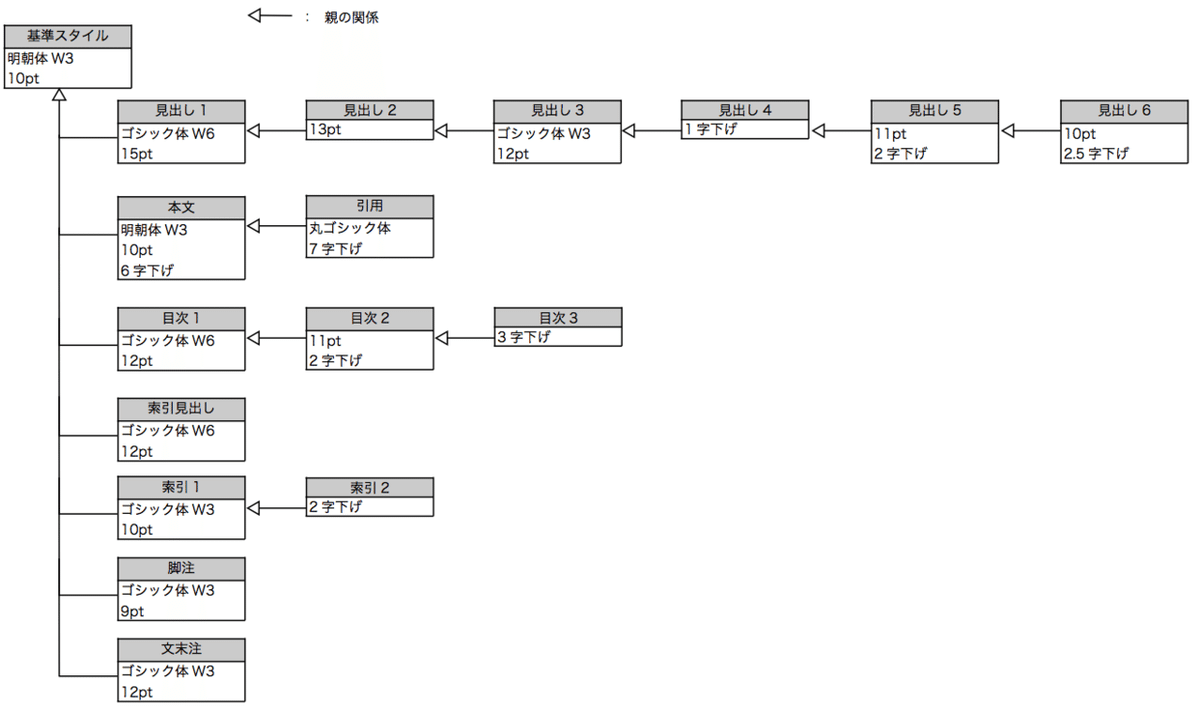
全体を見てまず感じることは、一番の親である基準スタイルは明朝体なのに、子孫の第1世代でほとんどはゴシック体の属性で書き換えられているということです。これならむしろ基準スタイルがゴシック体W3でもよかったのでは、という気もします。
もうひとつ気になることがあります。それは見出し系のスタイルが数ヶ所に分散していることです。見出し系のスタイルは「見出し1〜6」のほかに「索引見出し」があります。ここでもし、見出し全部を明朝体に変更したいというような場合、何ヶ所の定義を変更したらいいのかがわかりにくいです。
そこで、わたしが次回投稿に添付するスタイルシートでは親子関係を見出し系と本文系などの用途別に系統化してあります。基準スタイル直下の子供は執筆には使用しない仮想的な定義にしておき、実際に使うスタイルは孫以下に定義してあります(下図のピンク部分が仮想スタイル)。
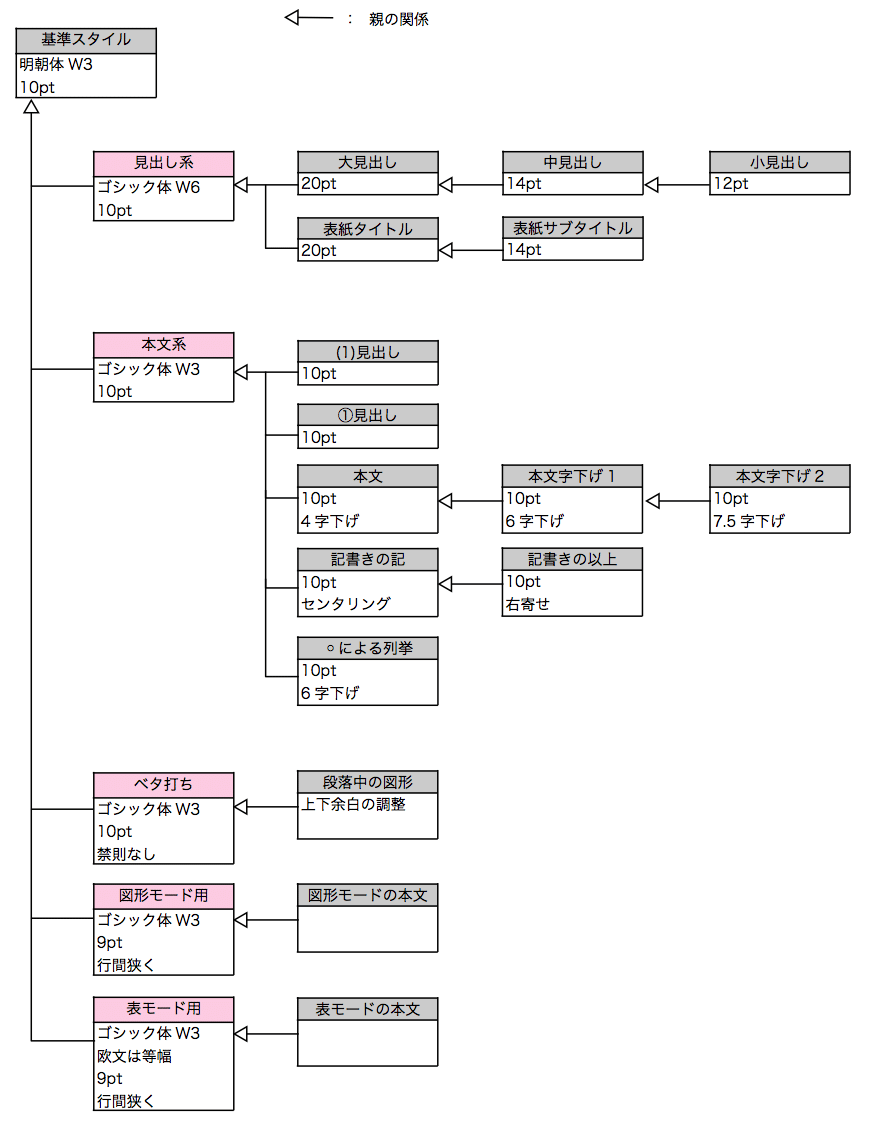
このようにしておけば、フォントを一括して変更したいときにはピンク色の仮想スタイルを変更すれば、子孫全体に行き渡らせることができます。
仮想的なスタイルは、[メニューに表示する]の✔️を OFF にしておきます。

見出しスタイルの配分
スタイルは自分が必要になったらその都度新規登録していけばいいのですが、見出しスタイルは最初に用意されている6個しか利用できず、追加することができません。わたしは6個では少ないと感じていて、そのことは基本編にも書きました。最低でも Microsoft Word と同等の9個、できれば16個くらいにしてほしいところです。
さて、この限られた6個の定義をどのように使っていくかは、スタイルシート設計の初めの段階で決めておかなければなりません。
もちろん6個をすべて見出しに使えば、深さ6階層の見出しが定義できるので充分すぎます。しかし、egword の他の機能の制約から、わたしは見出し定義のうち3つを見出し本来の用途に使い、残りの3つを見出し以外の用途に振り分けています。このような使い方は決してすべての人にオススメするわけではありませんが、実際に egword を使い込んでみてそうしたほうが扱いやすいとわたしは考えています。(個人の感想です)
基本編〜体験編でも書いた通り、egword の見出しスタイルには採番の機能が内蔵されていて、「1. ━」、「2. ━」のように自動的に番号を振ることができます。その子見出しには親の番号を継承して、たとえば「2. ━」の見出しの子供は「2.1 ━」、「2.2 ━」というように枝番の部分がカウントアップされます。枝番は親の見出しが変わればまた「3.1 ━」のように1にリセットされます。
しかし見出しの一番上の数字は任意にリセットすることができません。「1. ━」、「2. ━」、「3. ━」とカウントアップされたあとに「1. ━」に戻すことができないのです。ちょっと聞くと「そんなの必要ない」と思われるかもしれません。しかしたとえば論文集などを出そうとしたとき、論文が変わるごとに章番号はリセットしなければなりません。小説本で短編集を作るときにも、章番号のリセットは必要になります。
そこで、6個ある見出しの最上位の「レベル1」の見出しは、章番号のリセットのためにキープします。見出しレベル1の設定を採番なしにしておき、見出しレベル2以下に採番の設定を付与します。そして章番号をリセットしたいタイミングでレベル1の空の見出し行を書くのです。(下図)。

わたしは Microsoft Word などの採番をリセットできる機能はわかりにくいと感じます。ネットにも「Word の段落番号が振り直せない」という投稿が目立ちます。その点で egword は潔いのですが、せめてセクションが切り替わるときに章番号をリセットする設定があればいいのにな、とは思います。
egword の採番のリセットがないことによって、リストの書式を作るときにも不便が生じます。たとえば、料理のレシピや取扱説明書の手順を書くときに、リストが入れ子になったり複数のパラグラフからなるケースというのはよくあると思います。たとえば、下図のような場合です。

egword ではリストを書くために[箇条書き]という機能が提供されています。しかし箇条書きは同じ書式が連続しているときにしか採番がカウントアップされません。上図のようにリストの中に別の書式が現われると採番が自動でリセットされてしまい、①、②、③のように続きにならないのです。
それはおそらく、egword の箇条書き機能が単純な単語の列挙のような用途を想定していて、上図のような使い方を想定していないためだと思われます。
しかし現実には上図のような書式は頻繁に必要になります。そこでわたしは、「見出しレベル5」、「見出しレベル6」の2個を本来の見出し用途ではなく、リスト(行頭に番号の付いた本文)として利用しています。採番の種類は 「(1)━」 と 「① ━」です。
わたしは「① ━」よりも「❶ ━」のほうが好きなのですが、Microsoft Word の採番機能に黒丸数字がありません。日常の多くの文章は egword で書いていますが、ときたま Word へ文章を移植することがあり、Word に移植しにくい書式は避けています。
また、公文書などでは丸付き数字より括弧数字のほうが好まれるため、どちらでも使えるように(1)と①の2種類を定義しています。
まとめると、6個ある見出しを、章番号のリセット、リストの代用にどのように割り振るかというのが、egword の見出しスタイルの設定のキモになると思います。ここで提案したのは、以下のような割り振りです。
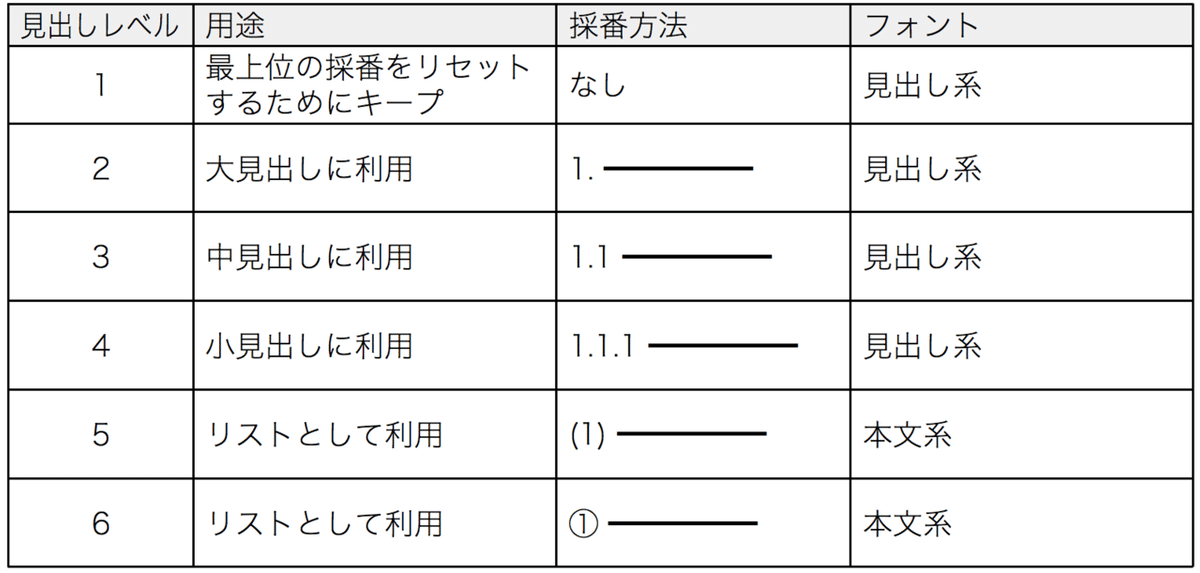
行頭に記号のあるリスト
egword にはリストを簡単に作れる[箇条書き]という書式があります(下図)。

しかし、何度も書いているとおり、この書式は上の使用例のようにシンプルなときにしか使えません。入れ子にしたり段落を変えたりすることができないのです。そこで、先ほどは見出しスタイルの一部を、リストに転用することをご案内しました。
リストには①, ②, ③… や (1), (2), (3) …のように順番や優先度で採番したい場合と、順不同で単に記号が前置していればいいという場合があります(下図)。
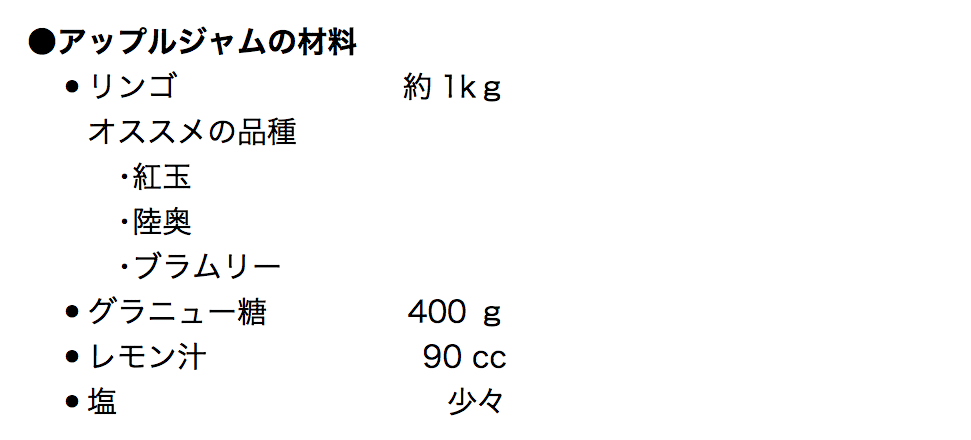
このように採番機能が必要ない場合は、見出し用スタイルで登録する必要はなく、本文用スタイル(通常スタイル)で定義できます。本文用スタイルはいくらでも追加できるので、やりくりの心配がないので助かります。その場合、たとえば「●付き本文」というような本文用のスタイルを作り、下図のように組み合わせて使います。

このとき、行頭記号に使える文字は初期値で15種類選べるようになっていて、その他に任意の文字を自分で入力することもできます(下図)。ここで行頭記号として指定できるのは Unicode に定義されている文字すべてなのですが、わたしはこの仕様に不満を持っています。

Microsoft Word では行頭文字は内蔵の限られた記号しか選べませんが、Wingdings という専用の外字フォントを利用していて、使い勝手のよい記号をたくさん内蔵しています(下図)。

日本ではこうした用途のために AdobeJapan 1 というDTP用の文字集合があり、ヒラギノには行頭記号に適した外字が含まれています(下図)。

Wingdings と Adobe Japan 1 のいずれにも、■□や●○が何段階かのサイズで含まれているので、箇条書きを入れ子にするときなどに使えるはずなのです。
しかし、これらの外字は Unicode のコードポイントを持っていないため、egword の箇条書き記号としては利用できません。egword は元々外字を上手く扱えるワープロで、本文では自由に外字を使えるのですが、箇条書きの機能で使えないというのはチグハグです。特に中サイズの●は、HTML の <ul>タグ でも表示される見慣れた文字なのでこれが箇条書きで使えないのは非常に痛いです。
したがって、egword で記号による箇条書きをスタイルで定義するときは、次の2通りの方法を考慮することになります。
❶ egword の箇条書き機能を使う
行頭記号は Unicode 内の文字だけを使うように割り切り、一番使いたい中サイズの●はあきらめます。
❷ 箇条書き機能は使わない
行の書式を突き出しインデントにして、箇条書きふうにします。面倒ですが行頭記号をその都度入力します。これなら中サイズの●も利用できます。
次回の投稿に添付するスタイルシートのサンプルファイルには❶、❷の両方の例を登録しておきます。
見出しと本文の字下げ
文書を構成する基本となる「見出し」と「本文」の対応。これをどのようにデザインするかも個人の好みですが、おおまかに言えば以下の3通りのパターンに分けられると思います。
❶ 見出しを字下げし、それぞれに対応して本文も字下げする

一番ありがちな方法ではないかと思います。特に Microsoft Word では、見出しスタイルの初期設定がやたらに字下げされているので、それに合わせて本文も字下げしようとするとおのずとこんな感じになります。
特に悪いということはなく階層がわかりやすい書式だと思います。ただしあまり字下げが深くなると1行に書ける文字が減るだけでなく、図や表を使うときに利用できる面積も狭くなるというデメリットがあります。また、本文スタイルを字下げごとに複数使い分ける必要があり、やや面倒です。
❷ 見出しを字下げするが、本文の字下げは一定

見出しは字下げされていますが、本文はどの見出しと組み合わせてもいいようにあらかじめ深めに字下げされているという方法です。egword のスタイルシートの初期値はこのパターンになっています。
本文スタイルは1種類定義するだけで使い回せるのでとても省コストです。
❸ 見出しを字下げせず、本文の字下げも一定

見出しを字下げせず、つねに0桁目に配置するという方法です。当然、本文スタイルも1つで足ります。
わたしは通常はこの方法でスタイルシートを設計しています。というのも、見出し階層が3段もあるような長文だと、大見出しは数ページに1度程度しか出現しません。そのため、❷のように大見出しと中見出しに字下げで区別をつけたとしても、その状況が目にとまることはめったになく、ほとんどのページでは「中見出しが常に字下げされてる」ようにしか見えないからです。それに見出しには枝番付きの番号がありますから、階層が深くなっていることはその番号からもわかります。この方法のメリットは、本文の幅が広いので、図や表などを使うときに充分な面積が確保できることです。
❶〜❸のどのパターンでスタイルを設計するかは好みの問題で、どのパターンでも問題はありません。
見出しと本文のフォント
スタイルを定義するときには、書類全体のフォントをどのようにするかを自分なりに決めておくのがいいと思います。その場の思い付きで色々なフォントを使っていくのでは見栄えが悪くなるからです。複数のフォントを同時に使うときは、フォントファミリーといって書体メーカーが用意しているフォントの組み合わせで使うと、カナ文字のデザインが統一されるので美しく仕上がります
egword のスタイルの初期値は、見出しが「ヒラギノ角ゴ ProN W6」、本文が「ヒラギノ明朝 ProN W3」になっています。オーソドックスなセレクトで、基本的にはそのままで問題ないでしょう。
小説などでは見出しも明朝体にしたいので、「ヒラギノ明朝 ProN W6」、本文が「ヒラギノ明朝 ProN W3」の組み合わせが手堅いですが、macOS の標準搭載フォントでは「凸版文久明朝」ファミリー、「游明朝体」ファミリー、「游教科書体」ファミリーを組み合わせるという方法もあります。

わたしは最近では本文をゴシック体にすることが多いです。いま読んでいる note.com の本文もゴシック体ですよね。コンピュータの画面では、ゴシック体のほうが読みやすく感じるからです。egword で作る書類のアウトプットは PDF にすることが多いので、印刷よりも画面で見やすいようにゴシック体にしています。その場合は見出しを「ヒラギノ角ゴシック W6」、本文を「ヒラギノ角ゴシック W3」ににするのが妥当なところかと思います。
少し現代的な雰囲気にするのであれば、見出しを「ヒラギノ角ゴシック W3」、本文を「ヒラギノ角ゴシック W0」にするというようなチョイスもあります。インクジェットプリンターから印刷すると、本文が明朝のW3や、ゴシックのW3だとにじみで思ったより太くなって重く感じてしまうことがありますが、本文をW0にしておくと印刷したときも軽快な感じになります。ただし解像度の低い液晶で見ると W0 はぼやけた感じになるので万能な指定方法ではありません。
等幅フォントを決める
表の中のデータや、プログラムコードのためのスタイルには等幅フォントを使うと見やすくなります。macOS で定番なのは、Monaco、 Osaka-等幅、Courier ですが、見やすくて環境に依存しないようにするなら Monaco を使うのがいいと思います。0とO、1とl、9とgのデザインの差がはっきりしていて見間違いを防ぐことができます。
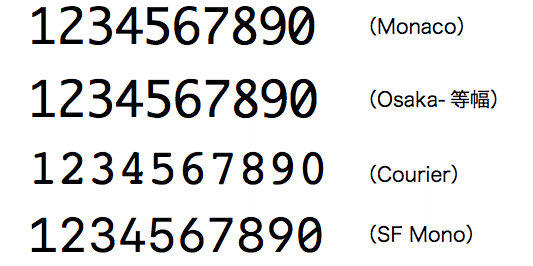
最近では Apple のサイトから、SF Mono という等幅フォントが配布されていて数字については抜群に視認性がよいですが、2020年現在、使用環境ごとにインストールしておく必要があります。いずれ標準搭載されるようになるかもしれません。
等幅の欧文フォントを使う場合は、[フォント]に指定するのではなく、[欧文フォント]という設定項目に指定します(下図)。
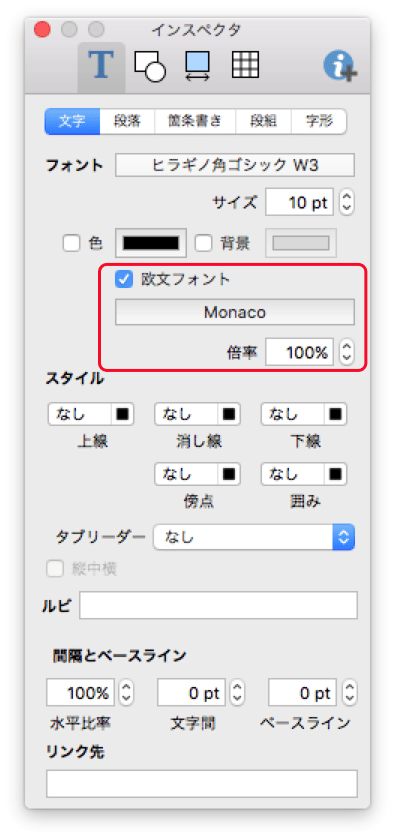
⬅️ 前の記事 次の記事 ➡
📔 egword チップスマガジン
この記事が気に入ったらサポートをしてみませんか?
