
#011 特殊ペーストについて
⬅️ 前の記事 次の記事 ➡
📔 egword チップスマガジン
前の投稿で、書体と書式の違いについてご案内しました。書体とは文字に対する設定項目であり、書式とは段落についての設定項目です。それを踏まえて、今回は特殊ペーストというメニューの機能について使い方をご紹介します。
標準的なコピー&ペースト
コピー&ペーストについては、すでに説明するまでもないと思います。コピー、または、カット(切り取り)操作をしたあと、ペーストをするとコピーしたものの複製が現われます。

このとき、コピーするデータは「クリップボード」というメモリーに一時的に保管されます。クリップボードには文字だけでなく、図形や画像などいろいろなフォーマットのデータが入ります。
egword で文字列をクリップボードに入れると、文字列だけでなくその文字列の書体や、その文字列がある段落の書式も一緒にクリップボードに入ります(下図)。

通常のコピー&ペーストでは、コピーする範囲が上図のように文字列のときは、文字の書体(フォント、サイズ、色など)を完全に維持したまま、ペースト先に現われます。
また、上図のようにペースト先に文字がないとき(↲だけのとき)に限り、段落の書式(インデント、タブマーカー、箇条書きなど)もペースト先に反映されます。ペースト先に文字があるときは、書式は反映されません。
このように標準のペーストは意外に複雑な動作です。普段私たちはそこまで深く考えずにコピー&ペーストをしているわけで、標準のペーストとは、「おまかせ型ペースト」と言ってもいいでしょう。
特殊ペースト
特殊ペーストとは[編集]メニュー→[特殊ペースト]の下にある、㋐[文字列のみペースト]、㋑[書体のみペースト]、㋒[書式のみペースト]、㋓[書体と書式をペースト]の4種類のペースト機能です(下図)。
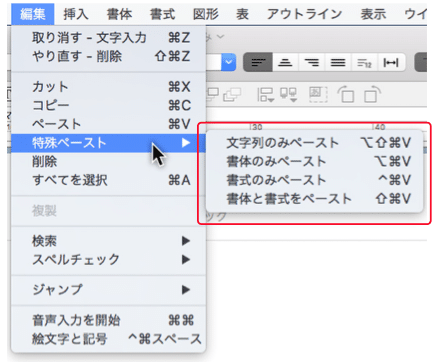
ここまでの話の流れで、特殊ペーストがどんな機能なのか何となく予想できた方もいると思います。特殊ペーストの4つは「おまかせ型」ではなく、ユーザーが自分で取り出したい設定だけをクリップボードから取り出すという機能なのです。
ひとつずつ、その様子を見てみましょう。
㋐ 文字列のみペースト
クリップボードの中から文字列だけを取り出し、書体や書式は取り出さないというペースト方法です。
以下で、[通常のペースト]と[文字列のみペースト]を比較してみます。
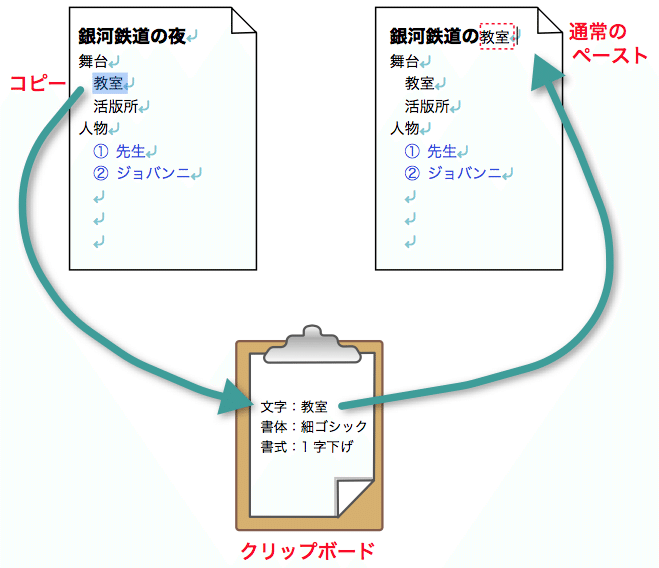
上図の[通常のペースト]ではクリップボード内の書体「細ゴシック」という設定を維持したままペーストされるので、ペースト先の文字列とフィットしません。
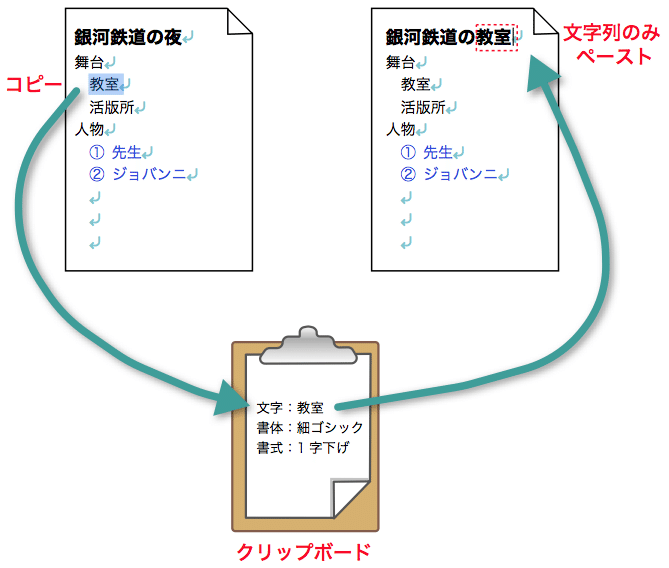
上図の[文字列のみペースト]では、クリップボード内の書体情報は使わないので、ペースト先にフィットしています。このようにコピー元とペースト先の書体が異なる場合は文字列のみペーストを使ったほうがよい場合が多いです。
この[文字列のみペースト]はよく使うので、ショートカット ⌥⇧⌘v は覚えてしまいましょう。特に Web ブラウザからワープロに文字列をペーストするときは、⌘v ではなく、いつも ⌥⇧⌘v で貼り付けたほうが期待通りの結果になると思います。
しかもこのショートカット ⌥⇧⌘v と動作は、egword だけでなく macOS の他のアプリ(メーラーなど)でも共通です。
㋑ 書体のみペースト
クリップボードの中から書体だけを取り出すペースト方法です。と、言っても書体は何かの文字に付属する情報ですから、ペースト先も文字を選択しておき、そこで書体のみペーストの操作をする必要があります。

上図は、「ジョバンニ」という文字列をコピーして、「教室」という文字列に対して[書体のみをペースト]した様子です。「ジョバンニ」という文字列に設定されている青色が、「教室」に反映されていることがわかります。
[書体のみペースト]の使いどころですが・・・実を言うと私はほとんど使ったことがありません。書類の中で特定の単語をすべて太字にするというようなことがあれば使えそうですが、そもそも文章中であまり頻繁に書体を変更するべきではありません。
[書体のみペースト]でルビをペーストできるのであれば、検索機能と組み合わせて文章中の特定の単語にすべてルビを付けるというような使い方ができるのですが、残念ながら[書体のみペースト]ではルビをペーストできない仕様のようです。
㋒ 書式のみペースト/㋓ 書体と書式をペースト
[書式のみペースト]と[書体と書式をペースト]については、まとめて説明してしまいましょう。
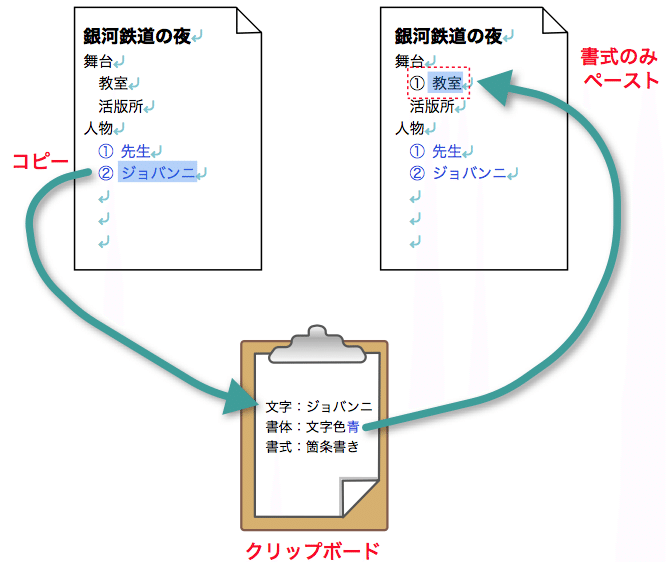
上図が[書式のみのペースト]の動作です。クリップボードに入っている「箇条書き」という書式情報だけを取り出して、「教室」の段落に設定しています。結果として段落が「① 教室」というように箇条書きに変化しました。
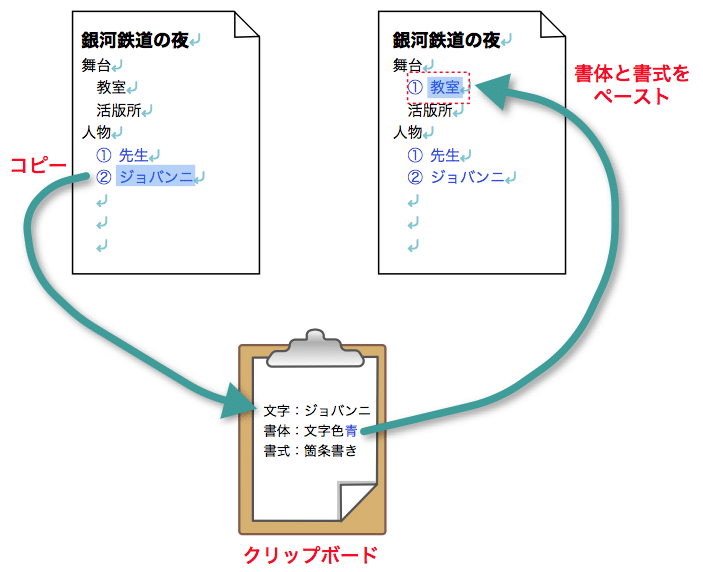
上図は[書体と書式をペースト]の動作です。クリップボードに入っている「文字色青」という書体情報と、「箇条書き」という書式情報の両方を取り出して、「教室」の段落に設定したところです。結果として段落が「① 教室」というように箇条書きに変化し、しかも、文字色も青くなりました。
[書式のみペースト]、[書体と書式をペースト]の使いどころですが・・・これまた思い浮かびません。というのも、段落に対して書式を割り当てる操作はとても重要なのですが、一般的には「スタイルシート」機能を使って行うべきであり、特殊ペーストでこまごまと書式を再利用するというのは、方向性が間違っていると思います。
スタイルシートについては、ワープロの操作のキモとも言える超重要な部分なので、今後の投稿で詳細にご紹介します。
まとめ
特殊ペーストには4種類の機能がありますが、ぜひ覚えてほしいのは「文字列のみペースト( ⌥⇧⌘v )」です。他の3種類については、使いたい人だけが使えばよいと思います。
余談:図形と表にも特殊ペーストが欲しい
特殊ペーストは現在のところ文字列のみに使える機能です。わたし個人的には、図形や表にも特殊ペーストが欲しいところです。
「線(と丸み)をペースト」、「塗りをペースト」、「影をペースト」、「線・塗り・影をペースト」のようなペースト方法があったら便利だと思うのですが。
この記事が気に入ったらサポートをしてみませんか?
