
#010 文字と段落|書体と書式
⬅️ 前の記事 次の記事 ➡
📔 egword チップスマガジン
今回は「文字」と「段落」についてお話しします。国語の授業的な意味での文字や段落ではなく、コンピューター上のデータ構造としての文字と段落の説明になります。これがわかると、ワープロの使い方がスムーズになり、次のステップである特殊ペーストやスタイルシートも理解しやすくなると思います。
文字とは
egword における文字とは行の中に置かれるもので挿入や削除にともなって行内で移動するもの、ということができます。漢字やひらがな、英数字などは文字ですが、それだけでなく行の中に置けるものはどんなものでも文字として考えます。改行コード「↲」も文字です。

上図ではボタンのイラストが文字と文字の間に入力されています。イラストの前に他の文字を挿入すると、イラストも一緒に移動します。漢字と同じようにルビも振れます。このときイラストも広い意味では文字の一種と考えることができます。
文字に対してできること
egword では文字に対してフォントやサイズを変更することができます。文字のフォントやサイズを変更するには、まず下図のように対象とする文字を選択状態(水色)にしてから、機能を選びます。
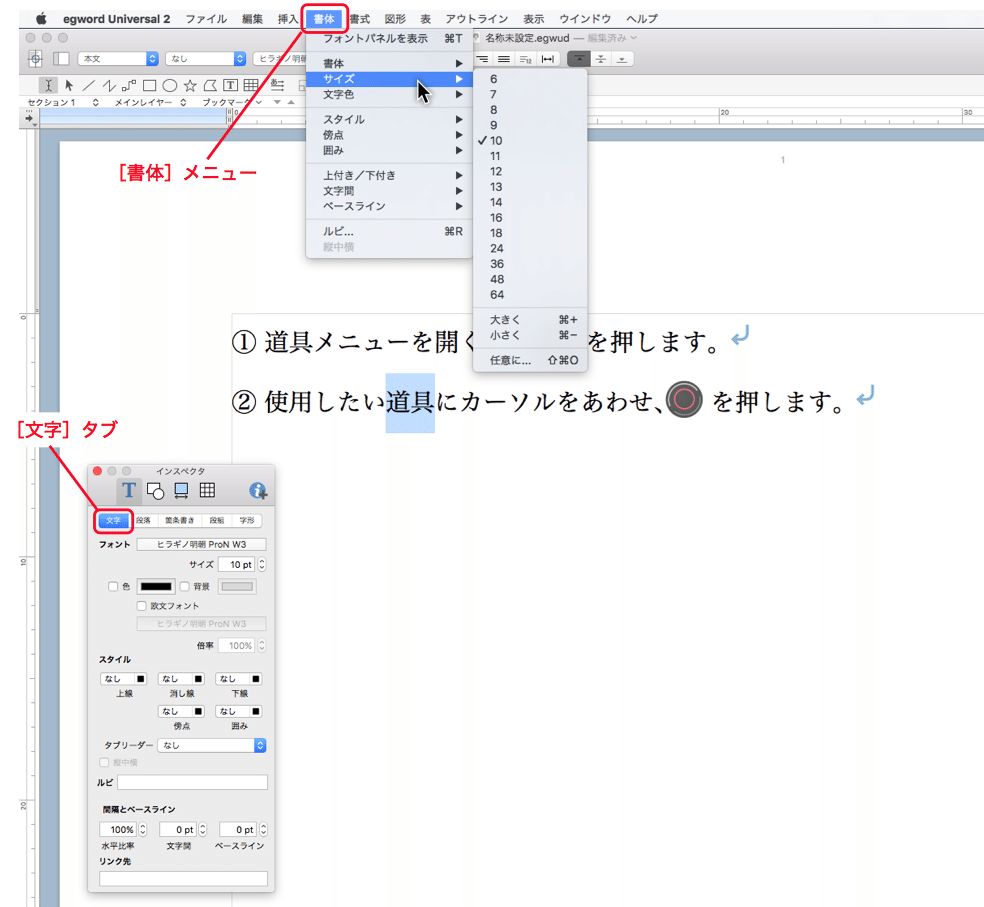
egword では、文字に対して設定できることは[書体]メニュー、または[インスペクタ]パネル→[T]→[文字]タブに集められています。どちらから選択しても同じですが、できることの種類は[インスペクタ]パネルのほうが豊富です。機能を探す場合は、[インスペクタ]パネルのほうで探すことをお薦めします。「じゃあメニューなんて要らないのでは?」と思われるかもしれません。しかしメニューの項目にはキーボードショートカットが定義できるというメリットがあります。詳しくは『ショートカットを使いこなそう』の回をお読みください。
段落とは
国語の授業では「段落とは長い文章で、ひとつのテーマについて書かれたまとまり。1文字下げて書き始める」というように教わったと思いますが、それはここでは忘れてください。egword における段落とは改行コードで区切られた文字の集まりをいいます。あくまでもコンピューター上のデータ構造の話であり、テーマや意味がまとまっているかということは関係ありません。改行コードで区切ればとにかくそこまでが段落です。
段落のことを「パラグラフ」と言うこともあります。

上図には㋐〜㋔まで5つの段落があります。
㋐は国語の授業的には「見出し」と呼ばれる構造であり段落扱いはしませんが、ワープロでは㋐も㋑も最後が改行コード「↲」ですから区別なく段落なのです。
注意して見て欲しいのは段落㋔です。段落㋔では文章の途中で登場人物の台詞があるため台詞の前で行を変えています。その箇所に強制改行コード「↩」があります。強制改行とは「段落を続けたままで行を変える」ための改行方法です。ここでは段落の先頭を1文字下げる書式にしていますが、強制改行をした箇所では、新しい段落になったわけではないので、字下げされていないことが確認できると思います。このため、段落㋔は「ジョバンニはすぐ・・・」から始まり、「・・・冷くわらいました。」までがひとつの段落となります。
強制改行を入力するには、キーボードから shift + [return]キーを押します。
段落に対してできること
egword で段落に対して設定できることは[書式]メニュー、または[インスペクタ]パネル→[T]→[段落]タブに集められています。そのほか、前の投稿で紹介したルーラーによるインデントやタブストップも段落に対して割り当てることができる設定です。
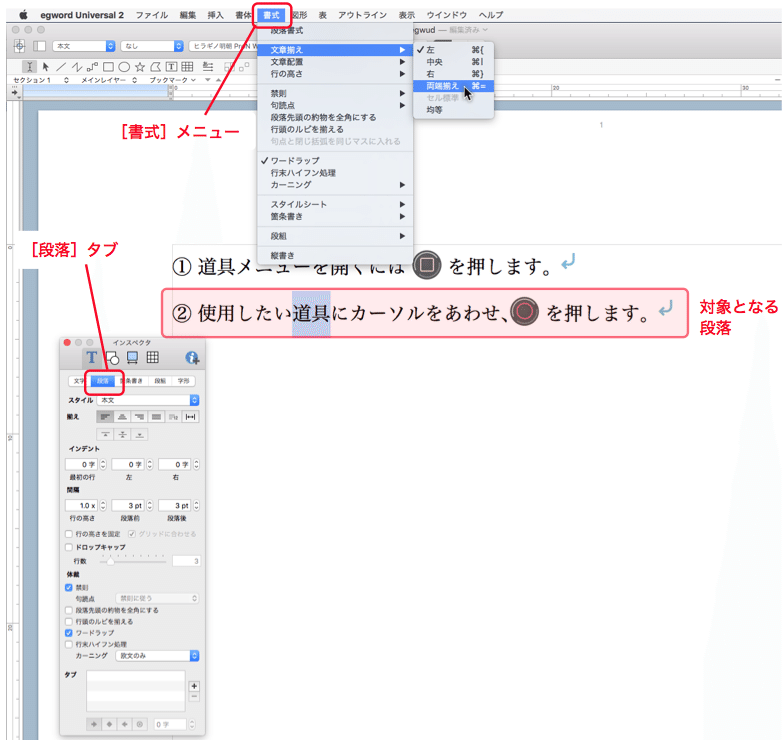
たとえば、上図では「道具」という箇所を選択状態にして、[書式]メニュー→[文章揃え]→[両端揃え]を割り当てています。このとき両端揃えが割り当てられる範囲は「道具」という文字ではなく、「②使用したい・・・を押します。↲」という段落全体です。段落に何かを設定するときは、段落全体を範囲選択する必要はなく、上図のように段落の一部分を選択状態にするか、もしくは、段落の行のどこかにキャレットを入れておくだけでいいのです。
逆にいえば、[書式]メニューにある設定は、段落の一部分だけに割り当てることはできず、常にその段落全体にしか適用できません。
まとめ
egword の文章には、文字と段落というデータ構造があることをご紹介しました。そして文字に付与する設定は「書体」と呼ばれ、段落に付与する設定は「書式」と呼ばれることを覚えておいてください。
この記事が気に入ったらサポートをしてみませんか?
