
#009 ルーラーを使いこなそう
⬅️ 前の記事 次の記事 ➡
📔 egword チップスマガジン
ワープロの画面の上のほうに必ずある定規のような場所をルーラーと呼びます。ルーラーの使い方を理解することは、ワープロを使うすべての局面で必要となる内容です。しかも egword であろうと Microsoft Word であろうと、考え方は同じなのでよく理解しておいてください。
ワープロで段落の整形をするのに全角スペースで余白を作るという人をよく見かけます(下図)。
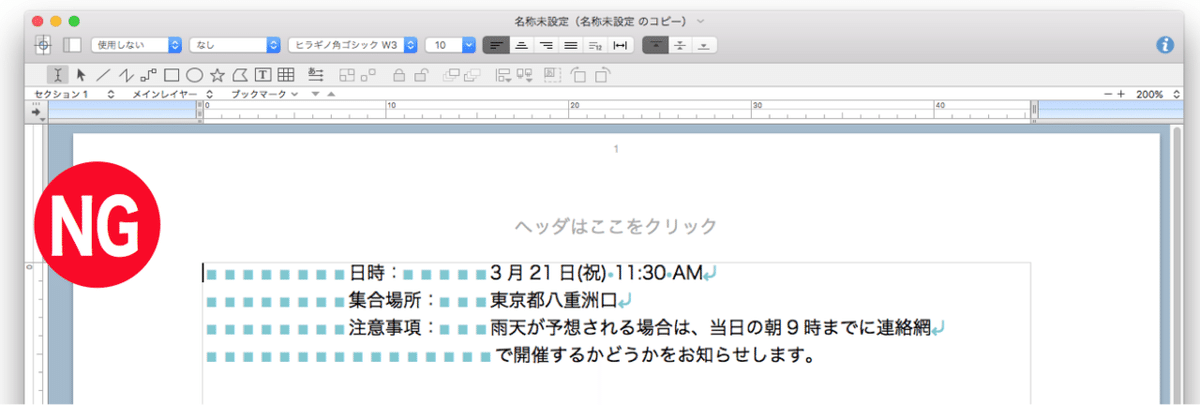

こうした字下げや、一定幅での折り返しはルーラーの指定で解決すべきです。この投稿では、ルーラーの基本的な使い方、および、その応用についてご案内します。
ルーラーで指定できること
ルーラーで指定できることは次の4つです。
㋐ 段落の1行目の開始位置(左側)
㋑ 段落の2行以降の開始位置(左側)
㋒ 段落の終わりの位置(右側)
㋓ タブ揃えの位置
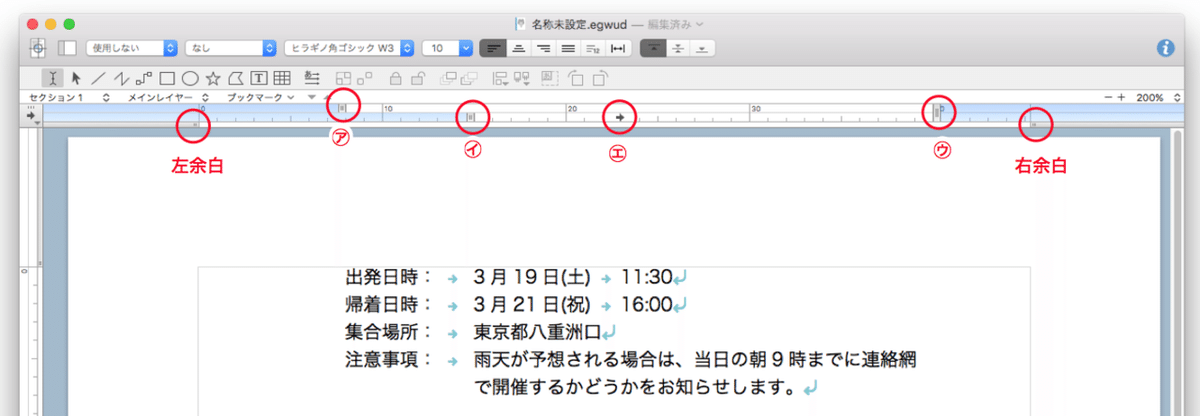
㋐ は1行目の開始位置(=最初の行インデント)を指定するスライダーです。図の「出発日時」〜「注意事項」をどの位置から始めるかという指定です。
㋑は2行目以降の開始位置(=左インデント)を指定するスライダーです。注意事項の行は内容が2行ありますが、2行目の「で開催するか・・・」の部分の字下げの位置が決まります。
㋒は、段落の右側の折り返し位置(=右インデント)を指定するスライダーです。注意事項の行の「・・・までに連絡網」の部分の折り返し位置を決めています。
㋓ はタブ揃えの位置で、「11:30」と「16:00」を揃えるための位置を指定しています。この矢印マークをタブマーカーと呼びます。上の例では「3月19日」と「3月21日」の位置も揃える必要がありますが、㋑左インデントの位置には自動的にタブ揃えされますから、自分でタブマーカーを設置する必要はありません。
ルーラーには目盛があります。この目盛は段落先頭から見て同じ大きさの文字が2文字以上連続する箇所のポイント数に応じて自動的に表示されます。上の例では段落の最初の文字「出発」や「帰着」、「集合」、「注意」は10ポイントなので、ルーラーの目盛は終始10ポイントを基準として表示されます。段落の途中に、異なるポイントの文字が出現しても、目盛は10ポイント刻みになります。スライダーやタブマーカーはこの目盛に吸着するように動きます。つまり10ポイント単位でしか操作できません。もし、もっと細かく微妙な位置に指定したい場合は、⌘ キーを押しながら動かしてください。
ここで少しややこしい話をします。ここで指定される位置は、用紙端からの距離ではなく左余白や右余白からの相対的な指定です。もしあとでページの左余白、右余白の設定を変更した場合、行の開始位置は余白の移動にあわせて変動します。
ルーラーの使用例
ルーラーの使用例をいくつか紹介しましょう。
なお、ルーラを操作するときの注意点ですが、ルーラーを操作するときは文章中のキャレットがどこにあるかを確認するようにしてください。キャレットのある段落に対してルーラーの設定が適用されるからです。
❶ 段落開始の1文字空け
日本語では段落が変わったところでスペースを入れるという規則があります。それを再現するのが下図のような指定方法です。

上図のように指定すると、改行をするだけで自動的に1文字の空白ができます。もし行を変えても1文字下げたくないときは、[挿入]メニュー→[強制改行]を使って改行します。
この方法は、最後の最後まで egword で出力する場合にはよいのですが、他の媒体のための原稿を書くような場合には使わないほうがよいです。というのも他媒体にデータを渡すときにテキストファイルに書き出すと、インデント情報などは失われてしまうので、字下げされた段落なのか字下げされていない行頭なのかという区別がつかなくなります。テキストファイルに書き出すような場合は、ルーラーで字下げせず、全角スペースを行頭に入れるようにしたほうがよいでしょう。
❷ 突き出しインデント
突き出しインデントとは、1行目の始まりが2行目以降よりも飛び出ているような書式を言います(下図)。

典型的な使用例は、シナリオの登場人物名と台詞を書くときの書式です。
そのほか、箇条書きなどで数字や約物を文章の前に置いたほうが見やすくなるため突き出しインデントを用いる場合がありますが、egword では箇条書き専用の機能があるので箇条書きのためにルーラーで突き出し書式を作るということは通常はやりません(下図)。

もし、箇条書き機能を使いながら、字下げなどは自分の好みに変更したい場合は、[インスペクタ]パネル→[T]→[箇条書き]タブ→[インデントの自動調節]の✔を OFF にします(下図)。
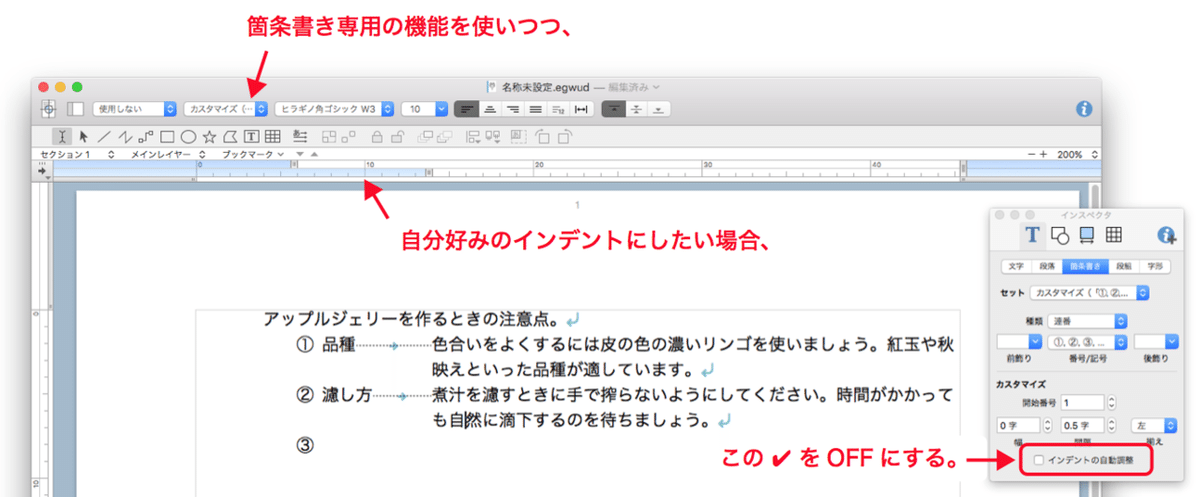
❸ タブ揃えの基本
タブ揃えをしたい場合、まず自分なりにどの位置に揃えたいのかをタブマーカーで指定します。タブマーカーを設定するには、まず対象となる文章にキャレットを置いた上でルーラーの目盛をクリックします。もし狙い通りの位置にタブマーカーが置けなかったときは、左右にドラッグして動かすことができます。タブマーカーは目盛に吸着するので、目盛の中間に置きたいときは⌘キーを押しながら操作してください。余計なタブマーカーが出来てしまって削除したいときは、そのタブマーカーを目盛の外に動かすようにドラッグすれば削除できます。
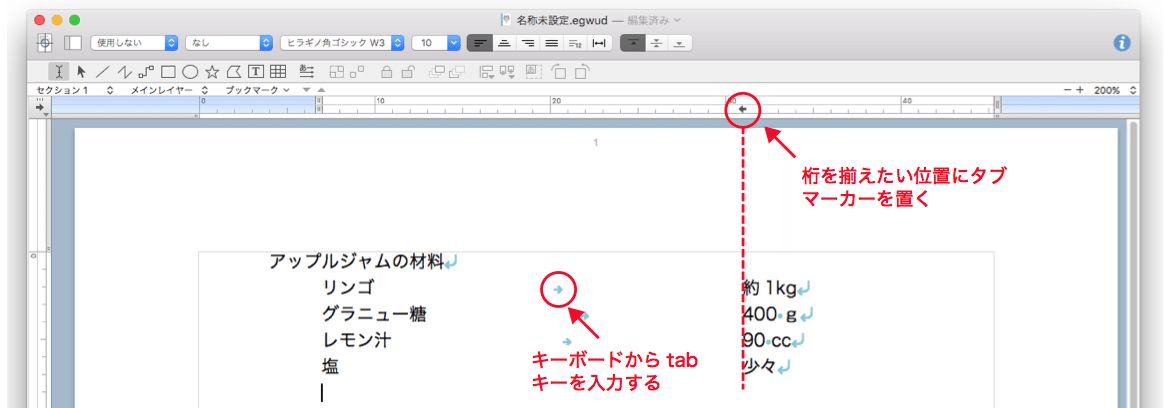
上の例で、「リンゴ」と入力したあとにキーボードのtabキーを押すと、キャレット(カーソル)が31桁目までジャンプするので、そこから「約1kg」と入力します。「約1kg」の後で改行して次の行を新たに作ると、次の行にも書式は継承されるので、次の行からはタブ設定は必要ありません。
もし先に文章が入力済みの場合は、複数行を選択状態にしてからタブマーカーの操作をすれば、選択したすべての行に同時に同じ書式を設定できます。
❹ タブマーカーの種類を選ぶ
❸の例では標準のタブマーカー(左揃え)を使いました。タブマーカーには左揃え、中央揃え、右揃え、デシマルの4種類が用意されていて、用途別に使い分けます。左揃え以外のタブマーカーを使いたい場合は、ルーラーの左端のところのボタンをクリックして種類を変更してから、目盛の上をクリックします。
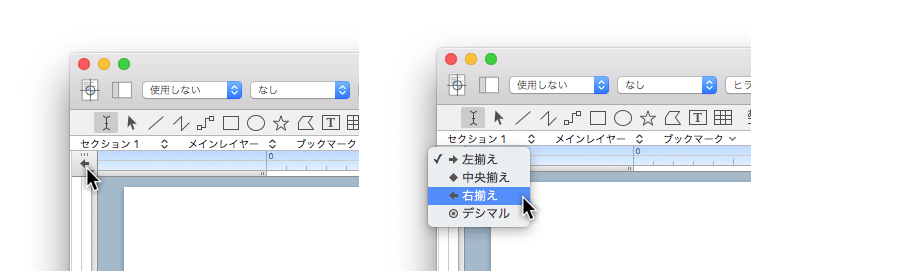
すでに入力されてしまったタブマーカーの種類を後から変更するにはインスペクタパネルを使いますがそのやり方は少し面倒です。一度削除してから置き直したほうが早いです。
❸の例を、右揃えのタブマーカーで作り直すと、下図のようになります。
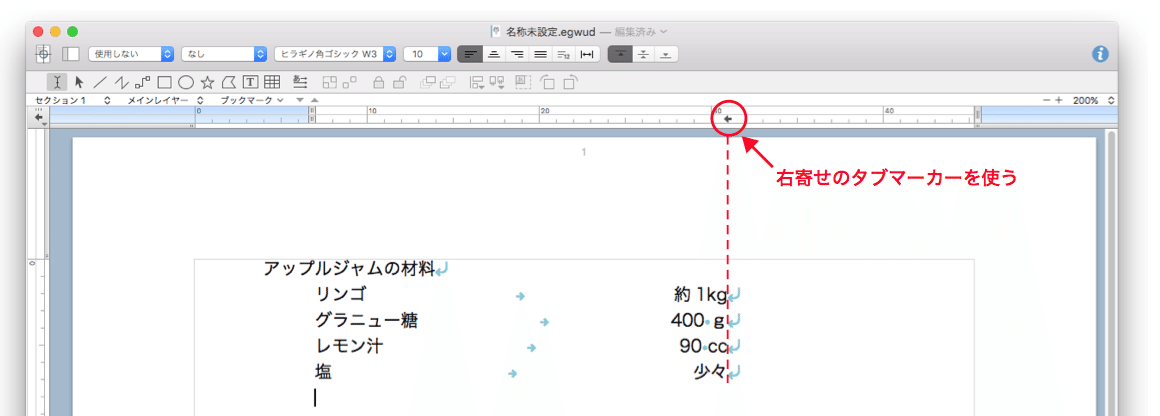
この配置のほうが❸よりもちょっとスタイリッシュです。左揃え、右揃えはよく使うので切り替え方を覚えておきましょう。
❺ タブ文字の外観を変更する
tab キーを押すと入力されるタブ文字。egword では「→」のような特殊文字として画面表示されます。タブ文字は通常は透明で印刷されません。このタブ文字の外観を変更することができます。やり方は下図のようになります。

ここではタブ文字を「┉┉┉」という外観に変更します。タブ文字の外観を変更するには、タブ文字を範囲選択してから[インスペクタ]パネル→[T]→[文字]タブ→[タブリーダー]から外観を選びます。
このタブリーダーの外観変更機能は、もしかしたら、可変長の長音や罫線としても使えるかもしれません。
この記事が気に入ったらサポートをしてみませんか?
