
#017 スタイルシート(ひな形配布)
⬅️ 前の記事 次の記事 ➡
📔 egword チップスマガジン
この投稿では、スタイルシート付きファイルのサンプルを公開します。またそのファイルに登録されているスタイルの使い方を説明していきます。
このファイルについては、私用、商用を問わず自由に使っていただいてかまいません。改変して使っていただいてもかまいません。また、未改変・改変を含め、再配布していただいてもかまいません。
これらのサンプルファイルを使って損失を被った場合でもegwrodチップスは一切の責任を負いません。
ここに置かれたファイルは、断わりなくアップデートする場合があります。
ひな形置場
ダウンロードして解凍してからお使いください。
❶ egword のひな形です。
❷ Microsoft Word のひな形です。❶で作った文書を Word に移植する必要があるときに使います。
egwrod のひな形は、複数セクション型式のドキュメントになっています。セクション間を移動するには、[表示]→[しおりを表示]で、左ペインにセクションや章番号を表示させると移動しやすいです(下図)。
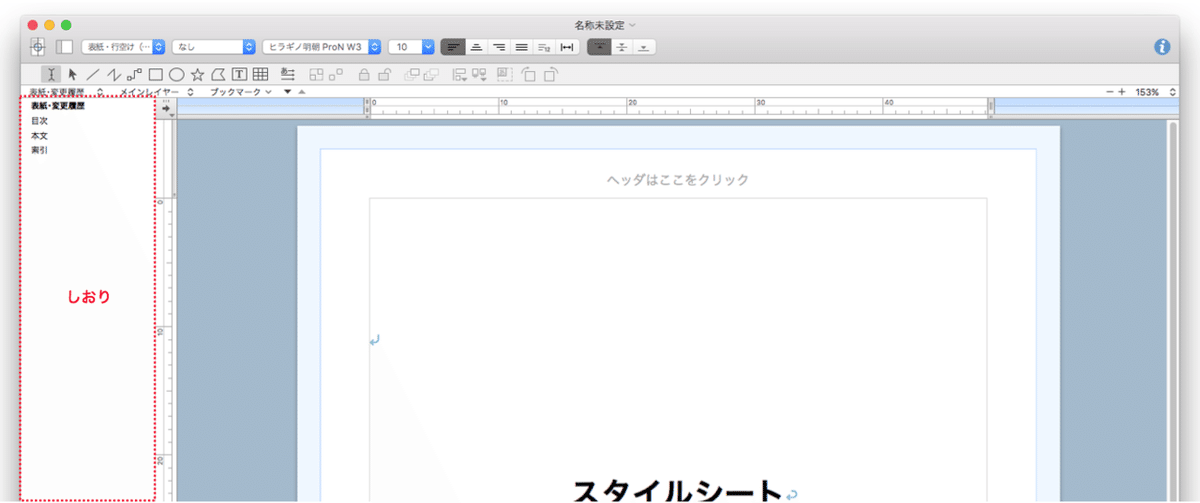
スタイルの一覧
egword のサンプルファイルに含まれているスタイルの一覧です。
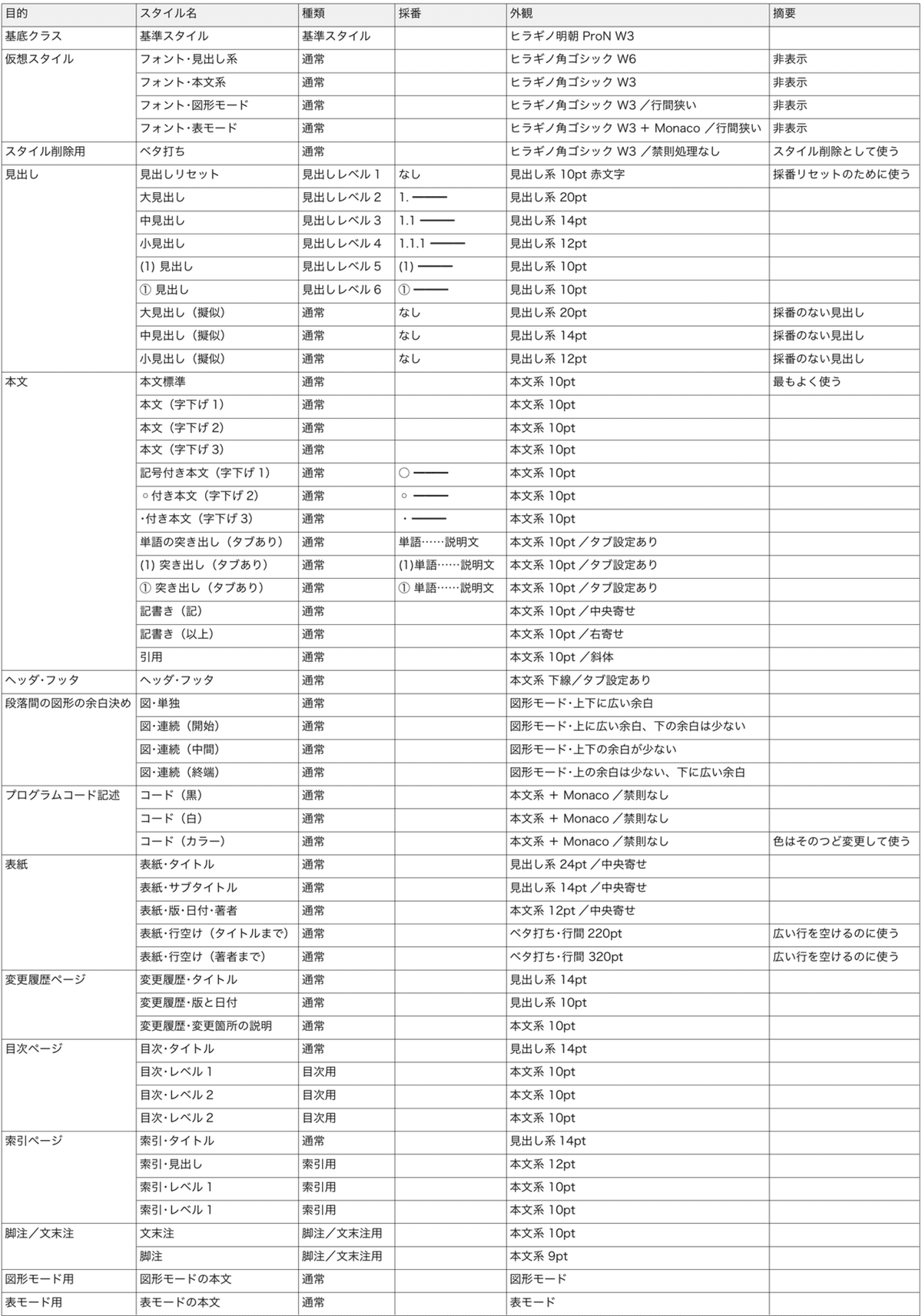
見出しの使い方
5種類の見出しと、3種類の擬似見出しがあります。
❶ 5種類の見出し
5種類の見出しは下図のように使います。

「大見出し」、「中見出し」、「小見出し」は数字で採番されていて、親の番号を継承するようになっています。本文は「本文標準」と組み合わせると、字下げが適度になります。
「(1)見出し」、「①見出し」は親の採番と関係ないので、どの見出しと組み合わせても使えます。本文は「本文(字下げ1)」、「本文(字下げ2)」と組み合わせて使うようになっています。
「(1)見出し」、「①見出し」は、本文と同じ書体・改行ピッチになっているので、見出しとして使わずにリストや手順の文章を書く用途にも使えます(下図)。

「見出しリセット」は、論文集、小説の短編集などの書籍を作る際、大見出しの番号を巻き戻すときに使います(下図)。

❷ 3種類の擬似見出し
3種類の擬似見出しは、1ページの報告書のように採番するとしつこくなる場合に使います(下図)。
見出しという名前ですが、実際は見出しではなく、ただのフォントが太くなった本文です。したがって、しおり、目次等の収集対象になりません。「(1)見出し」、「①見出し」と組み合わせ使っても違和感はありません。

本文の使い方
4段階の字下げに対応したシンプルな本文と、3種類の記号付きリスト、3種類の突き出し書式、記書き、引用のためのスタイルセットがあります。
❶ 4段階の字下げ本文
シンプルな本文です。

❷ 3種類の記号付きリスト
3種類の記号付きリストは、本文の中で何かを列挙するときに使います(下図)。「記号付き本文」の文頭記号は自分で好きな記号を入力します。たとえば、◎、◆、㋑などです。文頭記号の後に半角スペースを入れて本文の開始位置を調節してください。「◦付き本文」、「・付き本文」は文頭記号が自動で付き、本文の開始位置の調節も自動でされます。

3種類の記号付きリストは「(1) 見出し」、「①見出し」の子要素として見出しのようにに使うこともできます(下図)。

❸ 3種類の突き出し書式
3種類の突き出し書式は、単語とその注釈をセットにしたリストに使います(下図)。単語部分には全角10文字を書くことができます。

❹ 記書き用スタイル
記書用のスタイルは「記書き(記)」と「記書き(以上)」の2つです。ペアで使ってください(下図)。

❺ 引用のスタイル
引用の段落のスタイルは文字が斜体になっています(下図)。

この note.com では引用は枠付きの書式ですが、egword には書式としての枠がありません。Microsoft Word には枠付き書式があります。egwrod にも枠付きという書式が欲しいですね。斜体だけでわかりにくいようでしたら、文字色を変えたほうがいいかもしれません。
ヘッダ・フッタの使い方
ヘッダ・フッタ用のスタイルは、(A4縦用紙で使ったときに)中央と右端に文字が入力できるようなタブ設定がしてあります。

段落間の図形の余白決め
❶ 写真や図が複数行あるとき
段落間に写真や図形を配置するときに、改行ピッチを調節するためのスタイルです。たとえば、報告書で写真を並べるような場合に使います。

写真が数行に渡る場合、最初の行を「図・連続(開始)」、最後の行を「図・連続(終端)」として、途中は「図・連続(中間)」を指定してください。
「図・連続(開始)」は上の文章との間に適度な余白を持ち、「図・連続(終端)」は下の文章との間に適度な余白を持ちます。「図・連続(中間)」は上下の写真との間隔が空きすぎないようになります。
❷ 写真や図が1行しかないとき
写真や図が1行分しかない場合は、「図・単独」を指定してください(下図)。

❸ 写真や図にラベルを付けるとき
図に番号を付けたい場合は、図を「図・連続(開始)」に指定し、番号の行を「図・連続(終端)」にしてください(下図)。
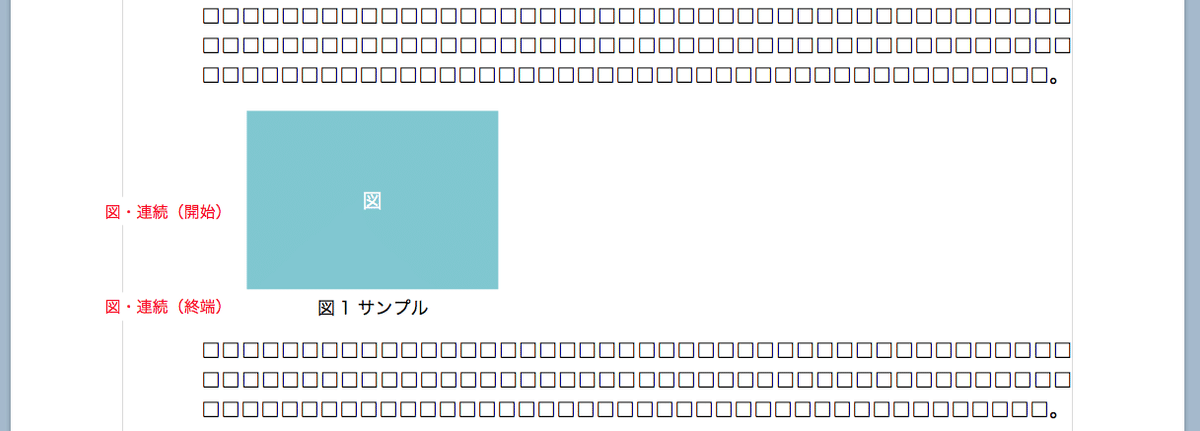
表紙スタイルの使い方
下図のように使います。

「行空け」は A4縦用紙のとき、改行を連打せずにタイトルや著者名の位置を下げるためのスタイルです。
タイトルが2行以上になるときは、通常の改行ではなく強制改行(shift + return)で分けてください。
変更履歴スタイルの使い方
下図のように使います。

変更箇所の説明では、タブを入力すると自動的に点線が表示されます。
目次スタイルの使い方
下図のように使います。目次スタイルは egword のプログラムが索引ページを生成するときに参照するためのものなので、「目次・タイトル」以外は自分で指定する必要はありません。

目次の作り方については、別の投稿で改めてご案内するつもりですが、egword の目次機能はクセがあり、 Microsoft Word に比べると使いづらいです。「目次・タイトル」は、目次を更新するごとに手入力しなければなりません。
索引スタイルの使い方
下図のように使います。使うと言っても、索引スタイルは egword のプログラムが索引ページを生成するときに参照するためのものなので、「索引・タイトル」以外は自分で指定する必要はありません。

正直に言うと、わたしは業務で egword の索引を生成したことがありません。PDF で配布すればそもそも検索機能が使えるので、索引の重要性は電子データでは少なくなっているためです。
いずれ使い方をご案内するかもしれませんが、索引のダイアログウインドウはちっちゃくてチマチマした操作になるうえ、キーワードを自動収集する支援機能がないため、網羅性の高い索引を作るのはとても大変だと思います。
脚注/文末注の使い方
脚注/文末注スタイルは egword のプログラムが注釈を生成するときに参照するためのものなので、自分で指定する必要はありません。
図形モードでの本文
図形編集モードで説明文を書くときに使います。収まりがよいように、行間が詰めてあります。

表モードでの本文
表のセルの中で文を書くときに使います。収まりがよいように、行間が詰めてあります。

⬅️ 前の記事 次の記事 ➡
📔 egword チップスマガジン
この記事が気に入ったらサポートをしてみませんか?
