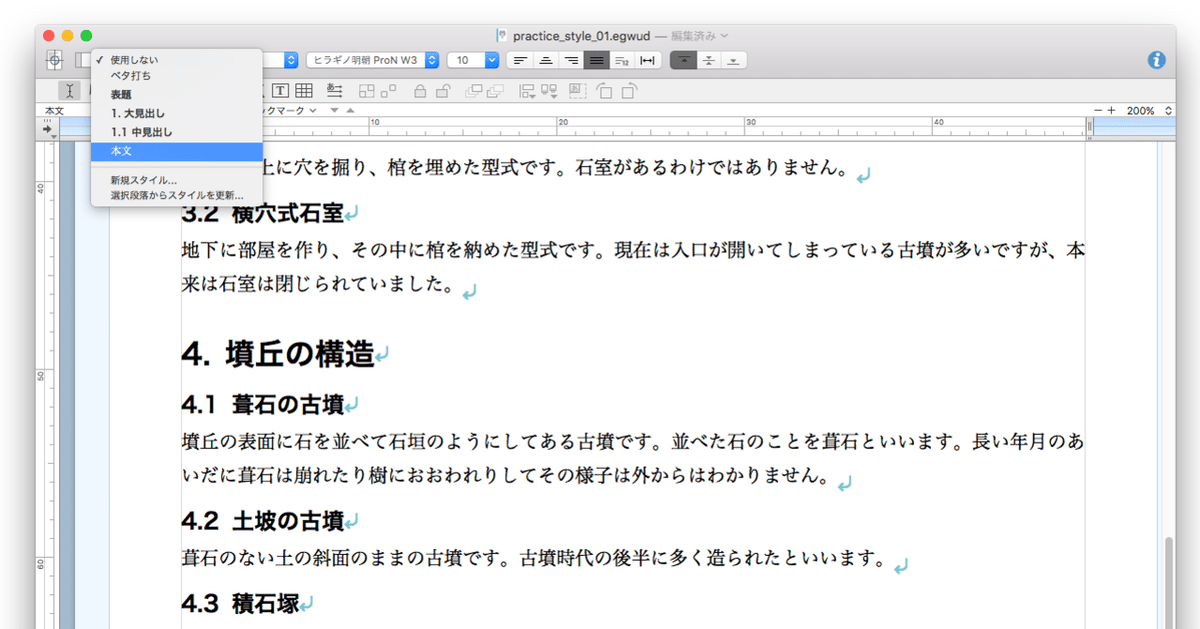
#015 スタイルシート(体験編)
⬅️ 前の記事 次の記事 ➡
📔 egword チップスマガジン
サンプルファイルを使って実際に操作を確認しながら egword のスタイルシートをご案内します。今回はスタイルシート機能のさわりだけです。現実的な独自のスタイルシートの作り方や注意点などについての詳細は次の投稿で書くつもりです。
では実際にスタイルシートを体験してみましょう。まず、次のリンクからサンプルファイルをダウンロードして解凍してください。
下図のような文書が表示されます。
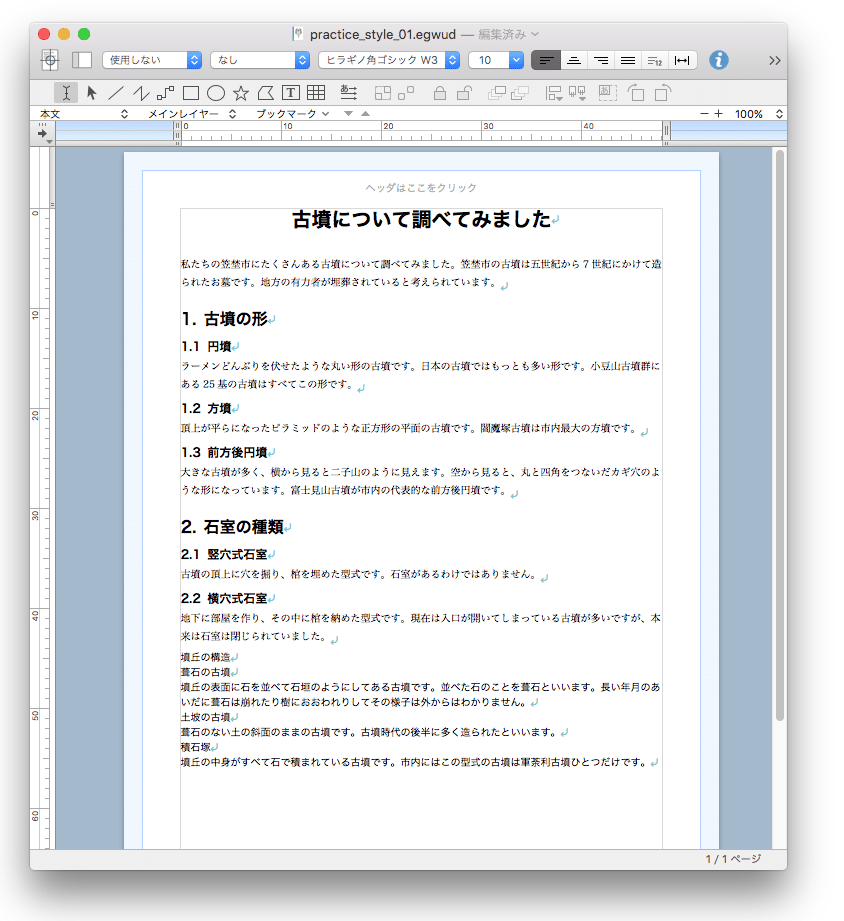
内容はダミーなので文章は適当です。このファイルには練習用にいくつかのスタイルを定義してあります。まず、ツールバーの右上にあるスタイルツールのメニューを開いてみてください。
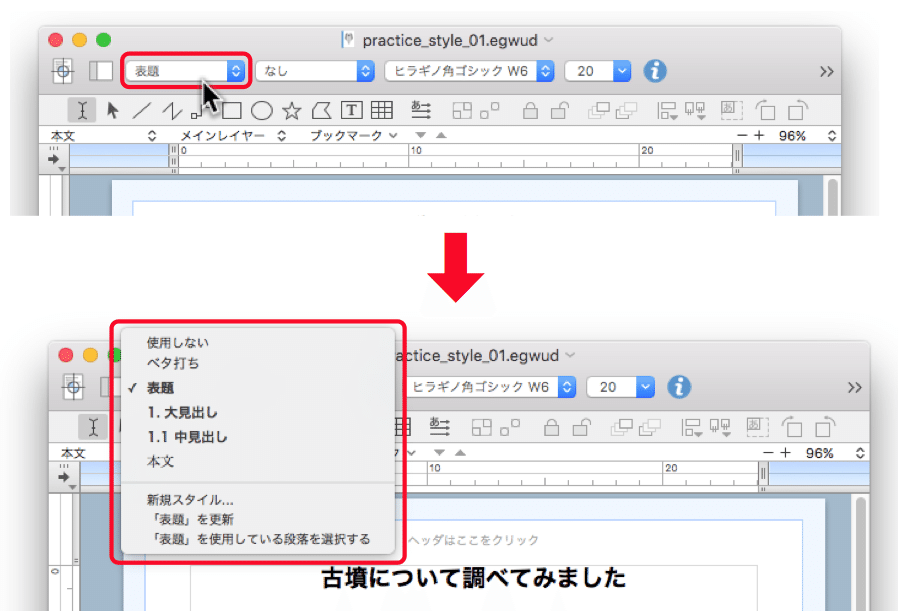
「使用しない、ベタ打ち、表題、1.大見出し、1.1 中見出し、本文」という5つのスタイル定義と、「新規スタイル...、「表題」を更新、「表題」を使用している段落を選択する」という3つの機能が表示されます。上図では「表題」という行に✔️がついています。これは現在のキャレットのある行に「表題」というスタイルが割り当てられていることを表しています。
ここはどんなスタイルがあるかを確認しただけなので、候補を選ばずにポップアップは閉じてしまってください。
スタイルの指定は、メニューバーの[書式]->[スタイルシート]から(下図)や、コンテキストメニューからもできますが、カスケード(子メニューの表示)が必要なので操作が面倒です。日常的にはツールバーから選択するか、ショートカットを使って指定するのがよいでしょう。ただし、ツールバーのポップアップではショートカットが表示されないので、ショートカットがわからなくなったときはメニューバーから確認してください。
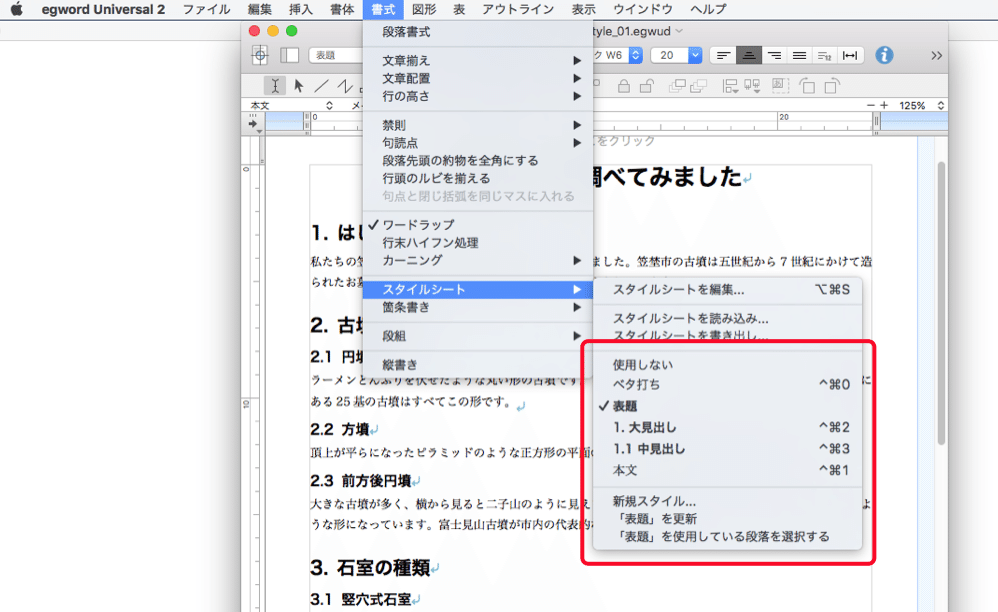
① スタイルを割り当てよう
では練習の最初として、まだスタイルが割り当てられていない行にスタイルを割り当ててみようと思います。最初に「大見出し」を設定してみます。下図のように「墳丘の構造」という行にキャレット(文章カーソル)を配置してください。図では「造」という文字の後ろにありますが、同じ段落の中であればどの位置にキャレットがあってもかまいません。
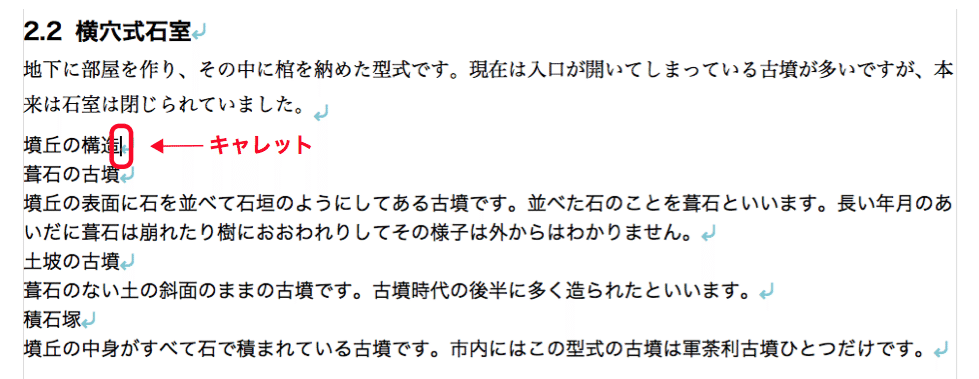
次に、スタイルメニューから「1. 大見出し」を選択してください。
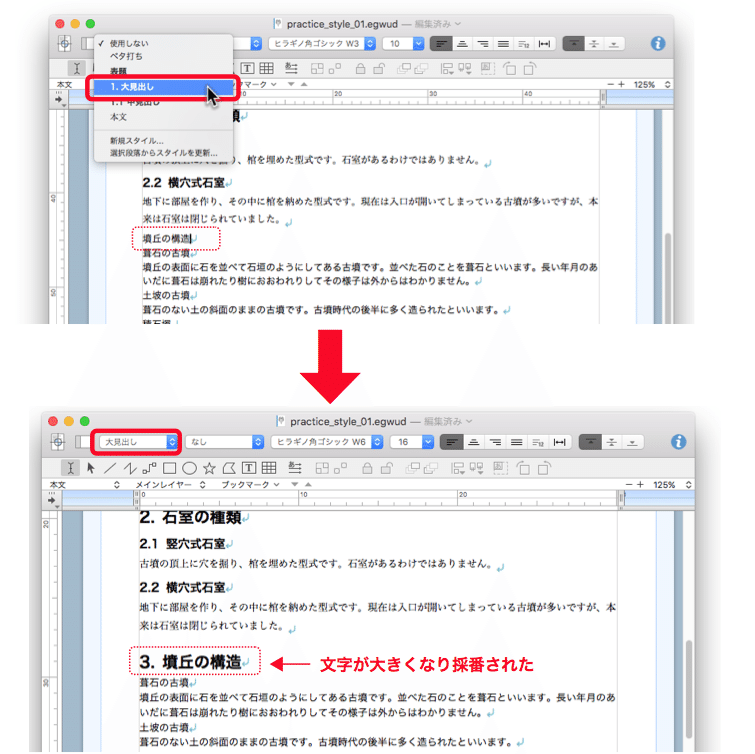
文中の「墳丘の構造」という段落が大きな文字になり、「3.」という見出し番号が自動的に採番されました。これでこの段落に「1. 大見出し」というスタイルが割り当てられたことになります。
同様にして「葺石の古墳」、「土坡の古墳」、「積石塚」に「1.1 中見出し」を設定してみてください(下図)。

中見出しと大見出しは親子関係に定義してありますから、「3.」という親に対して子連番「3.1」のように採番されます。
続けて、中見出しの下の文章の段落に「本文」というスタイルを設定してみてください(下図)。

フォントが明朝体になりました。このように通常は「本文」もスタイルの1種類として割り当ててゆきます。
② 新しい見出しを追加しよう
新しい見出しを追加してみます。採番されている見出しでは、見出しの追加によって後方の見出しの連番が更新されます。その様子を確認しましょう。
最初の本文の上に新しい行を作り、「はじめに」と入力します。そしてその段落に対して「1. 大見出し」を割り当ててみてください。

「はじめに」が採番され「1. はじめに」となり、それ以後の大見出しの番号は自動的に修正されたことを確認しましょう。
③ スタイルを変更してみよう
あらかじめ登録されているスタイルを割り当てるだけでなく、スタイルを変更する操作をしてみます。
試しに、本文のインデントを編集してみましょう。インデントの変更については「#009 ルーラーを使いこなそう」の投稿を参考にしてください。見出しと本文からなる文書では、本文を字下げしたほうが読みやすいからです。

できましたか? 「私たちの笠埜市に・・・」という段落が字下げされて読みやすくなりました。
このように、スタイルを割り当てたあとで書式を変更するのは、3通りのシチュエーションが考えられます。
㋐ 「本文」というスタイルは、他の箇所も含めて、今後はすべて4字下げに統一するほうがよいという意図。
㋑ 「本文」というスタイル定義はそのままでよいが、新しく「字下げされた本文」というスタイルが必要になったという意図。
㋒ この段落だけは例外的に字下げしたほうがよいと思ったが、他の「本文」は以前の書式のままでいいし、新しくスタイルとして登録するほどでもないという意図。
どの意図も考えられますね。㋐、㋑、㋒のいずれの意図であるかによって次にすべき操作が変わってきます。
今回は練習ですので㋐だけを試して、㋑、㋒は目を通すだけでかまいません。
㋐の場合(スタイルの修正)
ファイル全体でスタイルが割り当てられている段落書式に反映させる操作です。最初の本文だけは字下げされましたが、2つめの本文「ラーメンどんぶり・・・」のところはまだ字下げされていません。スタイルの定義に反映させるには、[「本文」を更新]を実行します(下図)。
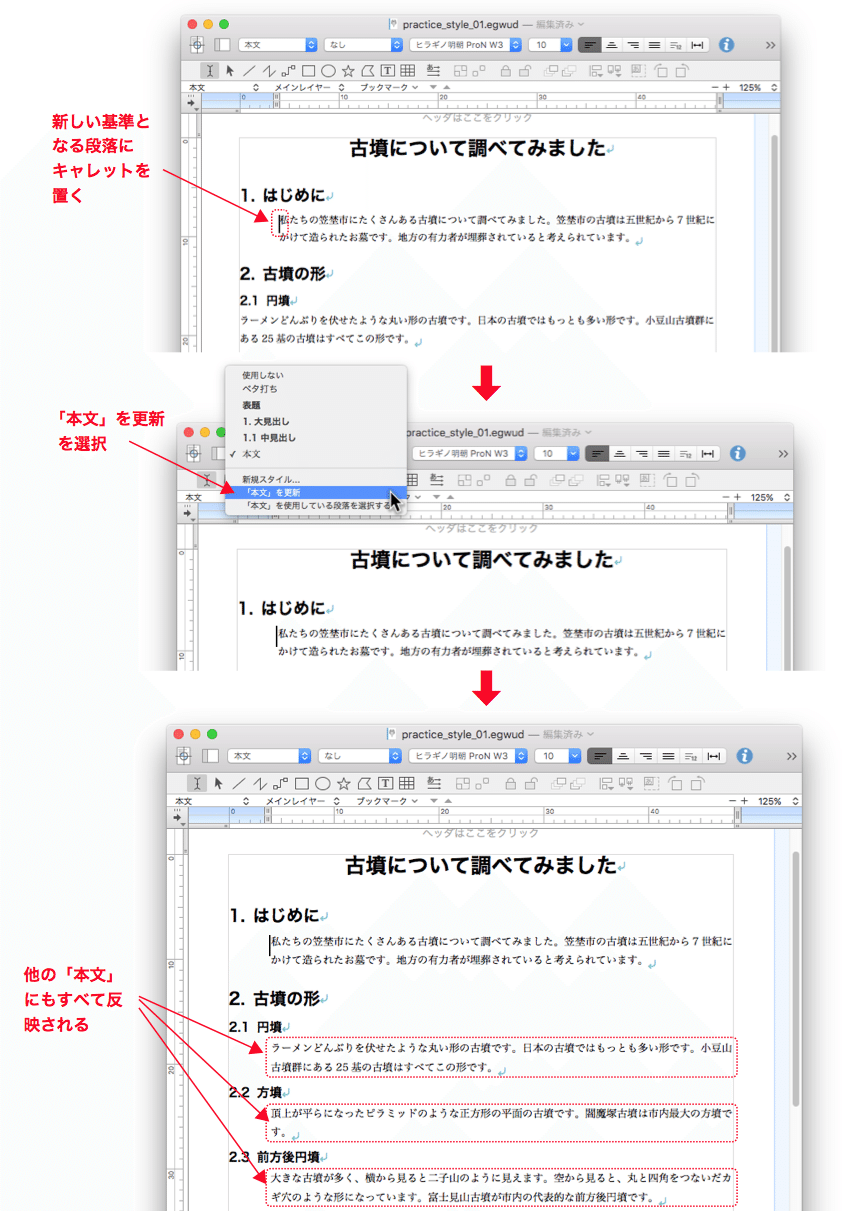
[...を更新]は、キャレットのある段落にスタイルが設定されていているときに、その時点での段落書式をスタイル定義に反映させるという操作です。結果として、そのスタイルが使われている他のすべての箇所の段落書式も変更されます。
㋑の場合(新スタイルを定義)
変更を加えた段落書式を、新しいスタイル定義として登録する操作です。スタイルツールから[新規スタイル...]を選びます。
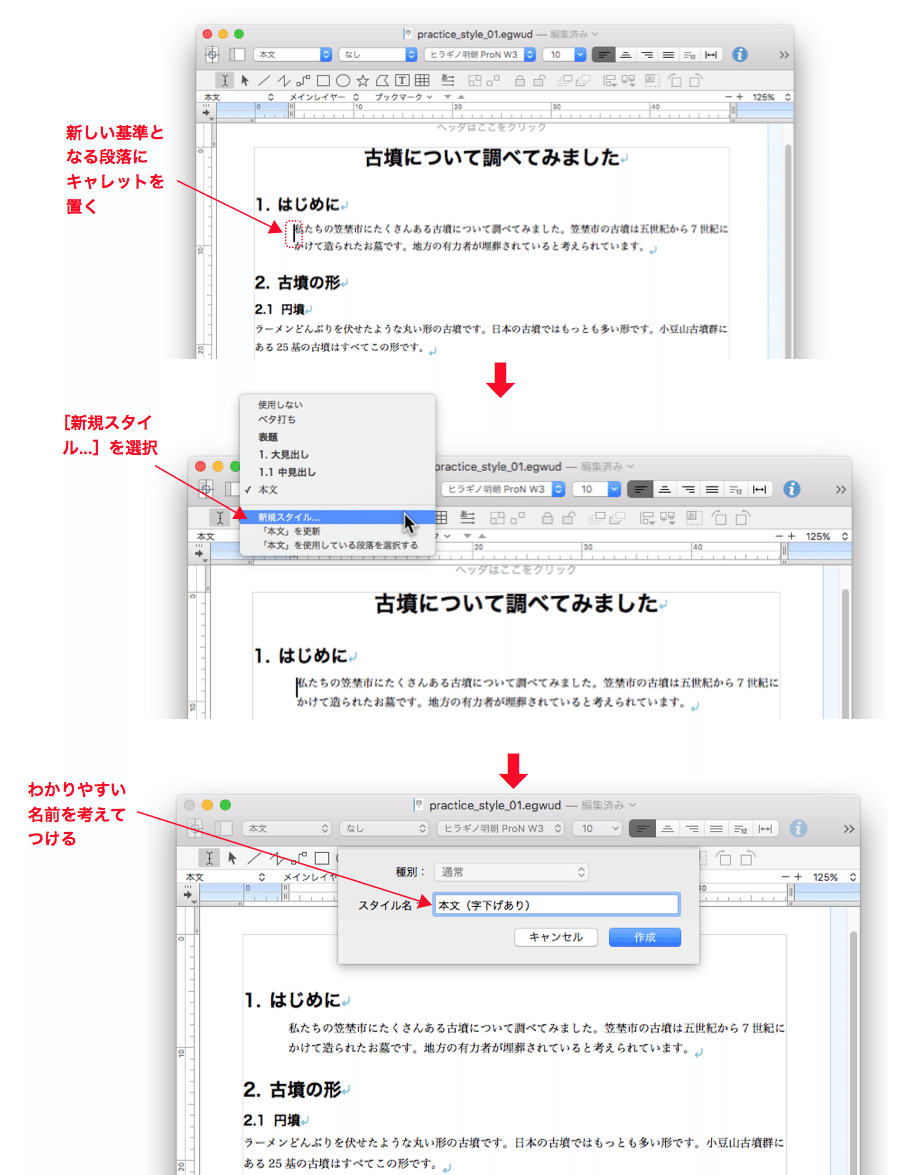
新しいスタイルにはわかりやすい名前をつけましょう。「本文」と改変したスタイルであれば「本文2」とか「本文(字下げ)」といった名前がよさそうです。
㋒ の場合(例外的な書式と認定する)
変更した段落書式を例外的なものと見なし、スタイルシートとの関係を断ち切りる操作です。スタイルツールから[使用しない]を選びます。
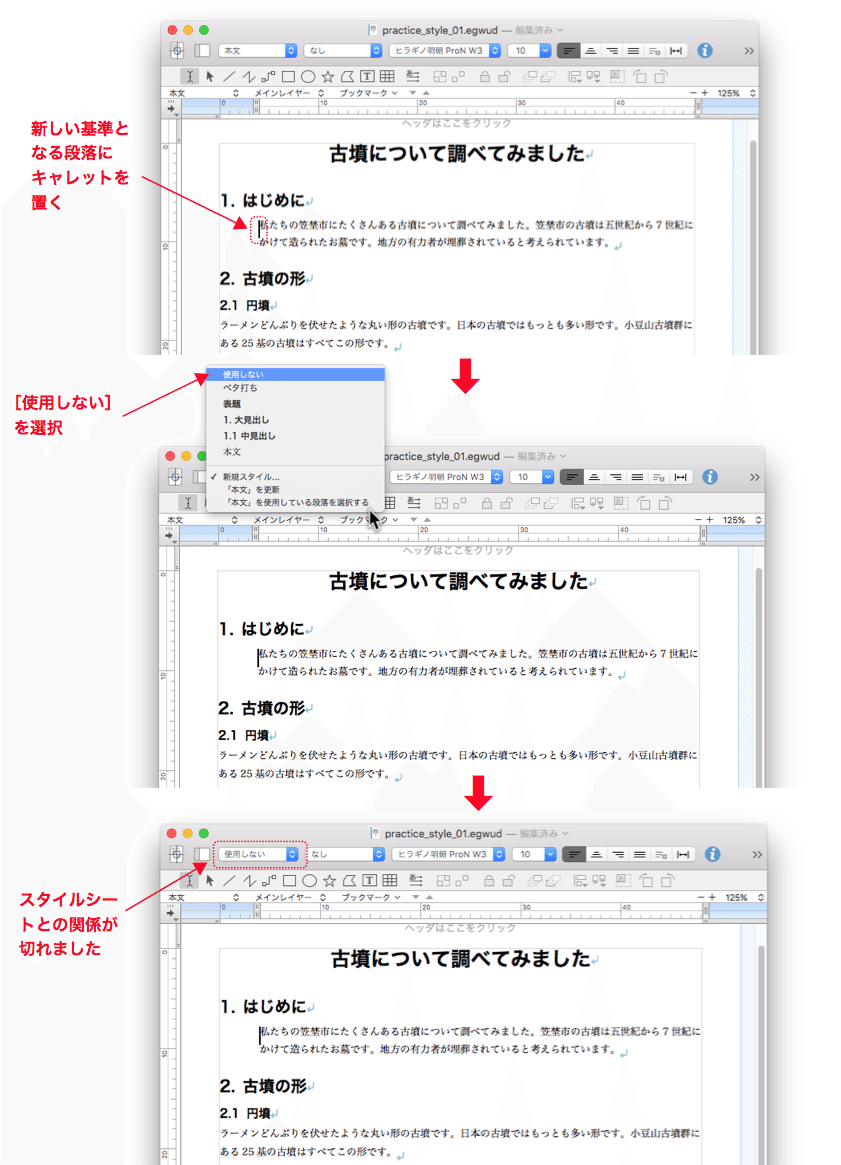
一見すると何も変化していないように見えますが、最初の段落のスタイル名のところが「使用しない」に変わりました。これにより、今後この段落は例外であり続け、「本文」スタイルがどう変更されようとも、影響を受けなくなります。逆に言えば、段落とスタイルの関係を切っておかないと、せっかく改変した書式が「本文」スタイルを変更したときに巻き込まれて改変結果がチャラになるかもしれません。
わたし個人的な見解ですが、章立てされたきっちりした文書を作る場合には㋒の決断はしないほうがいいと思います。ほとんどの場合、例外的な書式をもつ段落を作らずに解決できます。
ここまでで egword のスタイルシートの使い方をご案内しました。
余談:Microsoft Word の[書式のクリア]
Microsoft Word のスタイル機能を使っているかたは、Wordの[書式のクリア]という操作を使うことがあると思います。これと同等の機能は egword にはありません。Word の[書式のクリア]は、その段落とスタイルの関係を断ち切ると同時に、段落書式を初期値に戻します。egword におけるスタイル =[使用しない]は、段落とスタイルの関係を断ち切るだけで、その段落の書式は維持されます。そもそも egword には段落書式の初期値という考えがありません。
わたし個人的には、Word の仕様のほうが好みです。そのため、スタイルシートに「ベタ打ち」というスタイルを登録してあります。これは、ヒラギノ角ゴシックW3、10ポイント、禁則などをすべてOFFにした書式です。

段落書式を初期値に戻したいときは、① [ベタ打ち]スタイルを割り当てたあと、②[使用しない]で関係を断ち切ります。これで、Word の[書式のクリア]と同等の結果が得られます。2手順になるのでマウスで操作するのは面倒なのでショートカットを定義して使っています。
この記事が気に入ったらサポートをしてみませんか?
