
Googleフォームにパスワードをかけて児童生徒のなりすましを防ぐ方法!
学校・保護者間の連絡手段がデジタル化
先日、文部科学省は、学校・保護者間の連絡手段をデジタル化するよう教育委員会等に通知しました。具体的には、児童生徒の欠席連絡をフォームで行ったり、学校行事の感想等をデジタルアンケートで処理したりすることが想定されています。
学校が保護者に求める押印を見直し,これを機に,🏫学校・保護者間の連絡手段の💻#デジタル化 が進むよう,考え方・具体なイメージ・FAQを,本日,教育委員会等宛に発出しました。
— 文部科学省 MEXT (@mextjapan) October 20, 2020
詳しくはこちら(PDF)⬇️https://t.co/aESn59zsMz pic.twitter.com/Uz5YoYPrmT
欠席連絡はこれまで、朝の忙しい時間帯に電話で伝えることが主流でしたが、デジタル化することによって、保護者や学校・教員の負担が大幅に軽減されます。まだデジタル化に移行していない学校は早急に移行してもらいたいものですね。
アンケートフォームのURLを保護者に伝える2つの方法
アンケートフォームを保護者に伝える手段には2つのパターンが想定されています。まずは、学校から直接保護者にフォームのリンクをメールや連絡用アプリケーションを通して伝える方法です。すでに保護者のメールアドレスを取得している学校や、保護者用Google Classroom, さくら連絡網などの保護者連絡用のアプリケーション・サービスを導入している学校では、こちらの方法が有効です。

もう一つは、プリントにQRコードを載せて児童生徒経由で配布する方法です。メール配信サービスを利用していない学校、もしくは利用していてもメールを受信できない保護者がいる場合などはこの方法で伝えることになると考えられます。

しかし、プリントでQRコードを配布する場合、児童生徒が勝手に保護者になりすまして欠席の連絡をし、学校には登校せずに遊びに行ってしまうなどのトラブルも懸念されます。
そこで、フォームにパスワードを掛けるなどの対策が必要になってきます。
Googleフォームにはパスワードを掛ける機能はないのですが、実は簡単に簡易的なパスワードを掛けることができますので、今日はその方法をご紹介します。
Googleフォームに簡易パスワードを掛ける方法
まず、Googleフォームを作成しなければならないのですが、元文科省の妻を持つぴろさんが欠席・遅刻連絡フォームをシェアしてくれていますので、こちらを利用しながらパスワード設定方法について解説していきます。
🍙Googleフォームで欠席・遅刻連絡フォームを作ってみました🍙https://t.co/3MukQhxUMn
— ぴろ🍙むげんプリントの中の人 (@Piro_ooon) October 22, 2020
✅フォームの元データと回答内容はこちらのGoogleドライブでシェアしています。https://t.co/dKgOsdYBkQ
✅フォームをコピーしたらすぐに使用可能ですので、ぜひ学校に導入してみてください。#働き方改革
1. 一番最初に質問を追加
(+)ボタンをクリックして質問を追加しましょう。
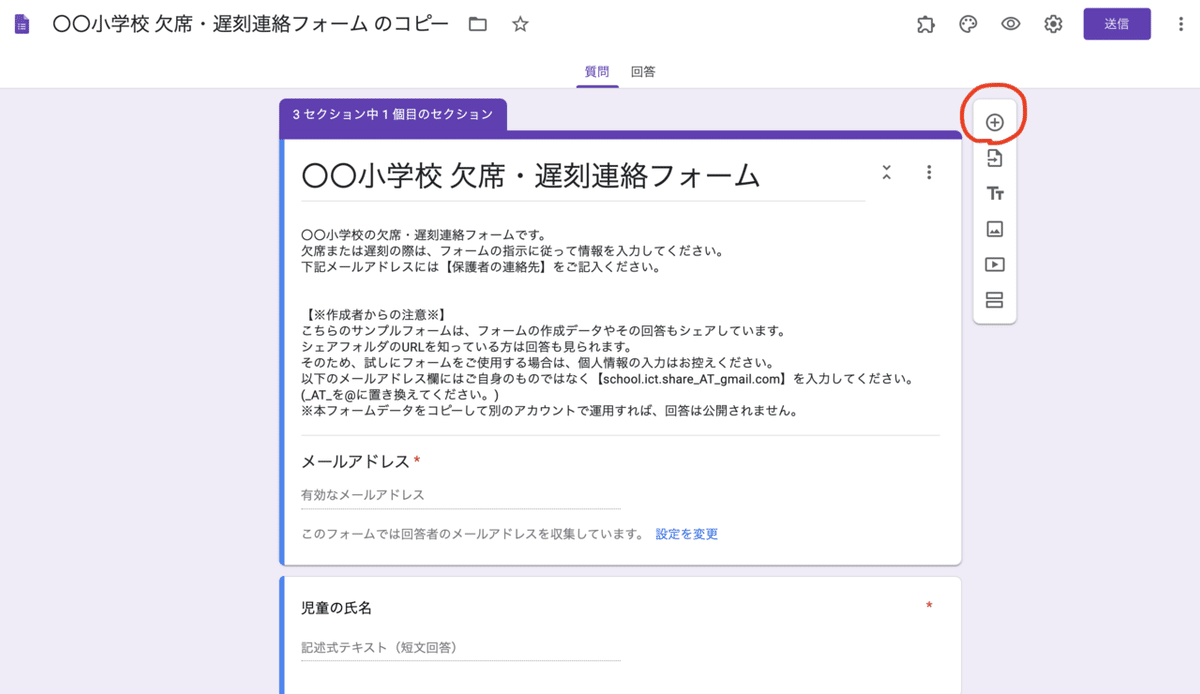
質問が追加されました。

2. パスワード設定1
質問に「パスワード」と入力しましょう。質問のタイプは「記述式」にします。(質問名に「パスワード」と入力すれば自動で「記述式」が選択されるはずです。)
左下の縦3点マークの中から「回答の検証」にチェックを入れてください。(こちらも、質問名に「パスワード」と入力すれば自動で「回答の検証」がオンになるはずです。)

3. パスワード設定2
プルダウンから「正規表現」と「一致する」を選択します。

パターンにパスワードを半角で入力します。(当たり前ですが、これがパスワードになります。)
パスワードは数字だけでもアルファベットだけでも数字アルファベット混合でも構いません。また、何桁でも構いません。保護者にとって覚えやすく、児童生徒には推測されないものが望ましいです。
カスタムのエラーテキストにはパスワードが間違っている場合に表示するメッセージを入力します。例えば、「正しいパスワードを半角で入力してください。」などです。
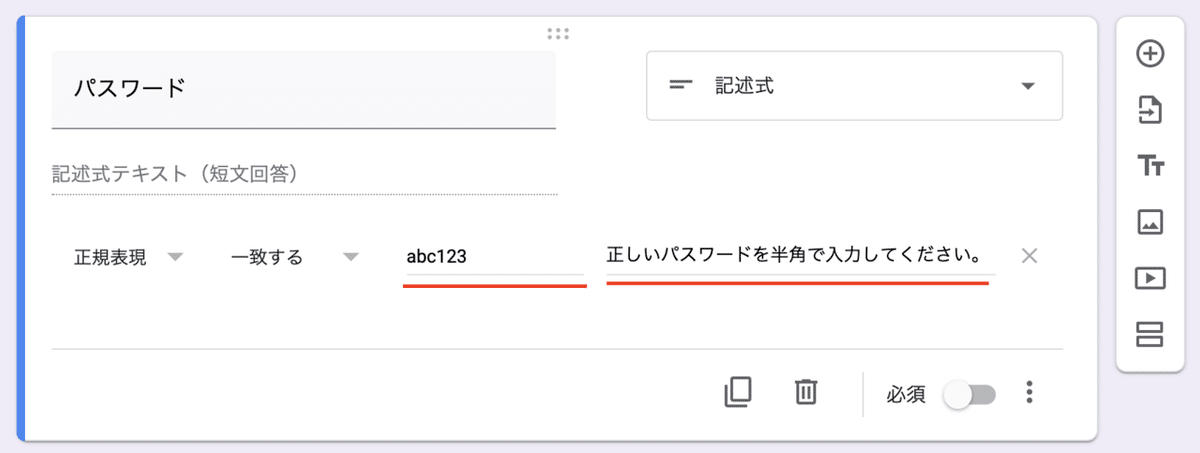
4. パスワード設定3
このパスワードの質問は必須にしなければ意味がありませんので、「必須」をオンにしてください。

最後に、このパスワードについての補足説明が必要であれば、縦3点マークの説明にチェックを入れて、説明を記入してください。例えば「今月のパスワードを半角文字で入力してください。」などです。
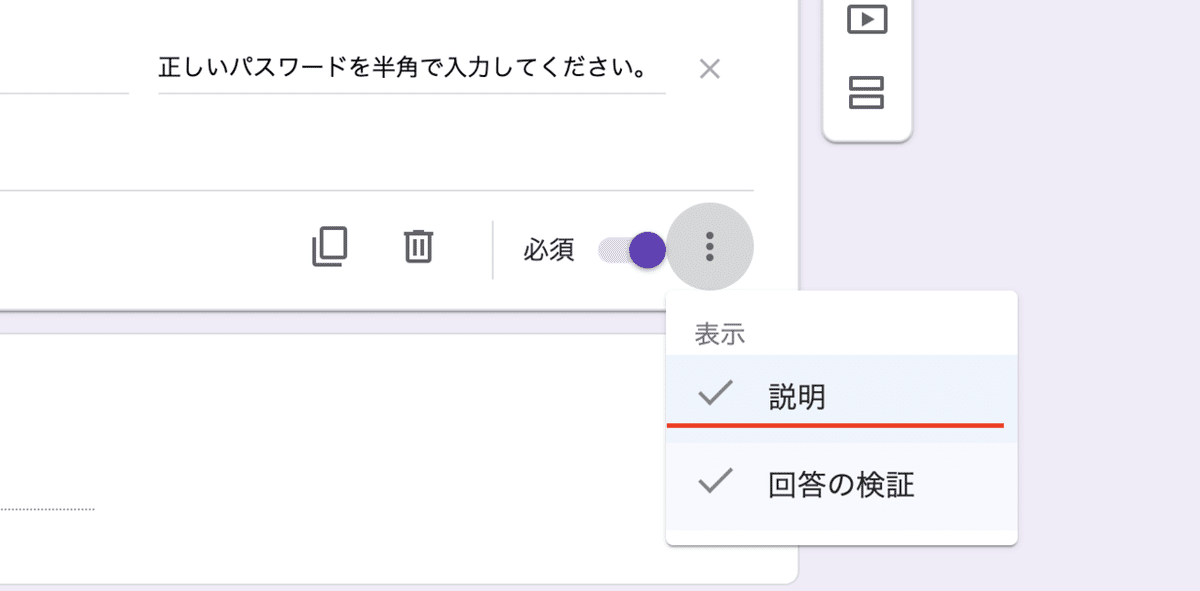
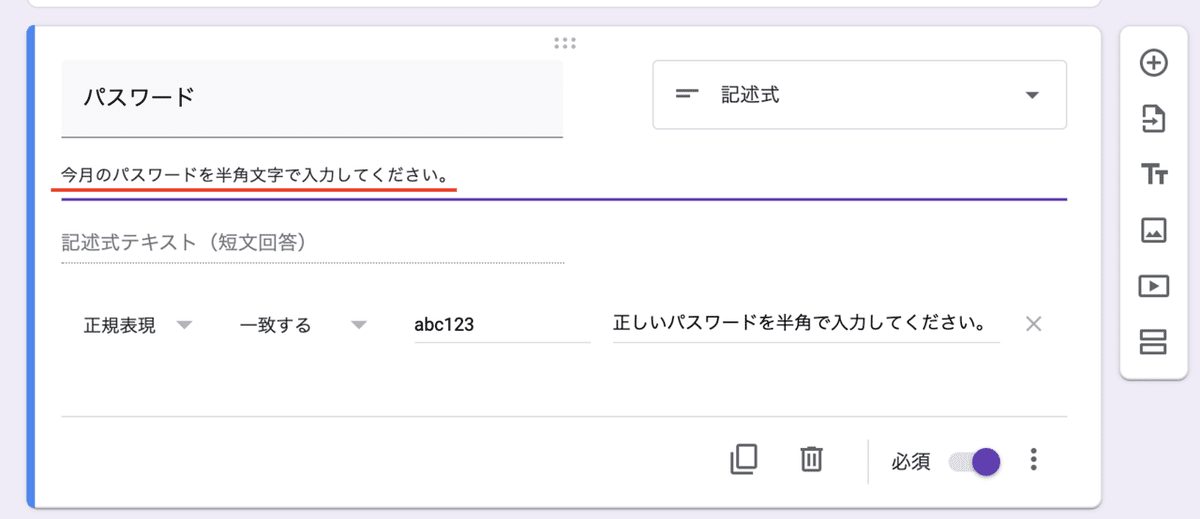
これでパスワードの設定が完了しました。
確認してみよう
ちゃんとパスワードが設定されているか確認してみましょう。上部にあるプレビューボタンを押してください。

パスワードの質問が表示されていますね。あえて間違いったパスワードを入力して次へ進もうとしてみてください。そうすると、エラーメッセージが表示されて次へ進めなくなります。

正しいパスワードを入力しなおして、次に進むことができたら完成です。
パスワードについて
パスワードはやはり定期的に変更する方が良いです。その都度保護者にパスワードを伝えなければなりませんが、どのように運用するのかは学校で検討して行く必要があります。考えるのが大変だということで完全にアナログに戻ることがないようにしていただきたいと思います。
なお、この方法は正式なパスワード設定ではありません。ITに詳しい人が見ればパスワードを見破られることがあります。
やはり、リンクを保護者に直接メール等で連絡する方法が無難です。G Suiteアカウントを保護者用に作成して、保護者もGoogle Classroom等を使ってもらうのが良いと思います。
Googleフォームについて
Googleフォームはとても便利なアプリケーションです。欠席連絡にも、三者懇談の日程調整にも、行事の感想アンケートにも、テストにも、様々な用途で活用できます。以前作った項目をインポートすることもできます。ですので一回作れば使い回しが効きます。ぜひ学校で有効活用してみてください。
See you!
「スキ」「シェア」「フォロー」をお願いします!
Google関連マガジンはこちら↓
この記事が気に入ったらサポートをしてみませんか?
