
Illustrator中級者になるために僕がやった小ネタ~その2「シンボルの登録」~
最近仕事が忙しく投稿できていませんでした。どうもウチダです。
本日もイラレの小ネタをご紹介します。
■シンボル機能
本日はシンボル機能という機能をご紹介します。
シンボル機能とは簡単に言うと、全く同じ形状をイラレ側に登録して置いて、いつでもドラッグアンドドロップで取り出せるようにする機能です。
早速画面で見てみましょう

右のクローバーマークをクリックすると出てきます。
僕のイラレではデフォで画像にあるようなシンボルが出てきました。ここは登録によって違うので、画面が違ってもあんまり気にしないでください。
強いて言うならこの「シンボル」っていうタブの付いたポップアップが出ることが確認できたら良いです。
実際に使ってみましょう

ホームマークをドラッグしてみました。三回ドラッグしましたが、ポンポンと出てきてくれました。
■何が便利なのか
では、このシンボル何が便利なのでしょうか。
ドラッグアンドドロップもさることながら、このシンボルの便利なところは大きく2つあります。
1 ファイルがメチャクチャ軽くなる
2 一斉にコピー全ての編集ができる
説明します。
1 ファイルがメチャクチャ軽くなる
このシンボル機能は、実はイラレのアプリケーションの参照先にあるフォルダの登録図形をリンク付きで呼び出している状態となります。
イラレの基本機能に、画像をリンク状態で操作すると埋め込み状態よりもファイルが軽くなるという特徴がありますが、それの図形バージョンといった感じです。
厳密にはマスターとインスタンスの関係で、インスタンスは全てマスターのゴースト扱いとなるため容量を食わなくて済むそうです。
2 一斉にコピー全ての編集ができる
こちらは画面で見てみましょう
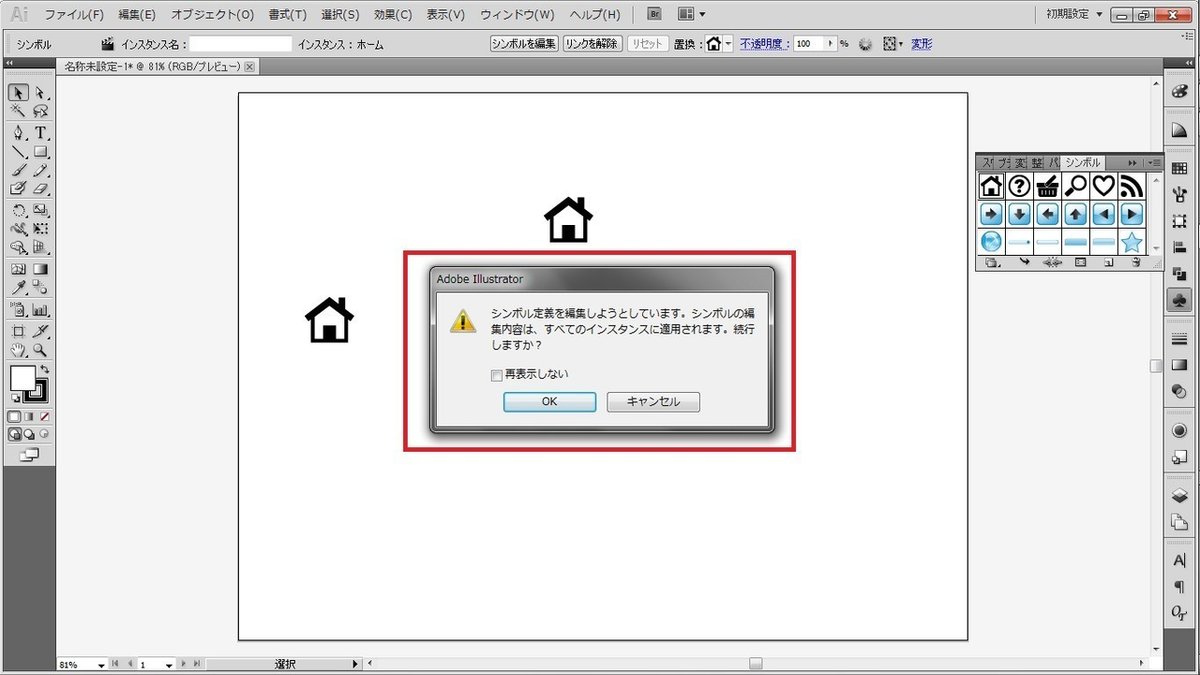
先程のシンボルをダブルクリックするとこのようなアラートが出てきました。ここでOKを選ぶと普通にシンボルの編集モードに入ります。
仮にこのお家マークに雲をつけたとしましょう。

おお!かわいい!
と、このように画面上の同じシンボル全てに雲が反映されました。
なおここでの編集(雲をつける)などは別ファイルには飛び火しません。
新しいファイルではまた雲の無いお家マークを使用できます。
※おまけ 使用シーン
ちなみに、この機能が真価を発揮するのは地図を書いている時などです。
例えば地図上に同じコンビニマークがたくさん並んでいたとして、そのマークのミスに気がついたとします。
すでに画面に十数個マークが並んでいたとしたら、修正は非常に面倒ですよね。もちろん一つだけ編集して、コピーして再配置してもいいのですが、どうせならパッと修正したいですよね。そういう時に特に便利です。
■どうやって登録するのか
このシンボルは、自分でどんどん登録図形をカスタムできるところが強みです。
画面で確認していきましょう

見やすくするためにまずシンボルをすべて削除してみます。シンボルをShiftで全部選んで、右下のゴミ箱マークにホイッとやって削除です。このへんはレイヤーとかと同じですね。

んで、適当に書いた丸図形をここにドラッグします。すると登録について聞かれます。
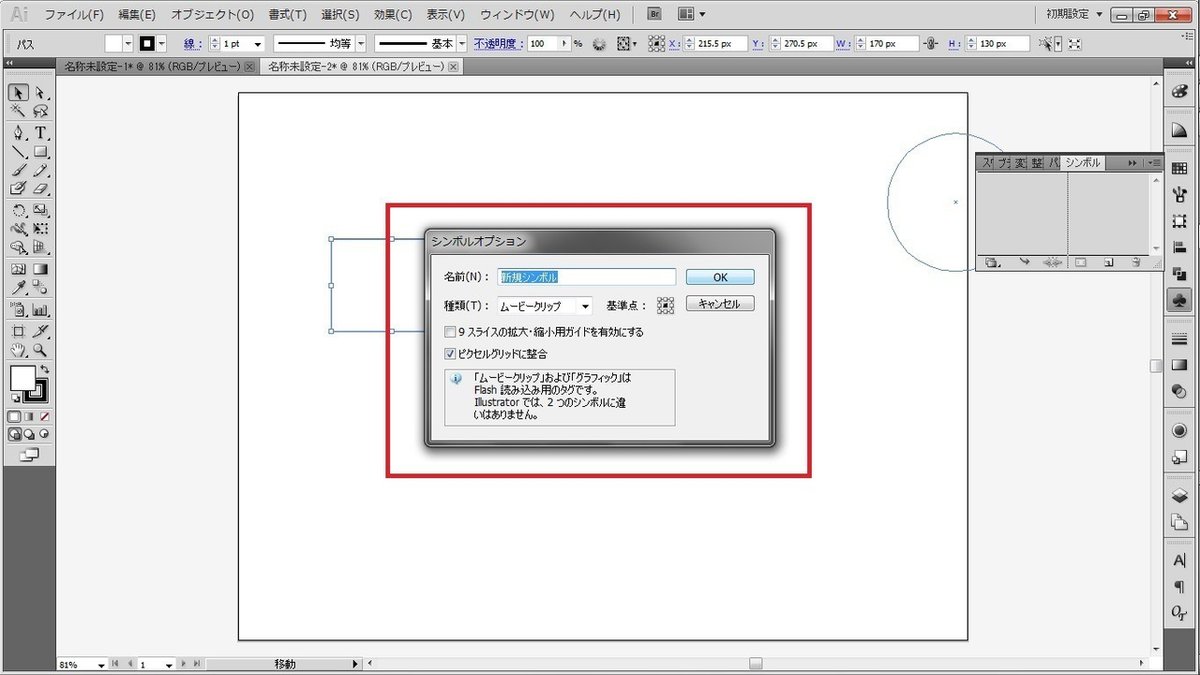
もちろんOKですので、OKをクリックすると
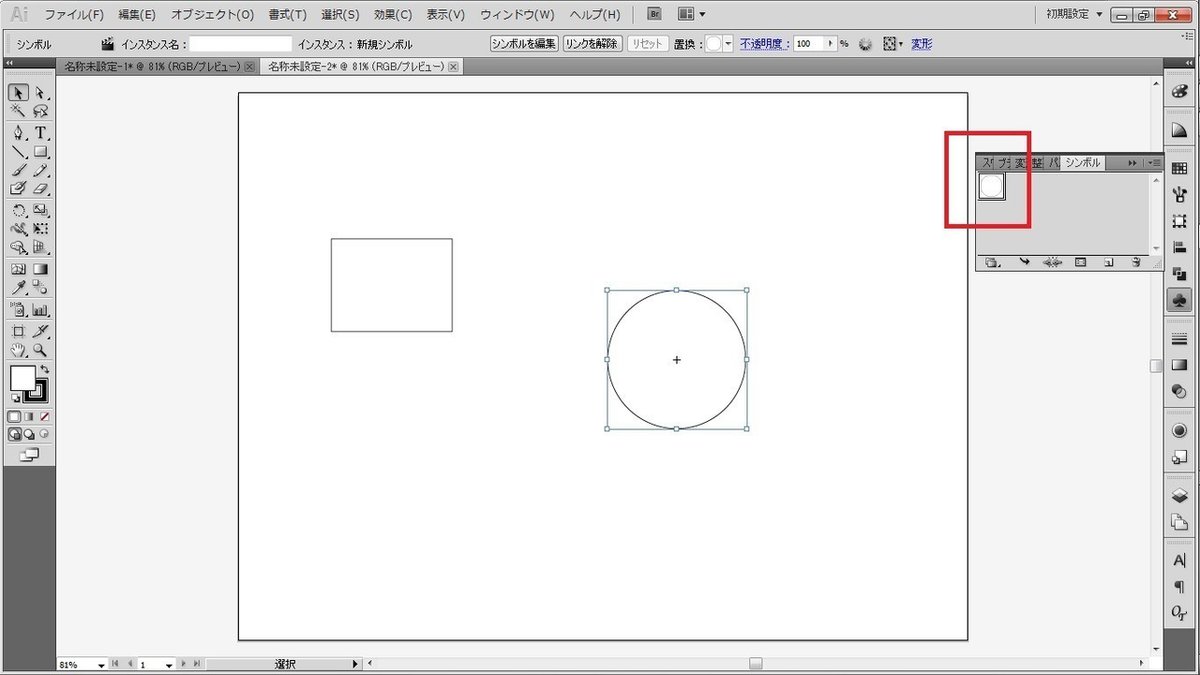
おお、行けましたね。
これでドラッグし放題になりました。少なくともこのファイルの中では。
■まとめ
とりあえず今日はシンボル機能の基本について説明しました。
シンボルは基本的には一度作ったものを何度も再利用しようというライブラリ機能のようなものだと考えていてください。
次にこのシンボルをどうやったらファイルをまたいで使用することができるように成るか、実務での利用方法についてご説明します。
次回も合わせて読んでいただけると幸いです。
サポートいただけると励みになります!
