
DAZ on Blender|DAZ Importerを使う - DAZ.Ble 実験室
DAZ Importerプラグインを用い、DAZモデルをBlenderに転送し、レンダリングしてOBJ経由と比較してみたので紹介します。
DAZ to Blender Bridgeがメジャーですが、ChromebookのWINEではDAZIMやDAZCentralが使えないためにインストールができないので、今回は手動でインストールできるDiffeomorphicのDAZ Importerにしました。
ChromebookのLinux開発環境に、WINEを使ってBlenderのWindows版をインストールして使う方法は、以下の記事を参考にしてください。
Blenderの簡単な使い方は、以下の記事を参考にしてください。
DAZ Importerをインストール
ダウンロード
以下に行きます。
Development version as a zip file:をクリックしてダウンロードサイトに移動します。
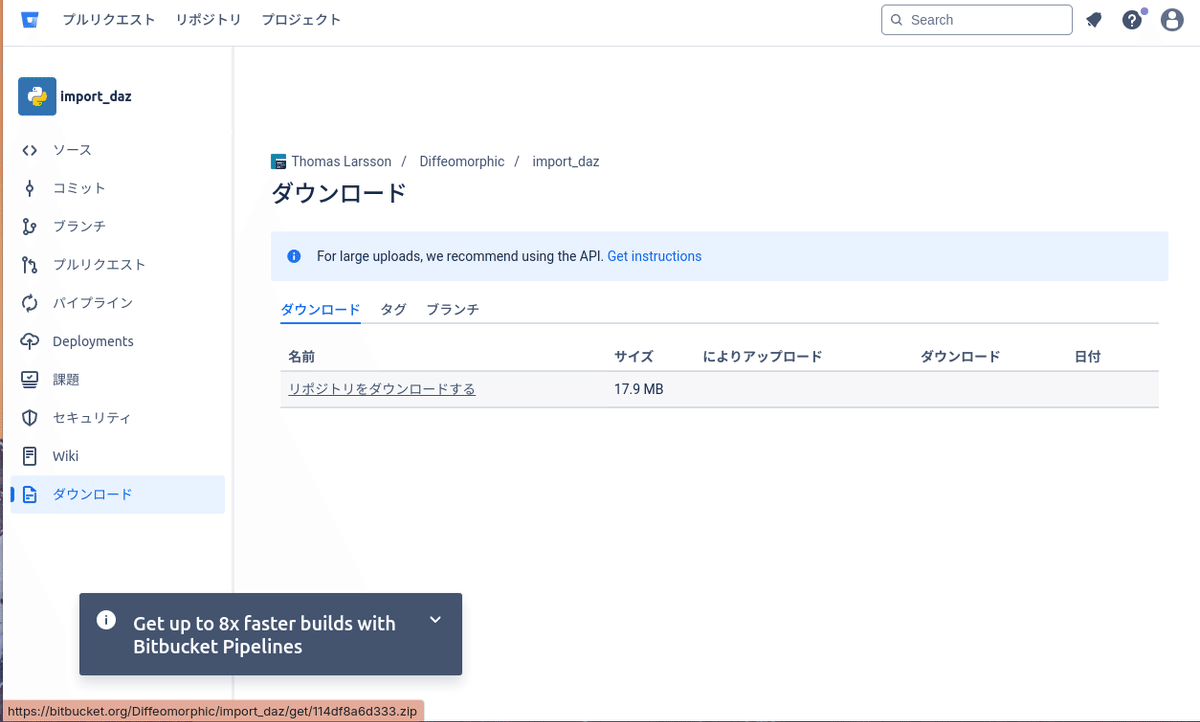
「リポジトリをダウンロードする」をクリック。
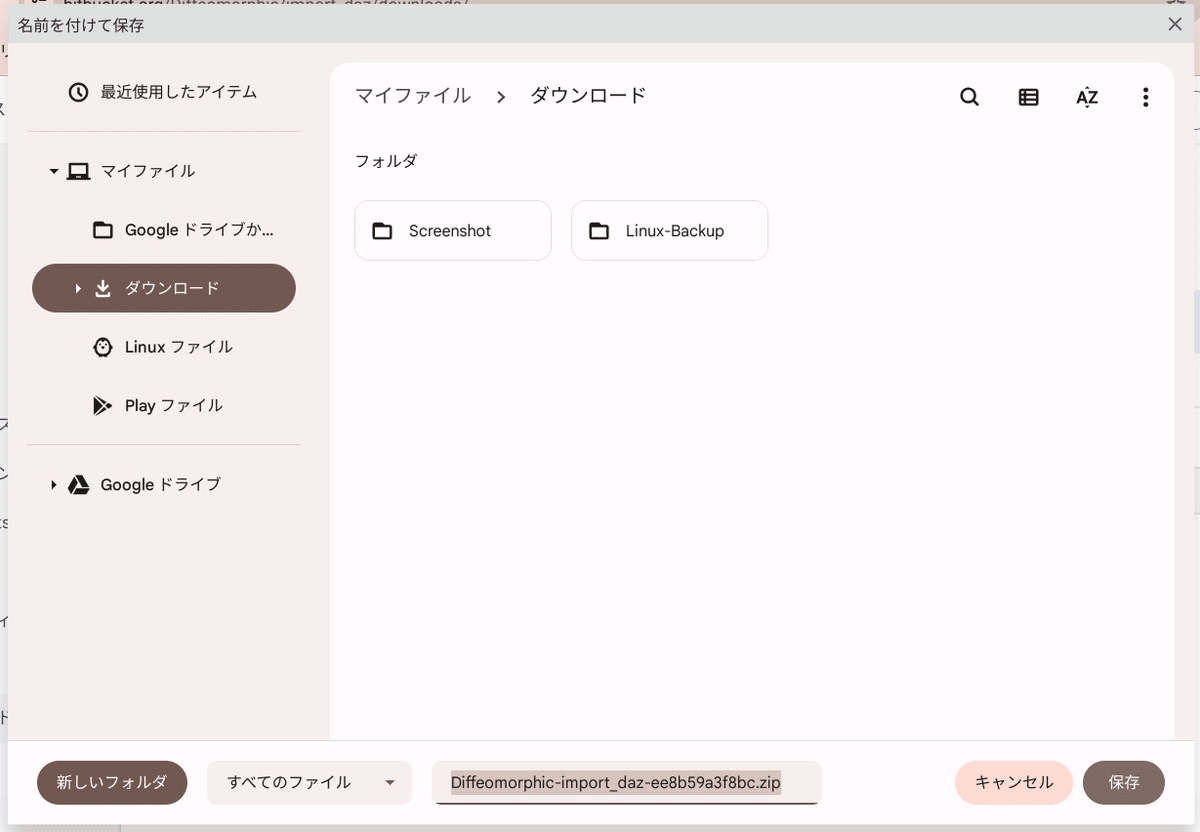
「保存」をクリックし、ダウンロードフォルダーにダウンロードします。
DAZのMy Libraryにインストール
ダウンロードしたZIPファイルを、右クリックでコピーします。
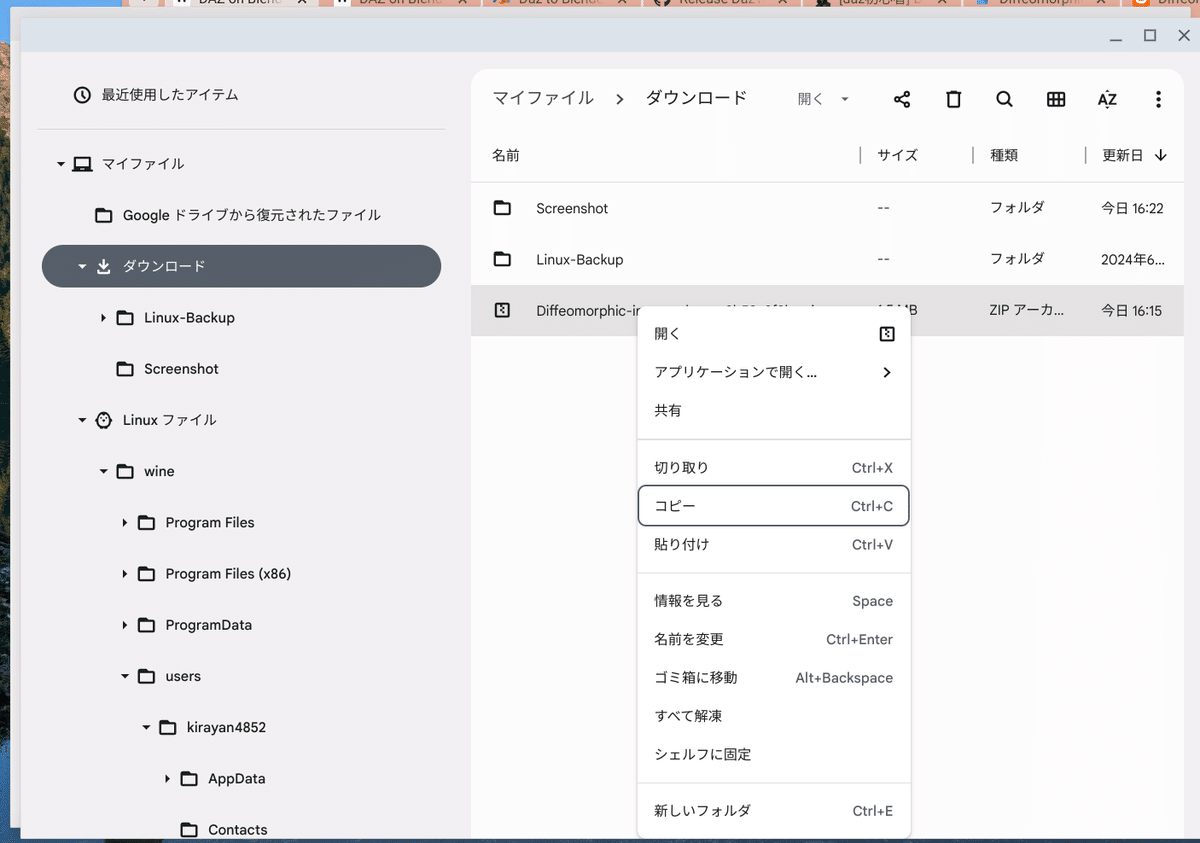
WINEのWindows環境の「…/Downloads」フォルダーに貼り付けます。
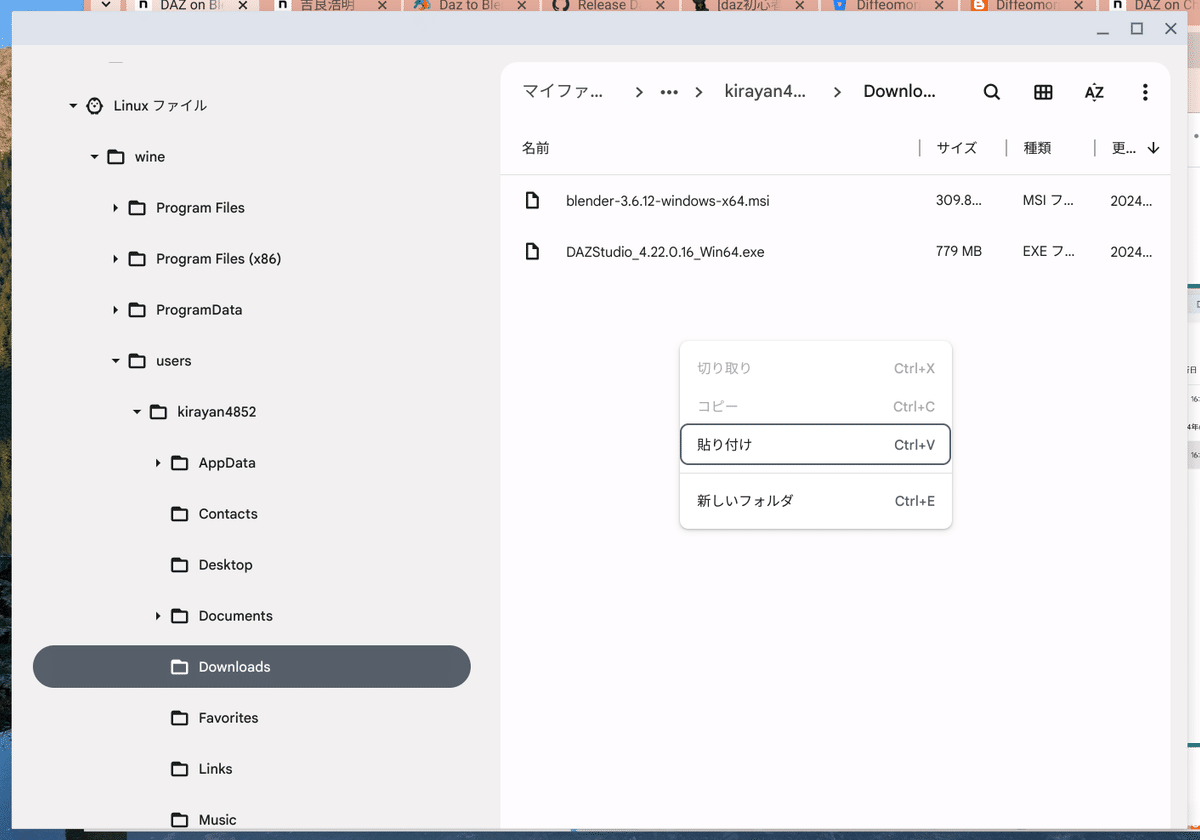
ZIPファイルをダブルクリックして展開し、フォルダーを「to_daz_studio」まで順に開いて、その中の「Scripts」フォルダーをコピーします。
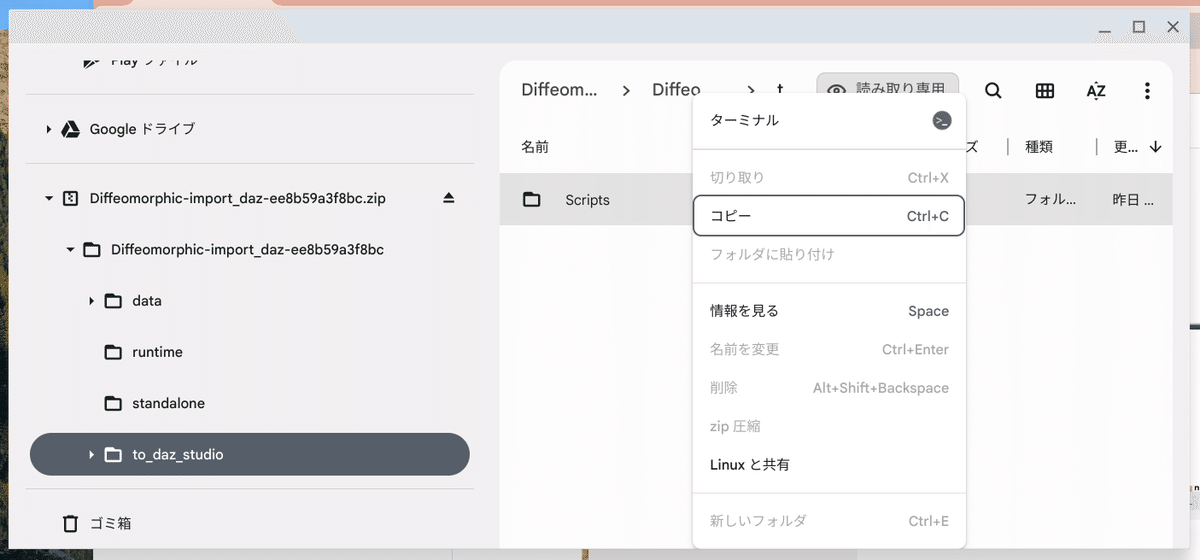
DAZ 3Dフォルダー下の「…/My Library」フォルダーに貼り付けます。
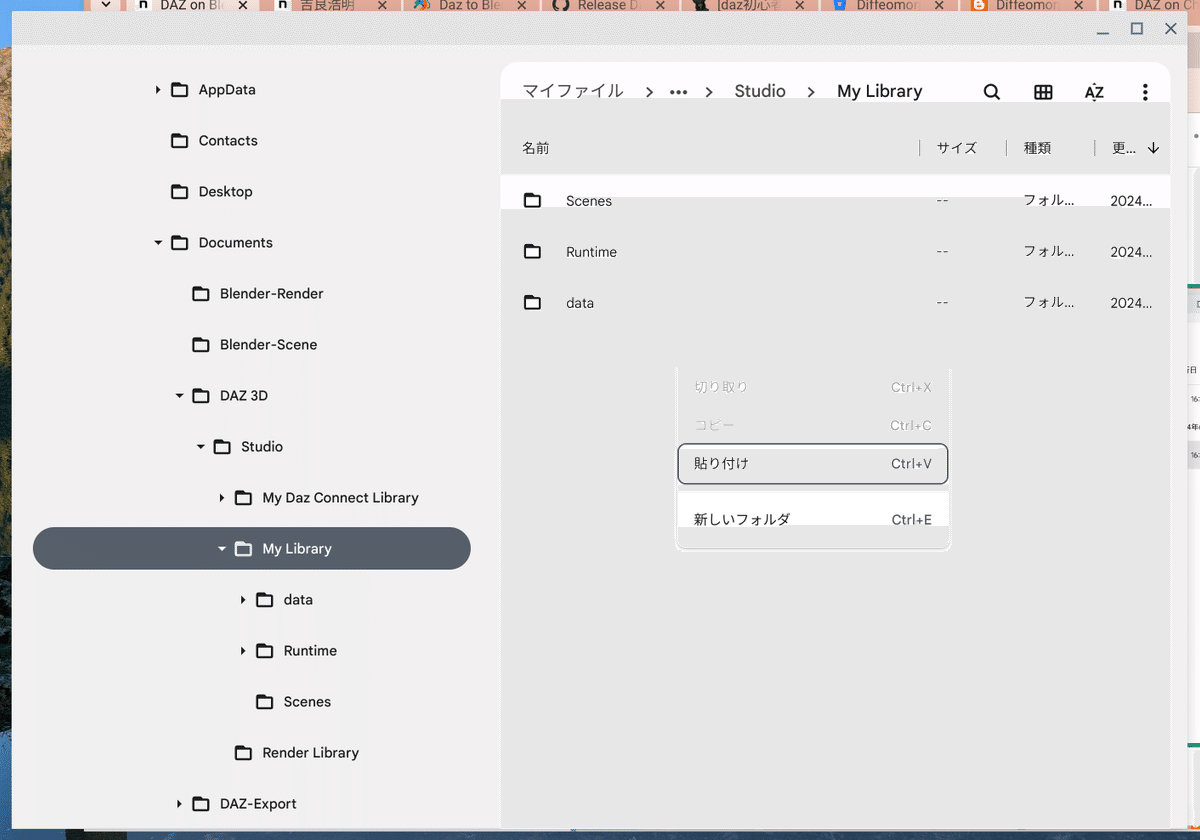
Scriptsフォルダーの中身を確認します。

Blenderにアドオンをインストール
ターミナルから「$ winefile」でexplorer(winefile.exe)を起動し、ショートカットでトップのDesktopからBlenderを起動します。
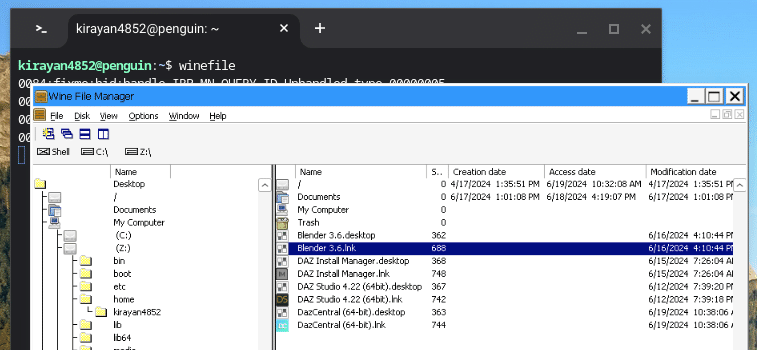
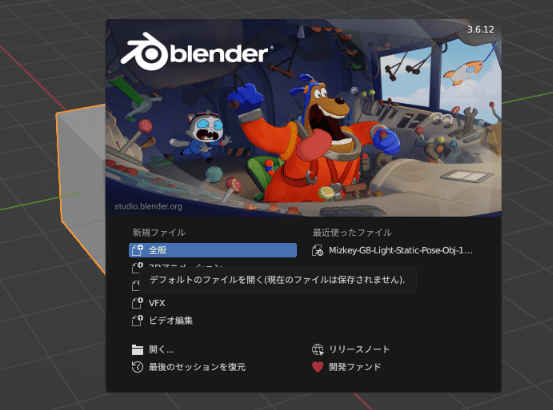
今回は、DAZ Studioからモデルを転送するので、「全般」で開きます。
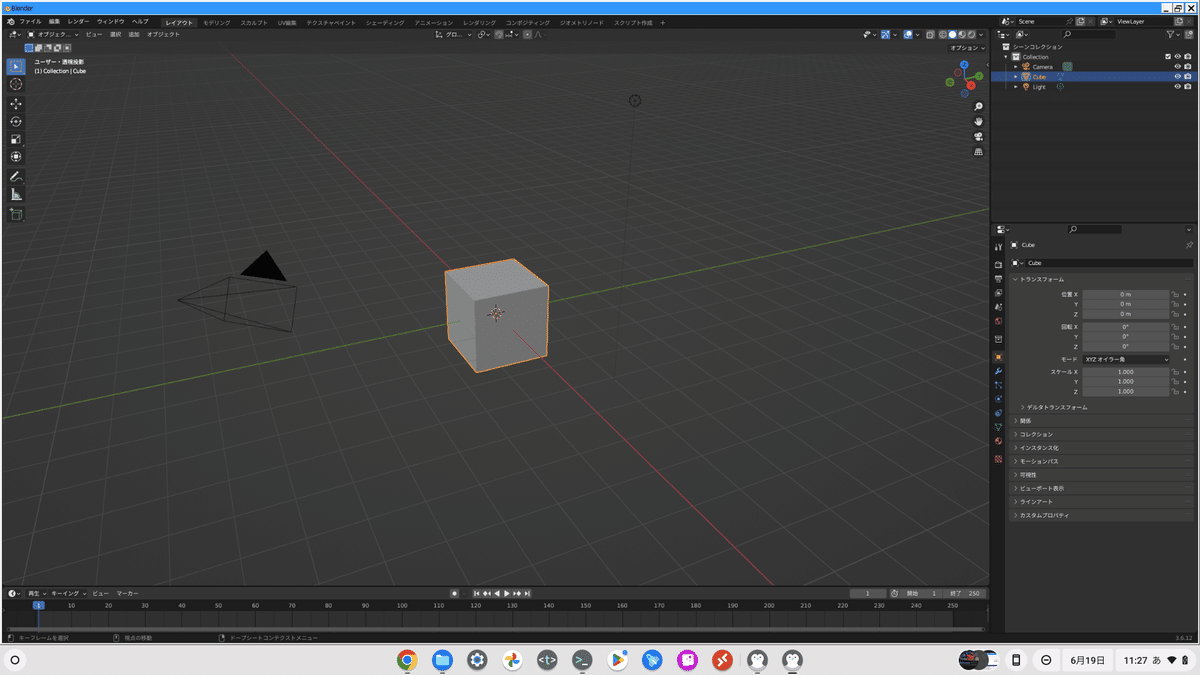
メニュー「編集 > プリファレンス」をクリック。
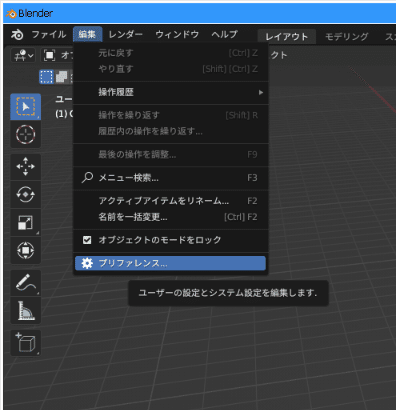
左メニュー「アドオン」を開き、右上の「インストール」をクリック。
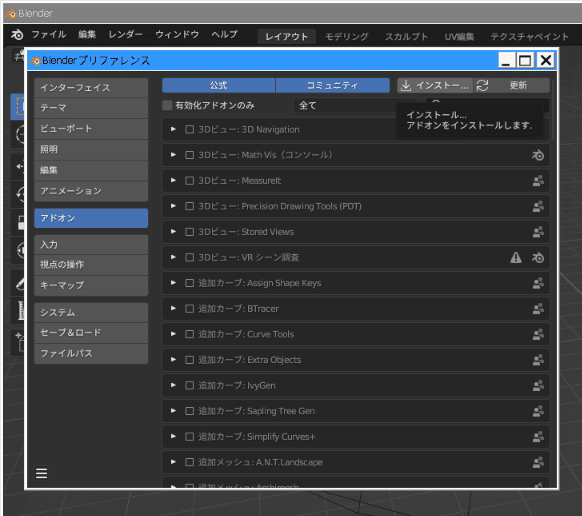
Downloadsフォルダーの「Diffeomorphic…zip」を選択し「アドオンインストール」ボタンをクリック。
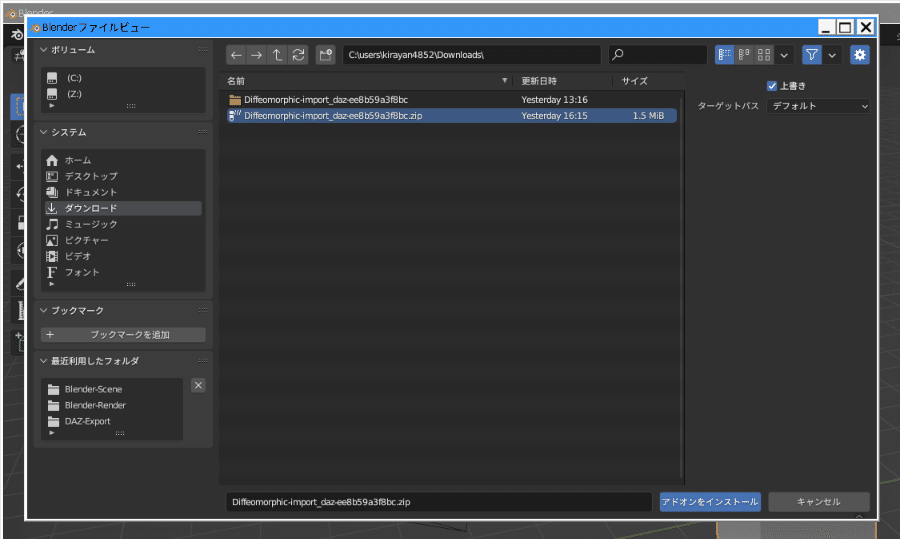
アドオンを有効化するために、左端にチェックを入れ、画面を閉じます。
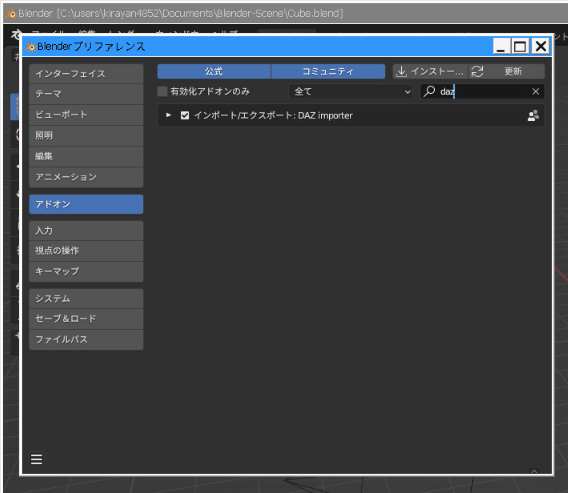
★ 最初はエラーが表示されチェックできませんでしたが、気にせずいじってBlenderをいったん閉じて再開しなおしていると、そのうちにチェックが入れられるようになり、状態の保存もできました。
シーン右上の「<」をクリックしてサブパネルを開くと、2つのDAZ Importerのタブが追加されます。
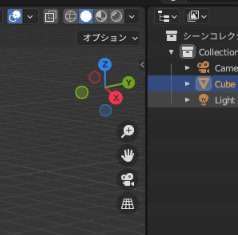
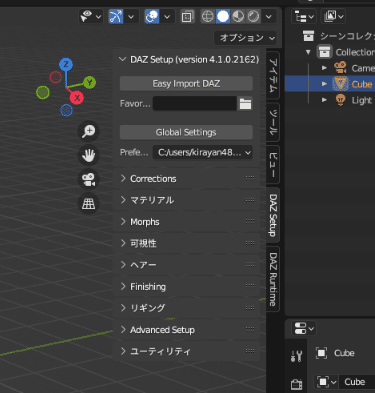
DAZ Importerを使ってみる
DAZ Studio側の設定
シーンファイルを受け渡すフォルダーを設定します。
私の場合は、事前にシーンを受け渡すフォルダーを「…/ My Library」下に 「DAZtoBlender」フォルダーを作成し、そこに設定しています。
DAZ Studioの「Content Library」タブを開き、「DAZ Studio Formats > My Library > Scripts > Diffeomorphic」をクリック。
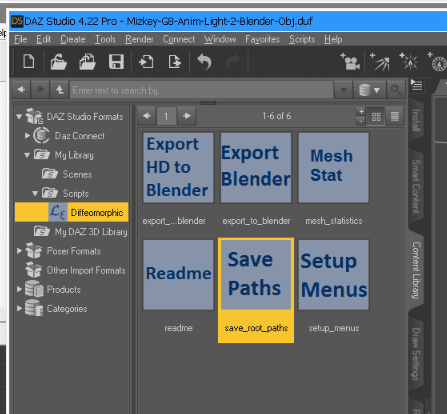
「Save Paths」をダブルクリック。
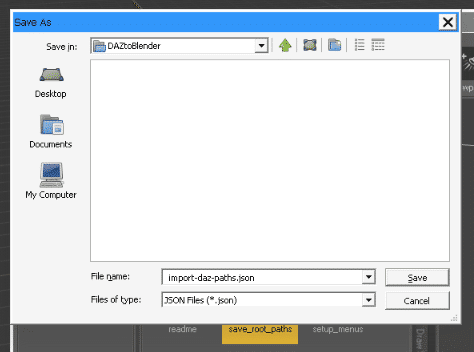
先ほど作成しておいた「…/ DAZtoBlender」フォルダーを開き「Save」をクリック。
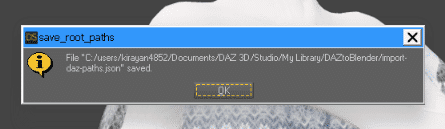
「OK」をクリック。
DAZシーンを保存する
今回は、デジタル美少女軽量サンプルのAポーズ・モデルを開いて、そのシーンを先ほど設定した受け渡し用フォルダーに名前を付けて保存します。
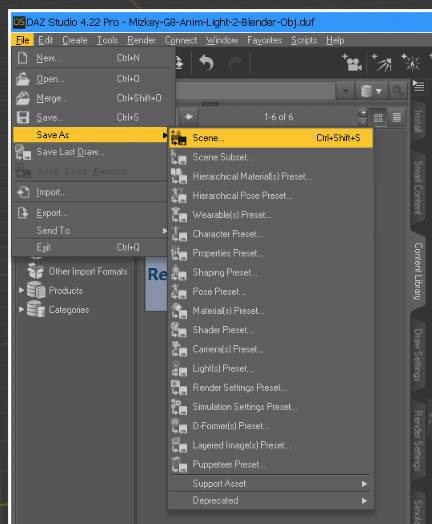
メニューの「File > Save As > Scene…」をクリックし、受け渡し用フォルダーとファイル名を指定してシーンを保存します。
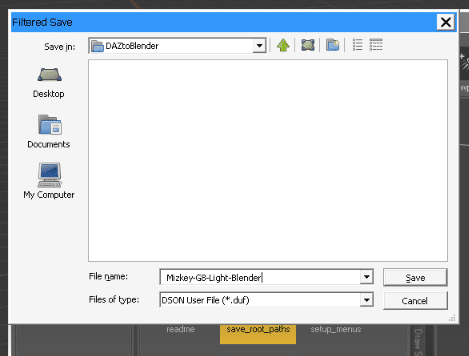
「Save」をクリック。
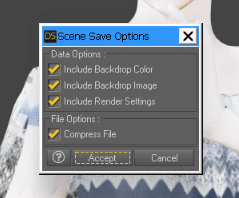
デフォールトのままでOKなので「Accept」をクリック。
Blenderへエクスポート
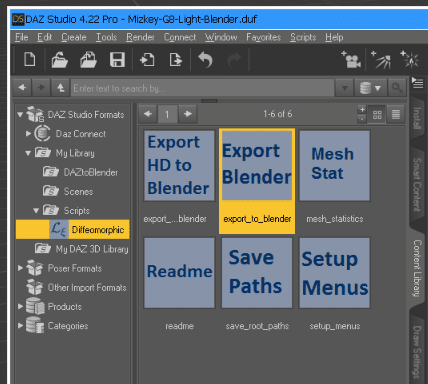
「Export Blender」スクリプトをダブルクリック。
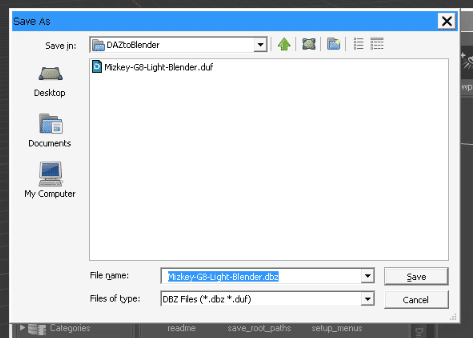
「DAZtoBlender」フォルダーを指定し「Save」をクリック。
★ ここでファイル名は、先ほど保存したシーンファイル(.duf)の名前と一致している必要があるので、念の為に確認しておきます。
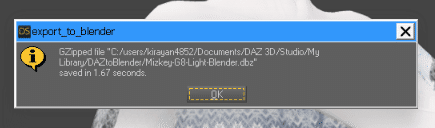
「OK」をクリック。
Blender側の設定
サブパネルの「DAZ Setup」タブの「Grobal Settings」をクリック。

左上を拡大すると以下です。
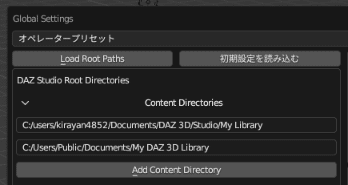
左上の「Load Root Paths」ボタンをクリック。
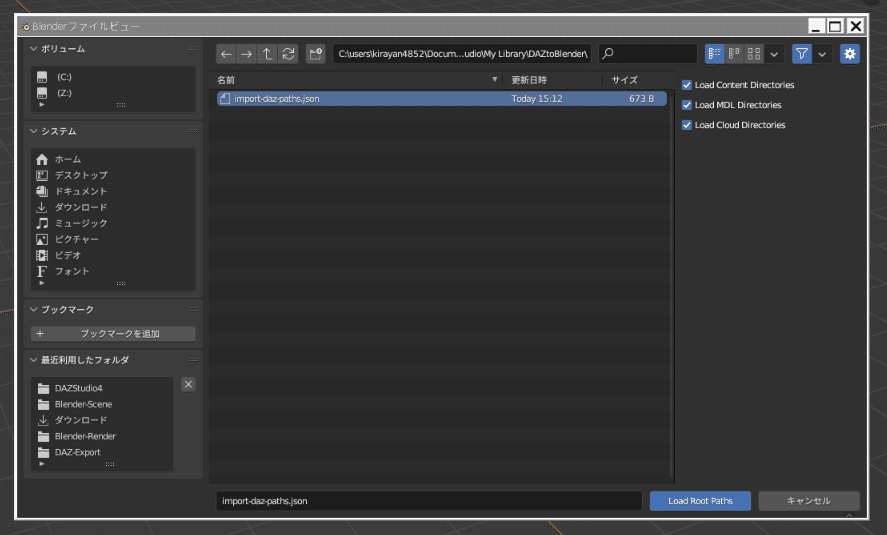
「DAZtoBlender」フォルダーを開いてJSONファイルを選択状態で「Load Root Paths」ボタンをクリック。
BlenderにDAZシーンをインポート
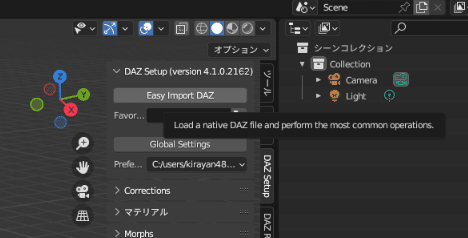
サブパネルの上の方にある「Easy Import DAZ」ボタンをクリック。
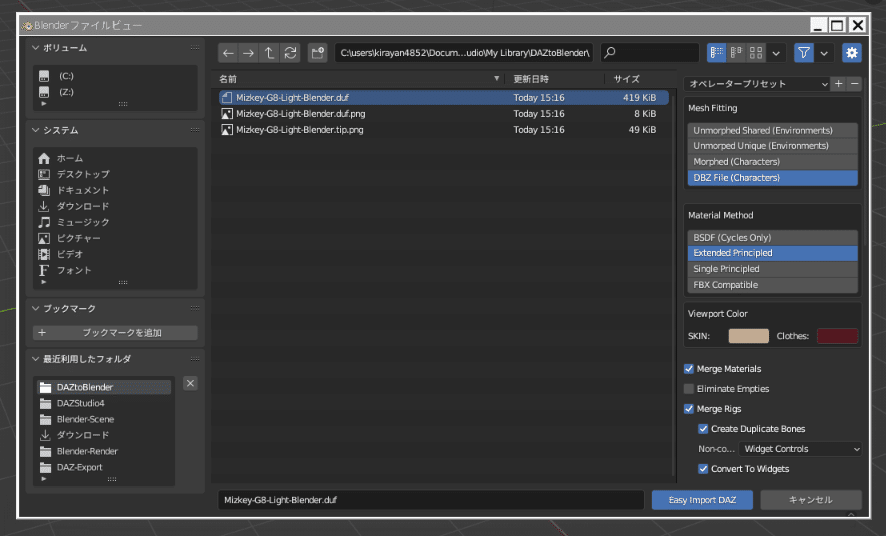
シーンファイル(.duf)を選択し「Easy Import DAZ」ボタンをクリック。
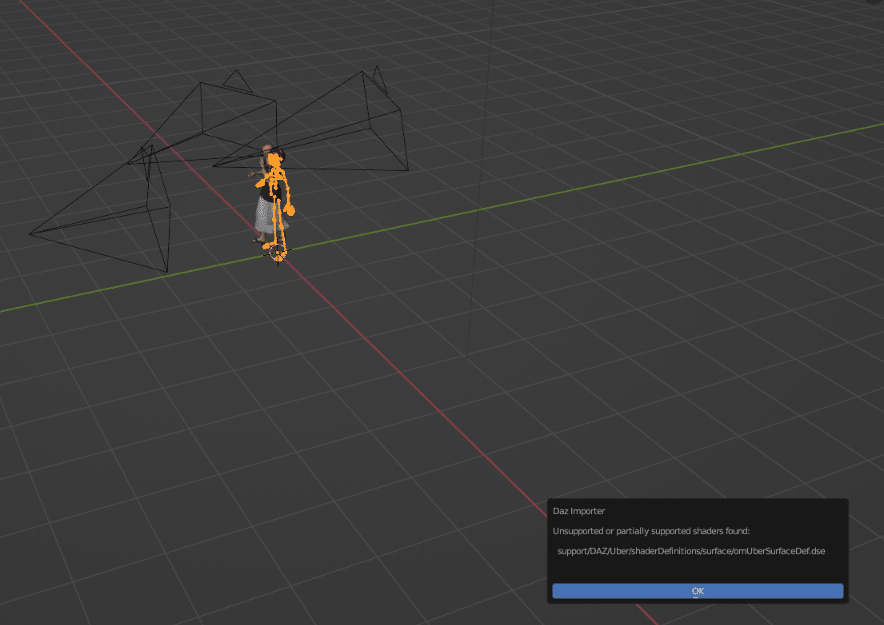
右下にエラーが表示される場合がありますが、かまわず「OK」をクリック。
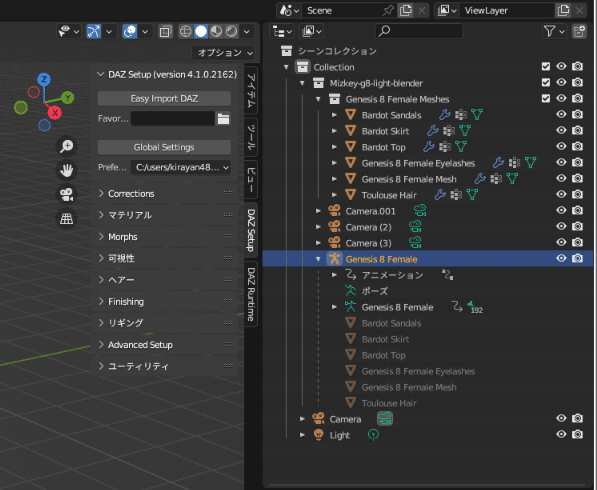
インポートしたシーンの内容を右パネルで確認すると、それらしく読み込まれているように見えます。
アニメーション用のリグ(ボーン)もインポートされているようですが、アニメーションが可能かは今後の課題です。
Cyclesでレンダリング
モデルをズームして、上半身をレンダリングしてみます。レンダリングの解像度は、右パネルのプリンターアイコンを開いて設定します。

左上のレンダリング時間の残り時間が1.5時間と長いので、5分ほどで中断しました。(画面下に現れるプログレスバーの右にある「✕」をクリック)
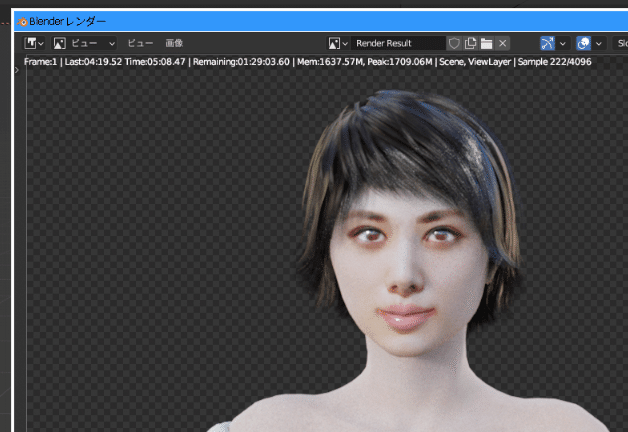
レンダリング画面左上のメニュー「画像 > 名前を付けて保存…」を選び、フォルダーを指定してファイル名を付けて保存します。
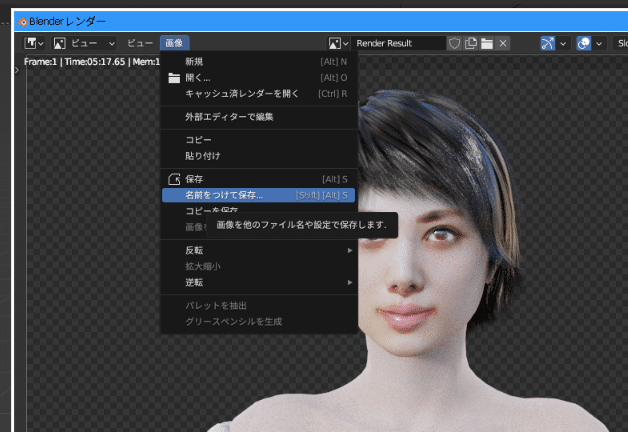
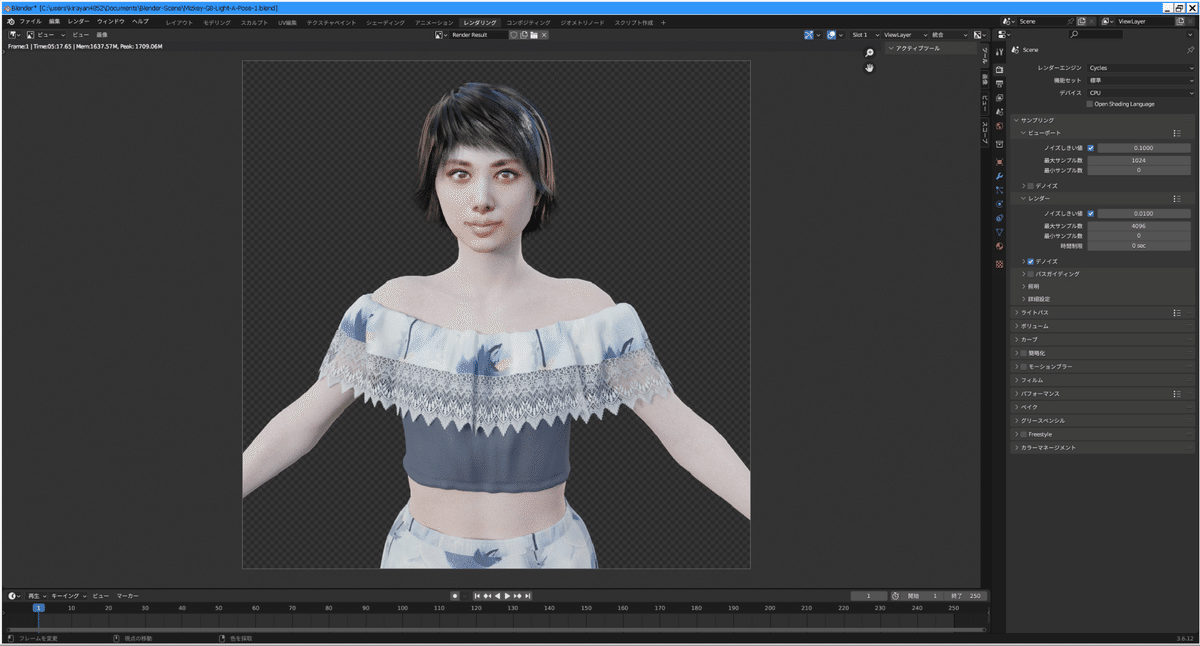
保存したレンダリング画像は以下です。

DAZ Studioの画像と比較

Blenderのレンダリング時間は残り約1時間30分と表示されていましたが、DAZ Studioでは5分で44%だったので、約15分と推測されます。
さらに、Boost for Daz3DのクラウドGPUを使うと、1回目で5分以下、2回目以降はキャッシュが効くので1分程度と高速です。

前回のOBJ経由のレンダリング画像と比べると、不透明度などの細かいマテリアルの設定が反映されています。

一方で、レンダリング時間は大幅に伸びたので、このあたりの最適化が必要ですが、レンダリングを5分で中断してもそこそこの画質が得られるので、そういった使い方でもかまわないかもしれませんが・・・
まとめ
DAZ StudioのAポーズの軽量サンプルモデルを、Diffeomorphic DAZ Importerプラグインを使ってBlenderにインポートし、CyclesでレンダリングしてDAZ StudioのIrayレンダリングと比較してみました。
OBJ経由のインポートと比較すると、不透明度などの細かいマテリアルが反映されるなど画質が改善され、アニメーション向けのリグ(ボーン)もインポートできています。
一方で、レンダリング時間は大幅に伸びたので、使い分けが必要ですが、レンダリングを5分で中断しても、そこそこの画質が得られるので、使いこなしのテクニックが今後の課題と言えます。
今後は、WINEのDAZ Studioではできない、髪や衣装などの物理シミュレーションをBlenderで行えないか?を検証したいと思います。
上記では、とりあえず構造が簡単なスカートのみを対象に、クロスシミュレーションをChromebookのWINE環境でBlenderにDAZ Importerでシーンを読み込んで試してみました。
スカートのみでは約10秒で、レンダリングに使えるクロスシミュレーションが可能なので、試行錯誤の段階では活用できそうです。
参考リンク
[DAZ初心者]Diffeomorphic:DAZ Importer [完全無料] >>> まぁ、DSもしています サイト へ
この記事が気に入ったらサポートをしてみませんか?
