
Boost for Daz3D|クラウドGPUでIrayレンダリングをローコストで簡単に高速化
DAZ StudioをクラウドGPUに接続して、Irayレンダリングを高速化したので紹介します。Boost for Daz3Dというクラウドサービスを使いました。

ローカルPCで5分ほどかかっていたDAZ StudioのIrayレンダリングが、Boost for Daz3Dに接続すると1分16秒に短縮できました。
このうちの最初の50秒は、DAZ StudioからBoost for Daz3Dへデータを転送(約80Mbps)している時間なので、実質的なIrayレンダリング時間は26秒と非常に高速で、課金は90円と実質的にかなりローコストで済みます。
さらに、同じシーンをセッティングを変えて再度レンダリングするような場合は、キャッシュ機能によりデータ転送時間が短縮され、トータルのIrayレンダリングにかかる時間が短縮されます。
背景
3DCGアプリのDAZ Studioによるデジタル美少女モデルの作品づくりには、クラウド仮想WindowsのPaperspaceを使っていました。
しかし、2024年7月からPaperspaceのローコストなvGPU版仮想マシンが使えなくなるので、ローカルPCでDAZ Studioが実用的に使える善後策を検討していました。
そこで、Mac mini Late2012(ZorinOS 17 Pro)に、最近無料化されたVMware Workstation 17 Proをインストールし、そこに仮想Windows11をインストールしてDAZ Studioを使い始めました。
さらに、Irayレンダリングを高速化して使い勝手を良くするために、今回はクラウドGPUサービスのBoost for Daz3Dを試してみました。
利用料金
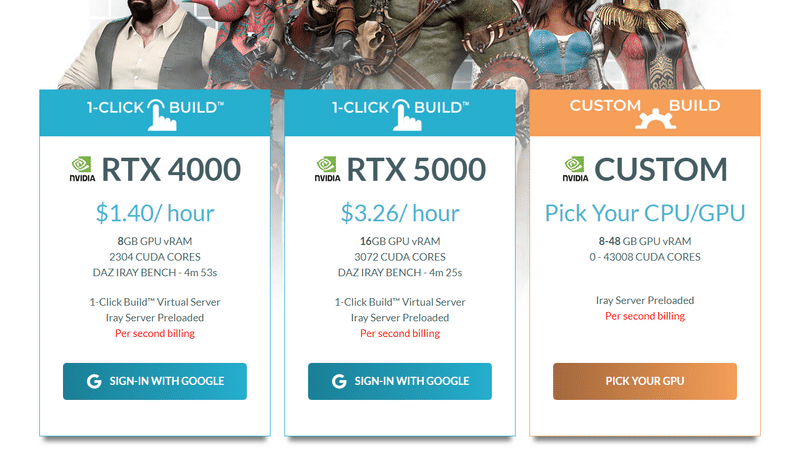
今回はRTX 4000を選びましたが、用途によってはRTX 5000やさらにCUSTOMでヘビー級のGPUが選べます。
1.4ドル/時間と、Paperspaceと比べると少々高いと感じます。PaperspaceのCPU/GPU別の料金は以下のような感じですが・・・
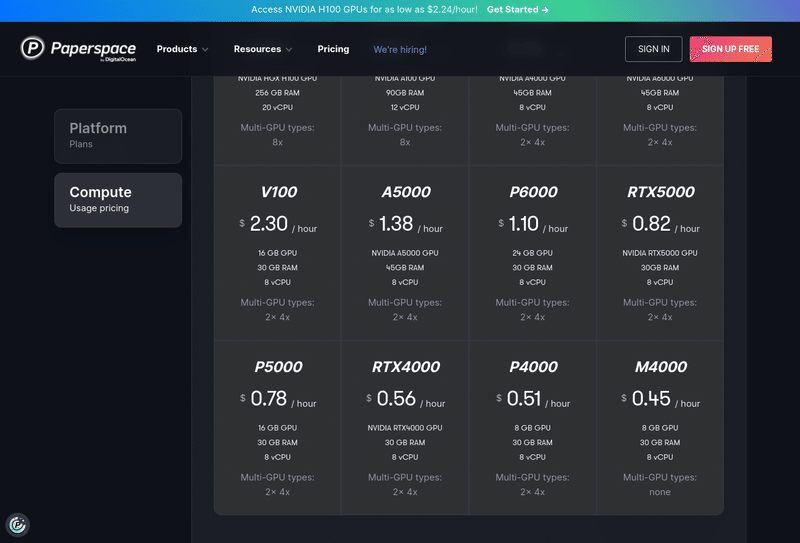
しかし、Paperspaceは月額一括請求なのと、まったく使わなくてもストレージなどへの課金が毎日かかるので月額数千円の出費となり、ヘビーユーザーでなければBoost for Daz3Dの方が結果的には安く済みます。
ちなみに、今回は初回なので23分ほど接続しましたが、料金は0.54ドルになり、接続を切るとすぐに私の場合はデビットカードから90円の引き落としがありました。
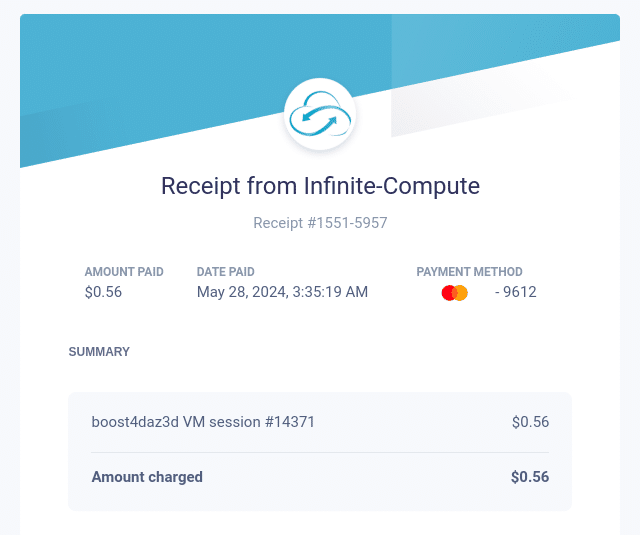
準備する
サインイン
RTX 4000の下の「SIGN-IN WITH GOOGLE」をクリック。Googleアカウントでサインイン(ログイン)します。
クレジット決済情報の入力

Googleアカウントの氏名とメールアドレスが自動的に入力されるので、氏名は日本語になりましたが、他の住所などは、念の為に英語で入力しました。

右上のアカウントメニューからサインアウトができます。
接続情報の設定
最初は接続情報(Your Iray Server Credentials)が表示されるまでしばらくかかるので待ちます。時々ブラウザーのページ再読込ボタンをクリックしてみると良いです。
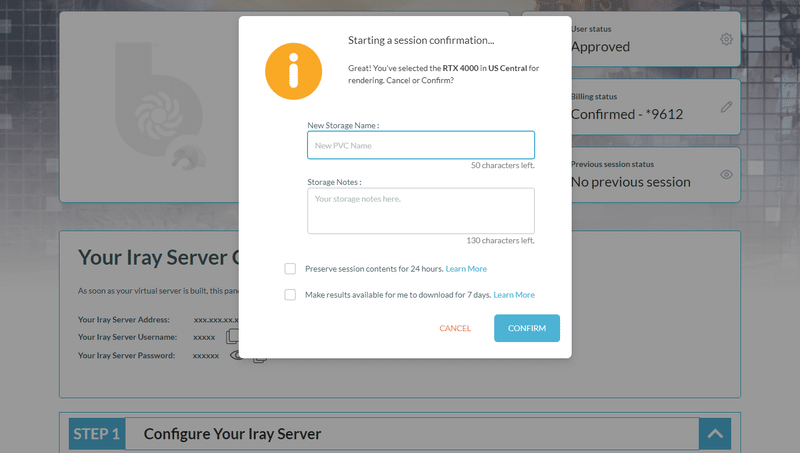

「CONFIRM」をクリック。
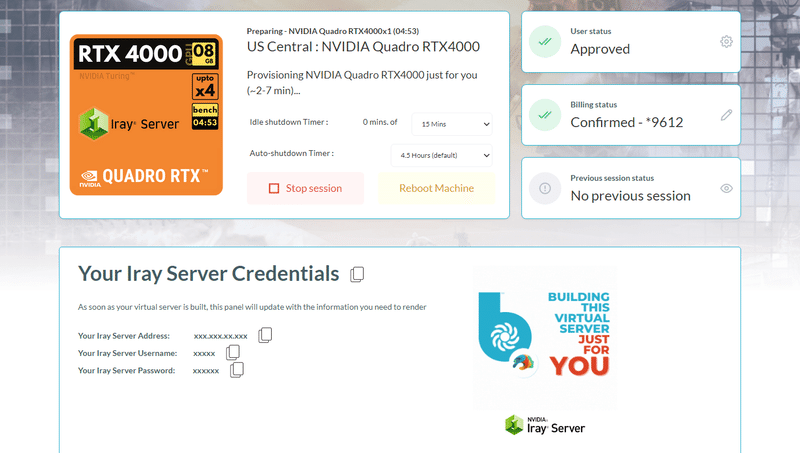
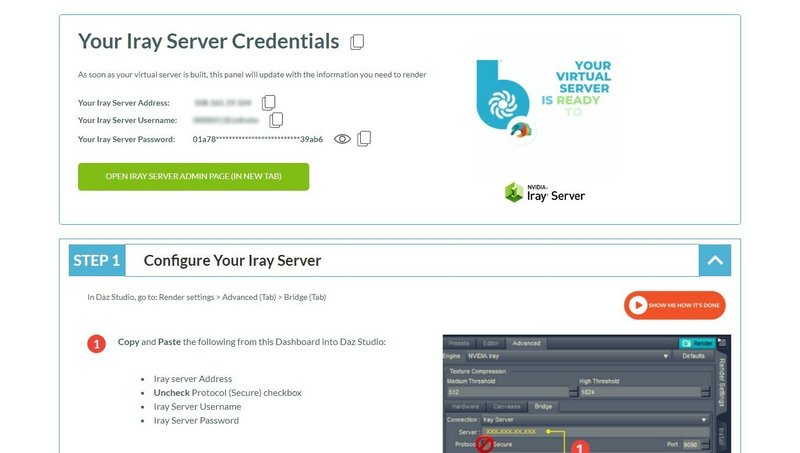
3つの接続情報(IPアドレス、ユーザー名、パスワード)が表示されたら、各情報の右にあるコピーボタンをクリックし、DAZ Studioの所定の窓に貼り付けます。
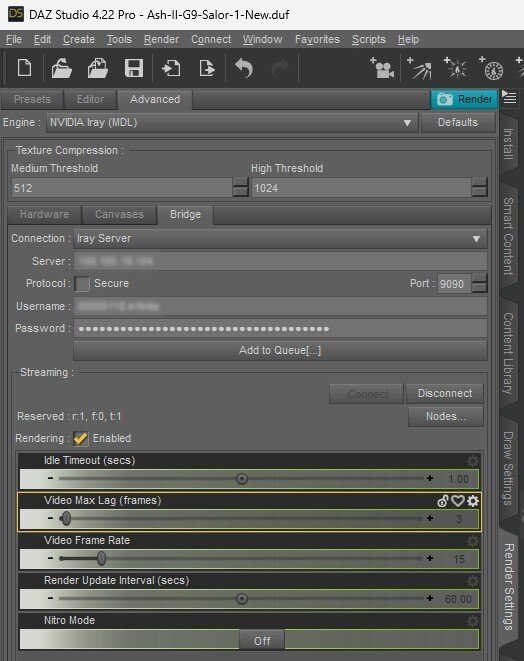
この内の「Server(IPアドレス)」と「Password」は、接続するごとに変わるので、毎回コピーして設定し直します。
Boost for Daz3Dに接続する
接続設定の下の「Streaming」の右端の「Connect」ボタンをクリックしてBoost for Daz3Dに接続し、その下にある「Rendering」チェックボックスにチェックを入れます。
さらに、私の場合は、その下にある「Render Update Interval(secs)」を60から5に変更しています。レンダリング中のプレビューを確認したいからですが、その効果は今のところあまりありませんでしたが・・・
Irayレンダリングを試す
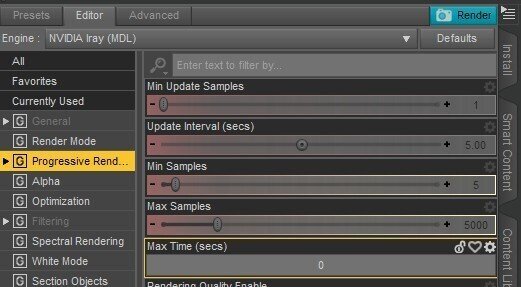
「Editor」タブに戻って、Irayレンダリングの前に「Progressive Render」の「Max Time(secs)」を7200から0に変更します。
右上の青い「Render」ボタンをクリック。
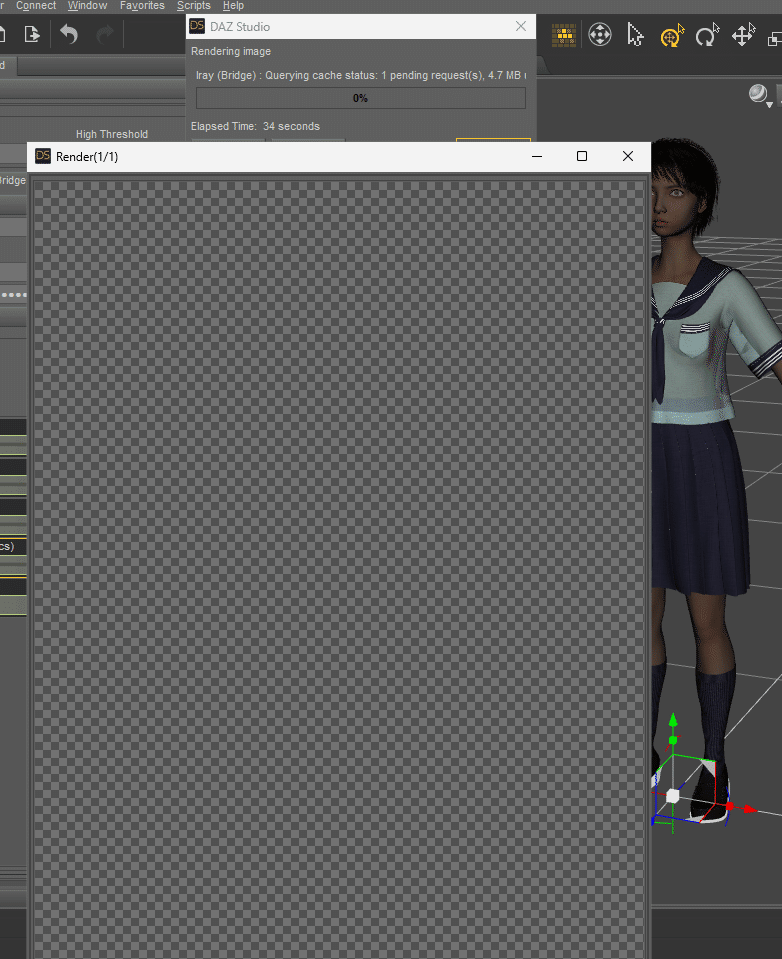


ここでファイル名を入力してレンダリング結果を保存しておきます。保存した画像は、右上の「Render Library」タブで確認ができます。

接続を切る
必ず以下の順番でBoost for Daz3Dとの接続を切ります。
「Disconnect」ボタンをクリック(DAZ Studio)
「Stop Session」ボタンをクリック(Boost for Daz3D)
「CONFIRM」ボタンをクリック(Boost for Daz3D)
「GOT IT」ボタンをクリック(Boost for Daz3D)
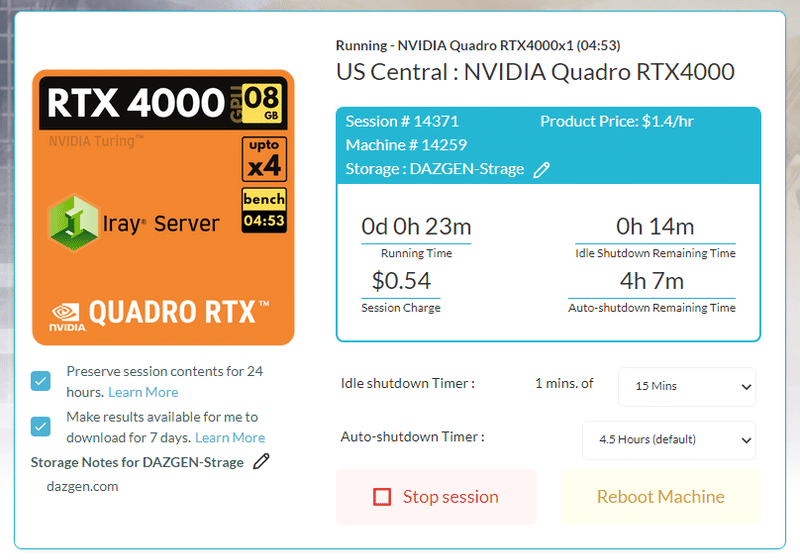
1.の「Disconnect」ボタンをクリックせずに 2.以降を行うと、DAZ Studio側でエラーが起こって強制終了するので注意が必要です。

Irayレンダリング時間の比較
Paperspace GPU+:1分18秒
Boost for Daz3D 無し:4分44秒
Boost for Daz3D 有り:1分16秒
Boost for Daz3Dを使うことで、GPUが使えないか非力なローカルPCでも高性能なGPU付きのPCやクラウド仮想Windowsと同等のIrayレンダリング速度を簡単にローコストで得られるので便利です。
一方で、dForce物理レンダリングには使えないので、Paperspaceとの併用は今後も必要ですが、併用してもトータルの課金額はかなり減ると思われます。
まとめ
Boost for Daz3DというクラウドGPUサービスを用いて、一般的なローカルPCのDAZ Studio Irayレンダリングを、高性能GPU付きのPCやクラウド仮想Windows並みに高速化したので紹介しています。
12年前のMac mini Late2012をLinux(ZorinOS 17 Pro)で使いつつ、無料のVMware Workstation 17 Proで仮想Windows11を動かし、DAZ Studioを古いローカルPCで実用的に使えるようになりました。
目的は限られますが、高価なゲーミングPCなどへのハードウェアのグレードアップをしなくても、手軽に高速化が可能なサービスなのでオススメです。
関連リンク
Boost for Daz: Easy Cloud Rendering for Daz Studio >>> YouTube サイト へ
https://www.youtube.com/watch?v=AgPt7DubBlo
この記事が気に入ったらサポートをしてみませんか?
