
DAZ on Linux|VMware無料版をインストール - DAZ.orin 実験室
無料化されたVMware Workstation 17 Proを、Mac mini Late2012のLinux(ZorinOS 17 Pro)にインストールしてみたので紹介します。
次回以降では、Windows11をVMwareの仮想ドライブにインストールし、Linux上でDAZ StudioやFaceGenなどを動かすことを試みます。
背景
メインPCとして使っていたChromebookが不調なので、眠っていたMac mini Late2012をメインPCとして復活させました。
しかし、Mac mini Late2012(Core i7 3rd Gen. / メモリー16GBに拡張)で使える最後のmacOS Catalinaはアップルのサポートが終了しているので、LinuxのZorinOS 17 Proを外部USB SSDドライブ(480GB)にインストールして使っています。
3DCGで主に使っているDAZ StudioやFaceGenは、クラウド仮想WindowsのPaperspaceで動かしてはいますが、ローカルPCでも動かせると何かと便利なので、今回以下のような手段でDAZ StudioやFaceGenなどがZorinOSで動かせないか?を検証してみることにしました。
・VMware Workstation Pro 17.5.2 for Personal Use(Linux)← 今回
・VirtualBox 7.0.18 for Linux ← VMwareと共存できず
・Wine version 9.0(Windows App Support)← VMwareと共存できず
・CrossOver Linux ← VMwareと共存できず & 有料で高価
後日、ChromebookのLinux開発環境でWINE 9.0の検証を開始しています。
Bloadcomに登録する

右上の「Register」をクリック。

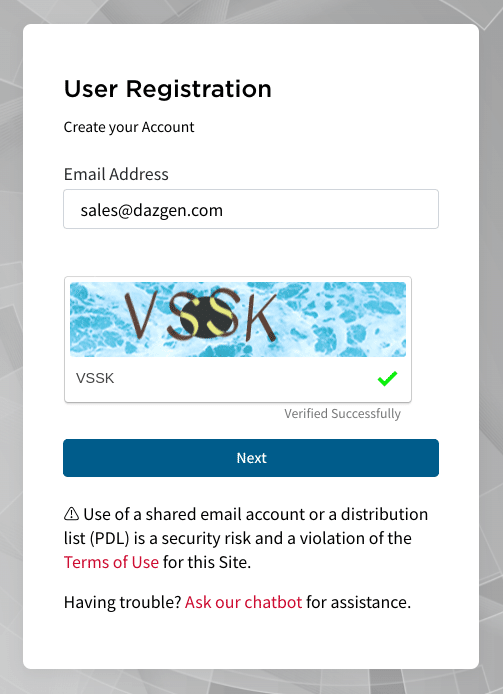

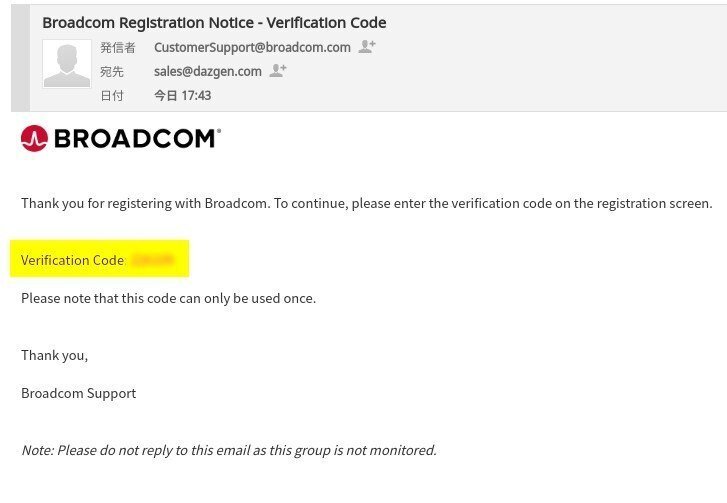

パスワードは「8文字以上」「英子文字1つ以上」「英大文字1つ以上」「数字1つ以上」「特殊文字(@,#,$)1つ以上」「Eメールアドレスに使われている3文字以上が重複しない」をすべて満足させること。
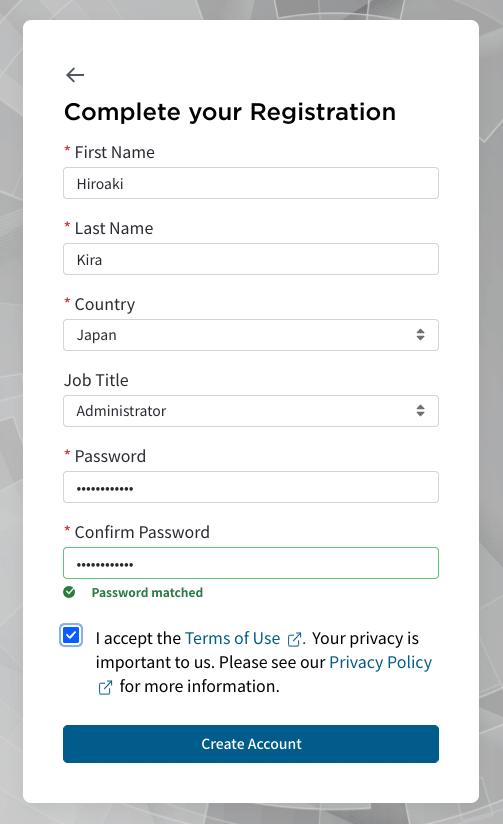
パスワードの確認と利用/個人情報保護 規約にチェック
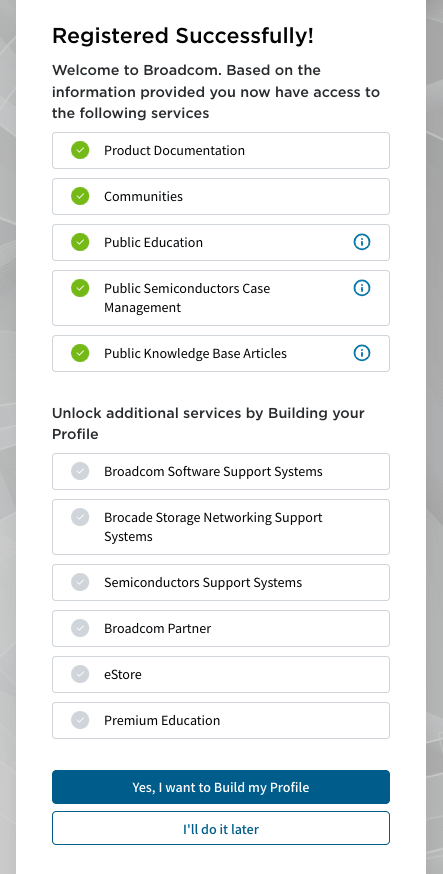
プロフィールは後からにして「I'll do it later」をクリック。

Broadcomにログインする
右上の「Login」をクリック。
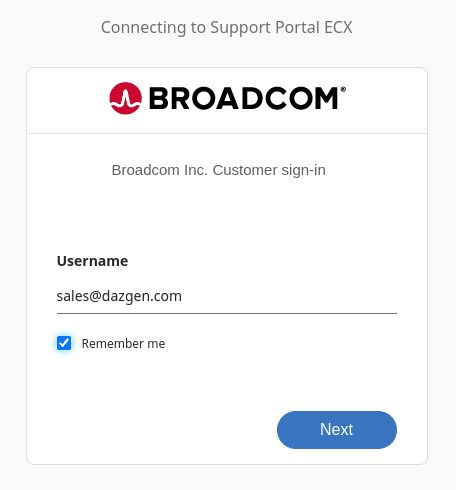
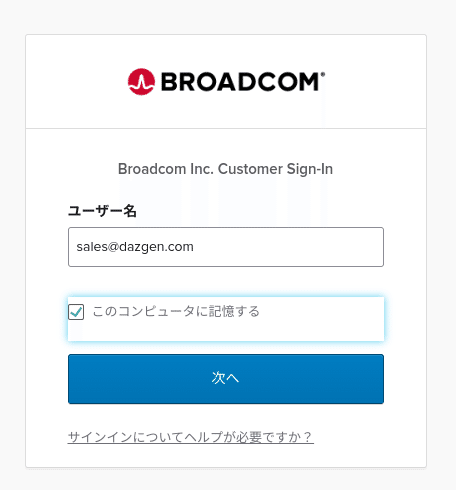
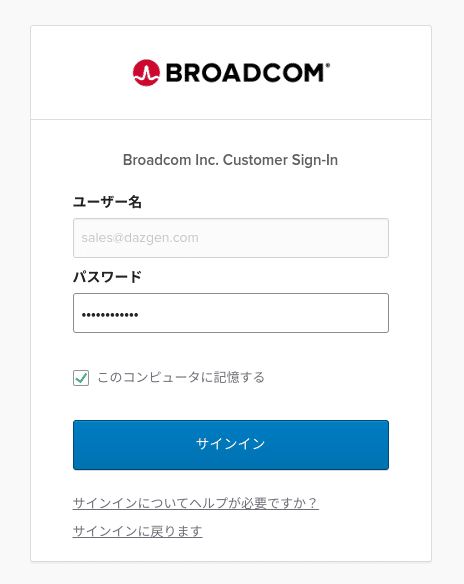
最後のログイン画面(日本語)パスワードを入力

VMware Workstation Proインストーラをダウンロードする
https://support.broadcom.com/group/ecx/productdownloads?subfamily=VMware+Workstation+Pro

私の場合は「…17.0 for Personal Use (Linux)」を選びましたが、Windowsユーザーは(Windows)を選んでください。
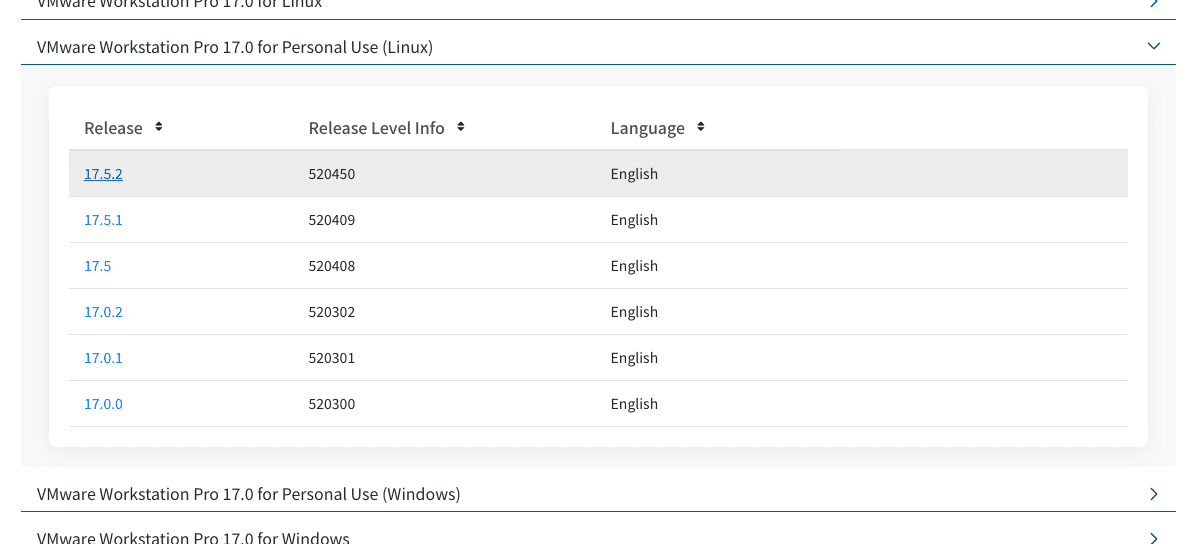

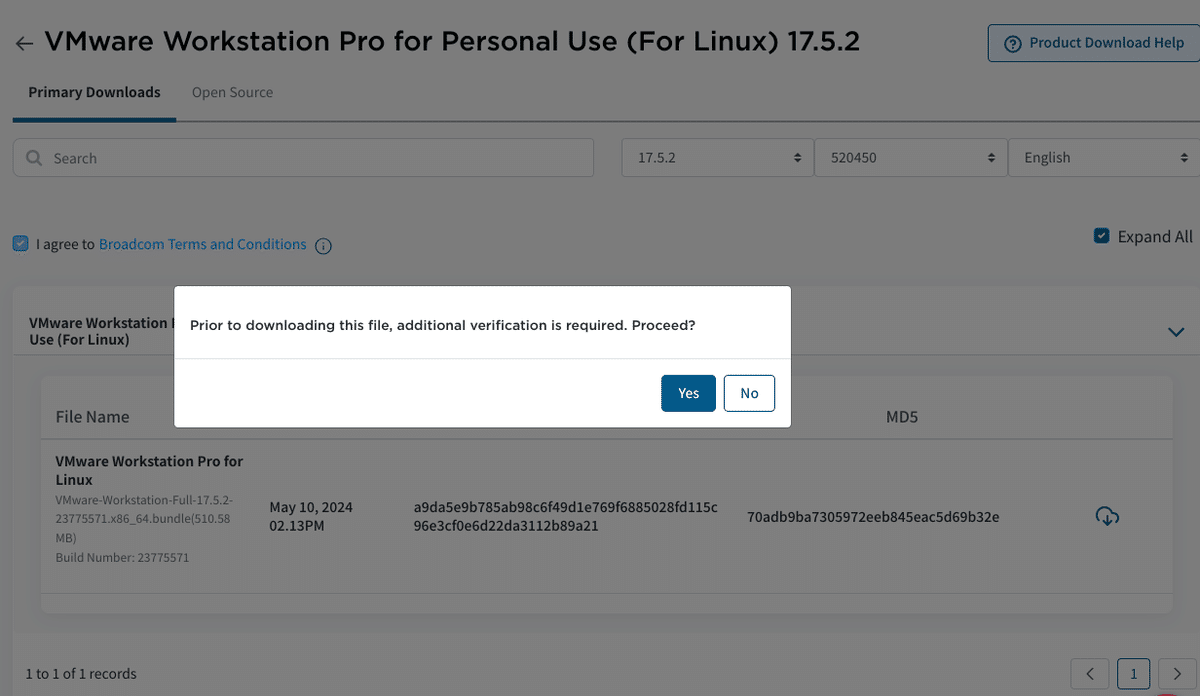

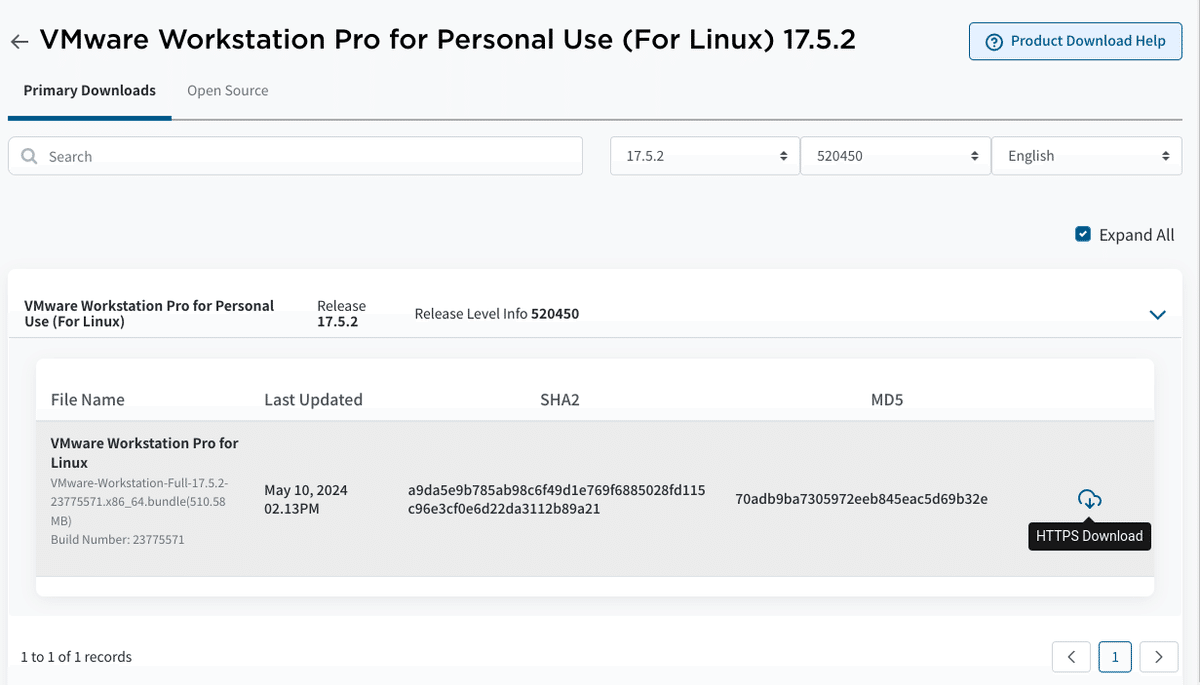
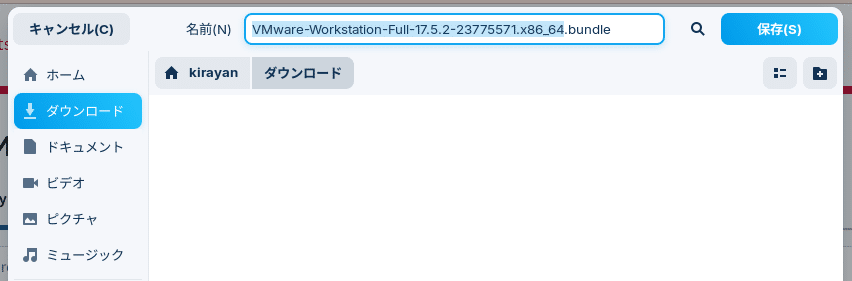


VMwareをインストールする
ターミナル(コンソール)からコマンドでインストールします。
以下のサイトを参考にしましたが、そのとおりにはならなかったので、多少コマンドが変わっていますが・・・

マウスの右クリックメニューを使ってファイル名をコピー/貼り付けします。
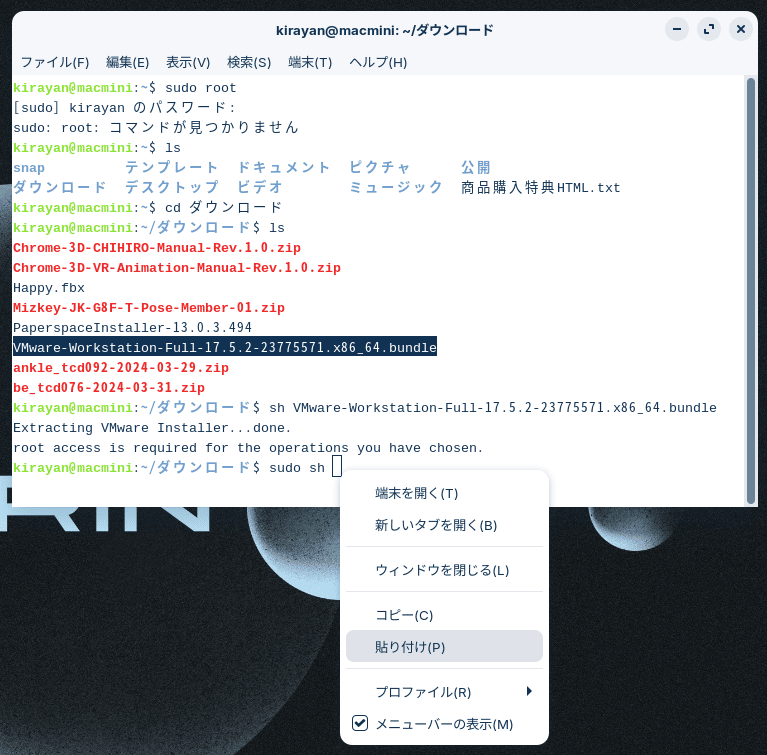
sudo rootが使えなかったので、sudo sh 〜を使いました。

念の為に、以下のコマンドも追加してインストール。
sudo vmware-modconfig --console --install-all


VMwareを起動する





まとめ
Mac mini Late2012で動いているLinux(ZorinOS 17 Pro)に、今回無料となったVMware Workstation Pro 17 をインストールしてみたので紹介しています。
途中でLinuxターミナルのコマンドを使ったインストールを行っているので、ある程度Linuxを使い慣れているユーザー向けですが、初心者でもそれほどハードルは高くないのでチャレンジしていただければと思います。
次回はWindows11のISOファイルをダウンロードして、VMwareの仮想ドライブにインストールしてみたので、以下の記事を参考にしてください。
参考リンク
Windowsユーザーに優しい Linuxディストリビューション Zorin OSのインストール
Zorin OS | まずはココから!初心者のための入門 Linux !? >>> PC-FREEDOM サイト へ
この記事が気に入ったらサポートをしてみませんか?
