
DAZ on Chromebook|WINEをインストール - DAZ.Chro 実験室
眠っていたChromebookでDAZ Studioを金をかけず最小の労力で動かすことに挑戦してみたので紹介します。今回はLinux開発環境の設定とWINEなどのインストールについてです。
多くの作業をターミナルのコマンドで行うので、初心者には多少ハードルが高いです。Linuxの扱いに慣れている中級者以上向けの内容です。
しかし、コマンド自体はChromeOS側の本記事のコードから順にコピーして、Linux側のターミナルのプロンプトに貼り付ければ良いだけなので、初心者でもチャレンジしていただければと思います。
ちなみに、ChromebookにZorinOSをインストールすると、「WINE + Bottles」をGUIで簡単にインストールができ、さらに今回の方法でインストールはできても動かなかったDAZIMも動いたので、以下の記事を参考にしてください。
はじめに
Mac mini Late2012にLinux(ZorinOS)をインストールし、VMware Workstation 17 ProでWindows11 Proを動かして、DAZ Studioを使い始めました。
これに気を良くして、眠っていたChromebook(HP Chromebook x360 14c)のLinux(Debian 12)にWINEをインストールして、Windows無しでDAZ Studioを動かすのに挑戦してみました。
ちなみに、Chromebook上にWindows10をインストールして動かしてみましたが、DAZ Studioは動かなかったので諦めてWINEに移行しましたが・・・
Linux開発環境の設定
設定アプリの左メニューの一番下にある「ChromeOSについて」をクリックし、一番下にある「Linux 開発環境」の「設定」ボタンをクリック。

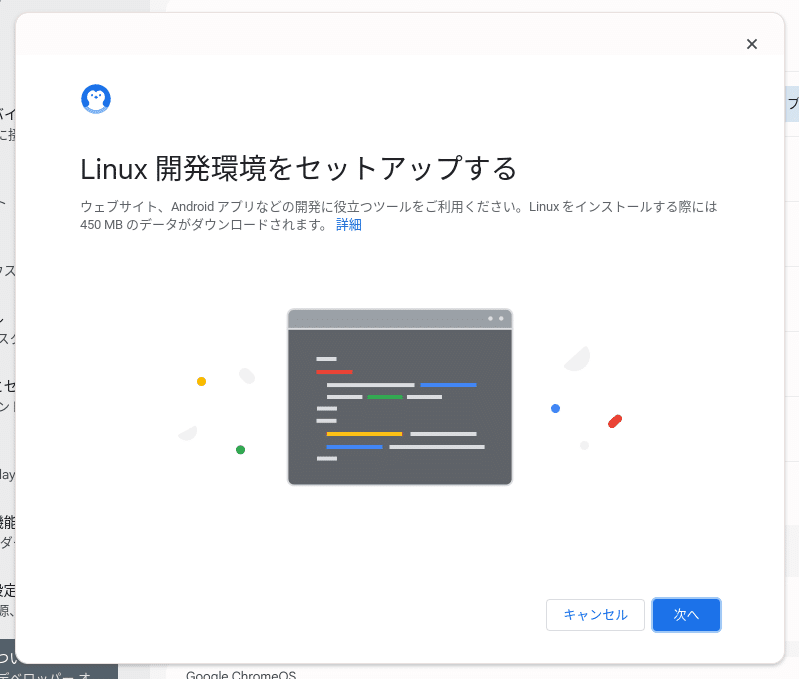
「次へ」をクリック。

必要ならユーザー名を変更し、ディスクサイズを「カスタム」に変更して、私の場合は64.0GB(ストレージ容量128GBの半分)に設定しました。
ディスクサイズは、Chromebookのストレージ容量と使うアプリなどにより決めてください。後からの変更も可能です。
「インストール」をクリック。

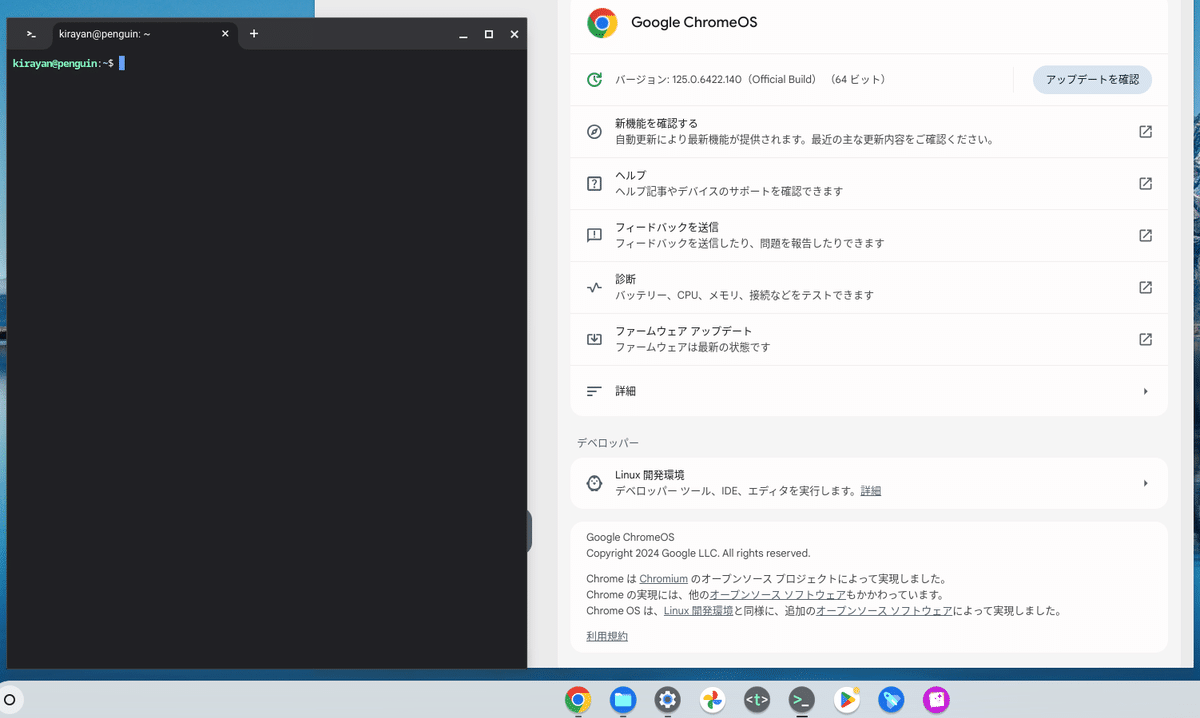
「Linux 開発環境」をクリック。

ここで各種設定を行いますが、今回はこのまま進めます。必要なら「バックアップと復元」や「ディスクサイズの変更」が行えます。
WINEのインストール
以下のコマンド行を1行づつ(頭の$+スペースは除く)コピーして、ターミナルのプロンプトに順に貼り付けます。(Ctrl+Shift+V または マウス右クリック)
コマンドの実行はリターンキー(Enterキー)を押します。コマンドの実行途中で「Y」などを入力後も、必要な場合はリターンキー(Enterキー)を押します。
先ずは、ChromeOSを最新にし、ターミナルを開いて、いつものLinuxの作法とバージョンの確認を行っておきます。
$ sudo apt update
$ sudo apt upgrade
$ lsb_release -a
または
$ cat /etc/os-releaseちなみに、この時点での私のChromeOSのバージョンは 125.0.6422.140(Official Build) (64 ビット)でした。

★ なぜか「lsb_release -a」が「command not found」になったので、別のコマンドに変更しています。
$ cat /etc/os-release
WINEを以下のコマンドによりインストールします。
$ sudo dpkg --add-architecture i386
$ wget -nc https://dl.winehq.org/wine-builds/winehq.key
$ sudo apt-key add winehq.key
$ sudo apt install software-properties-common
$ sudo add-apt-repository 'deb https://dl.winehq.org/wine-builds/debian/ bookworm main'
$ sudo apt update
$ sudo apt install --install-recommends winehq-stable
$ wine --version
wine-9.05行目の後ろの方の「bookworm」は、Debian 12のコードネームです。12以外の場合は、先ほど調べたLinuxバージョンのコードネームからコピーして書き換えます。
実際のターミナル画面のスクリーンショットは以下のようなものです。

「Y」を押します。


Enterキーを押します。



「Y」を押します。

最後の行はWINEのバージョンの確認なので、Debianのバージョン(コードネーム)により変化します。Debian 12の場合は「wine-9.0」になります。
winetricksのインストール
$ wget https://raw.githubusercontent.com/Winetricks/winetricks/master/src/winetricks
$ chmod +x winetricks
$ sudo mv winetricks /usr/bin/
$ winetricks fakejapanese
$ winetricks cjkfonts (必要に応じて)最後の1行は追加のフォントを必要に応じてインストールします。インストールに時間がかかるので、後回しにすると良いと思います。
私の場合は、使いたいアプリのDAZ Studioが完全に英語版なので、今回は省略しました。
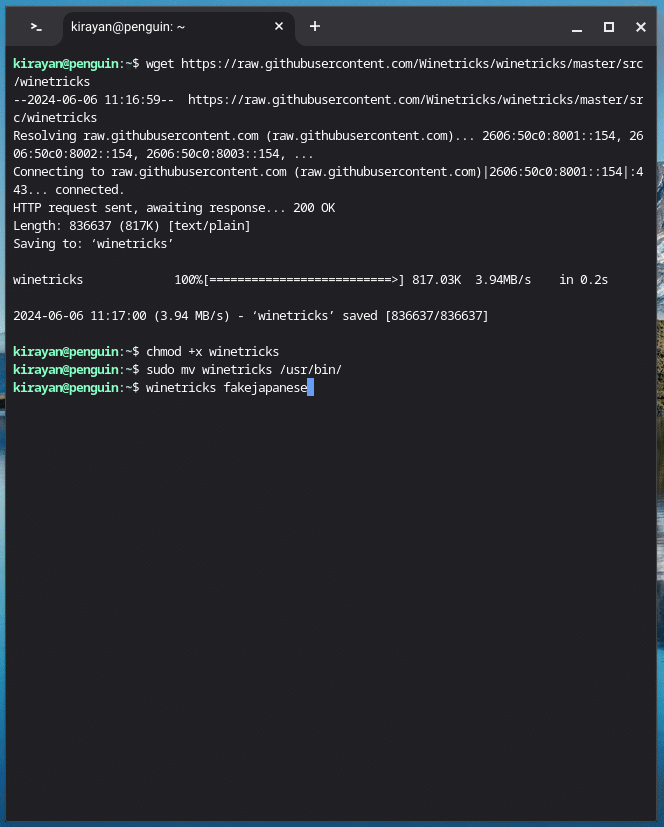

右下の「Install」ボタンをクリックします。

Chromeのオプション設定
私の場合は、Linux環境(Crostini)で3DCGのDAZ Studioアプリを使うのが目的なので、GPUをCrostiniでサポートするなどの高速化への設定変更をしています。
ChromeブラウザーのURL窓に「chrome://flags」と入力してEnterキーを押します。トップの検索窓に「gpu」などのキーワードを入力すると効率良く変更項目が見つけられます。


私の場合は、合計で7個のオプションを「Enabled」に変更していますが、場合によっては何らかの不具合が出るオプションがあるかもしれないので、必要に応じて変更する必要があります。
ちなみに、ChromeOSのLinux環境ではそのままでは日本語入力が使えない(ターミナルなどではChromeOSの日本語入力が使える)ので、必要な場合は以下のオプションをEnabledに変更すると良いかもしれません。
# crostini-ime-support
# crostini-virtual-keyboard-support
あるいは、文末の参考リンクの記事を参考にしてください。
Windowsアプリを試す
Linuxファイルのバックアップ
念の為に、いったんChromebookを再起動し、Linux環境内のアプリやファイルのバックアップを取っておきます。

「バックアップ」をクリックし「ダウンロード > Linux-Backup」というフォルダーを作っておいたので、それを指定して「保存」をクリックしましたが・・・

バックアップが完了した後で、そのフォルダーを開いても見えませんでした。隠しファイルかもしれませんが・・・
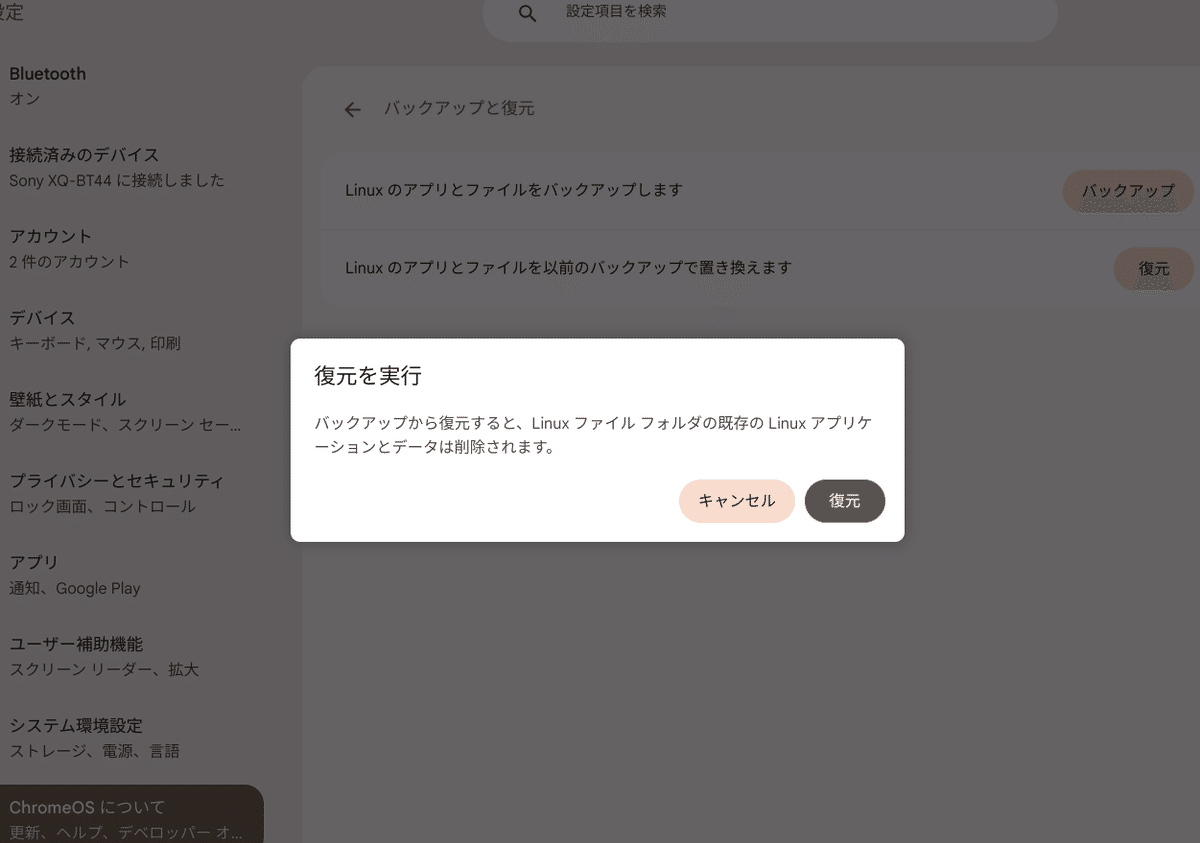
試しに「復元」をクリックすると上記のようなダイアログが開くので、おそらくここの「復元」ボタンをクリックすると復元されると思われます。今回は「キャンセル」をクリックしました。
winetricksを起動する
先ずは、ターミナルから以下のコマンドでwinetricksを起動しましたが、起動できませんでした。
$ winetricks
そこで、今回は「zenity」(GNOME)をインストールしてみました。
$ sudo apt-get install zenity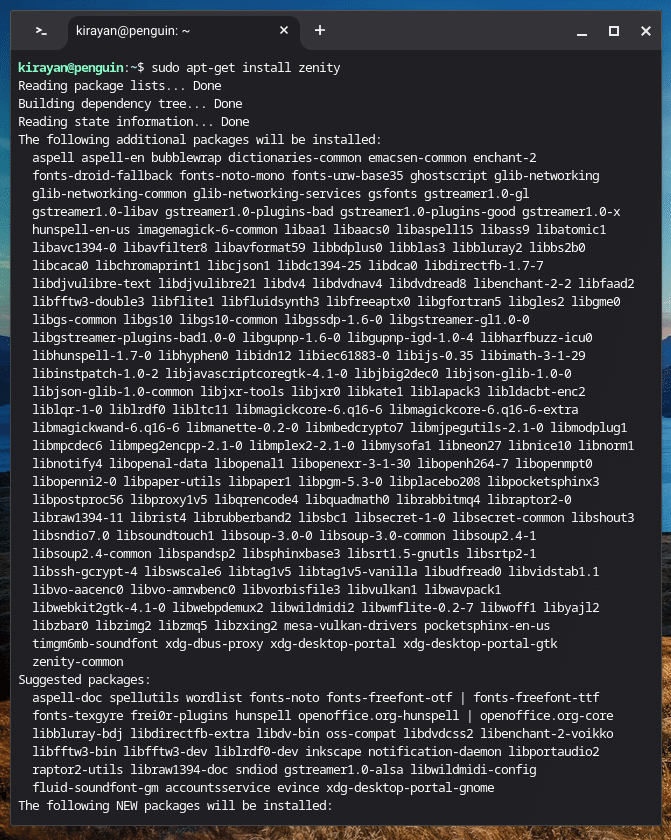
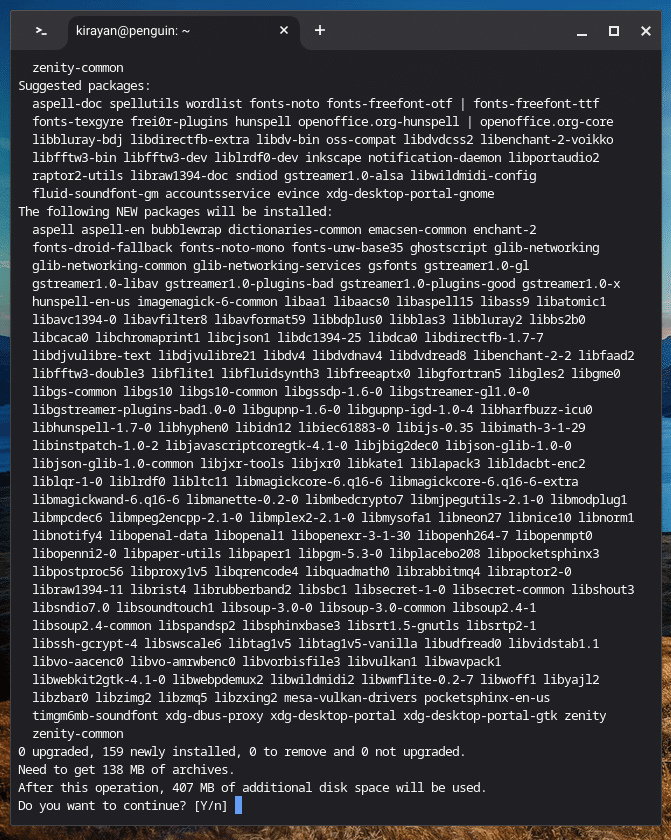
「Y」を押します。

再度、winetricksを起動します。

ファイルエクスプローラーを試す
WINEにプリインストールされているシンプルなWindowsアプリの explorer(winefile)が使えるか試してみました。ファイルエクスプローラーの簡易版ですが・・・

「Select the default wineprefix」が選ばれているのを確認し「OK」をクリック。

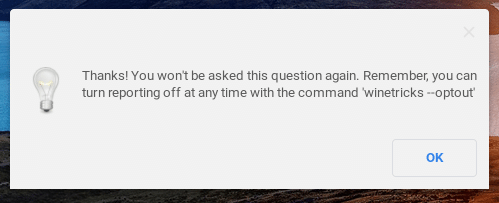
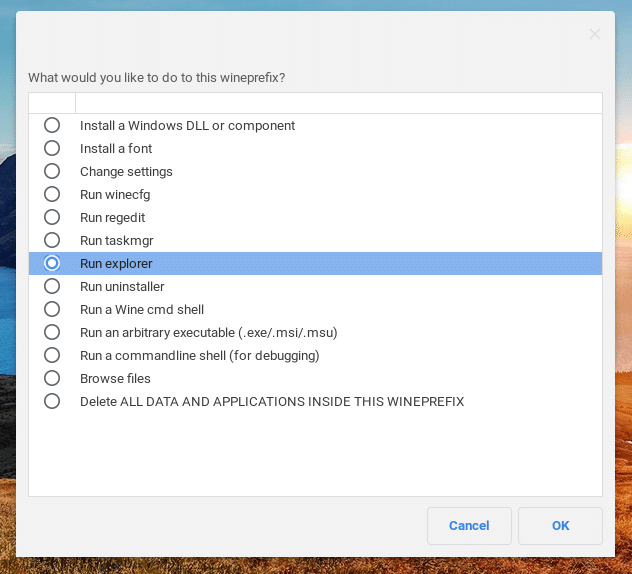
「Run explorer」を選んで「OK」をクリックし、ファイルエクスプローラーの簡易版Windowsアプリ「explorer」を起動します。
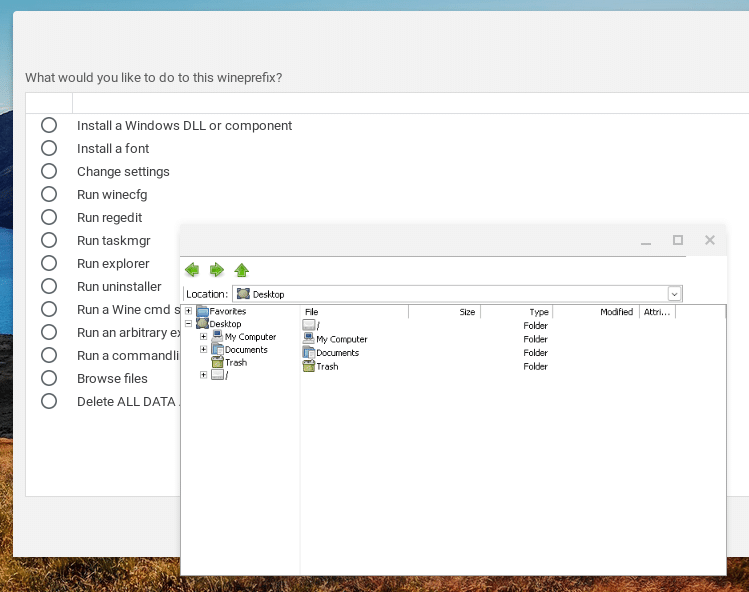

「My Computer」下の「C:」がWindows環境、「Z:」がLinux環境です。
ターミナルのfindコマンドで調べてみると、Windows環境は Z:home/kirayan下に隠しフォルダー(/.wine)としてLinux上では存在しているようです。
一方で「Z:home/kirayan」は、ChromeOSのファイルマネージャーの「Linux ファイル」フォルダーとして扱えるので、「/.wine」以下のWindows環境は見えませんが、「Linux ファイル」フォルダー経由でフォルダーやファイルの受け渡しが可能です。
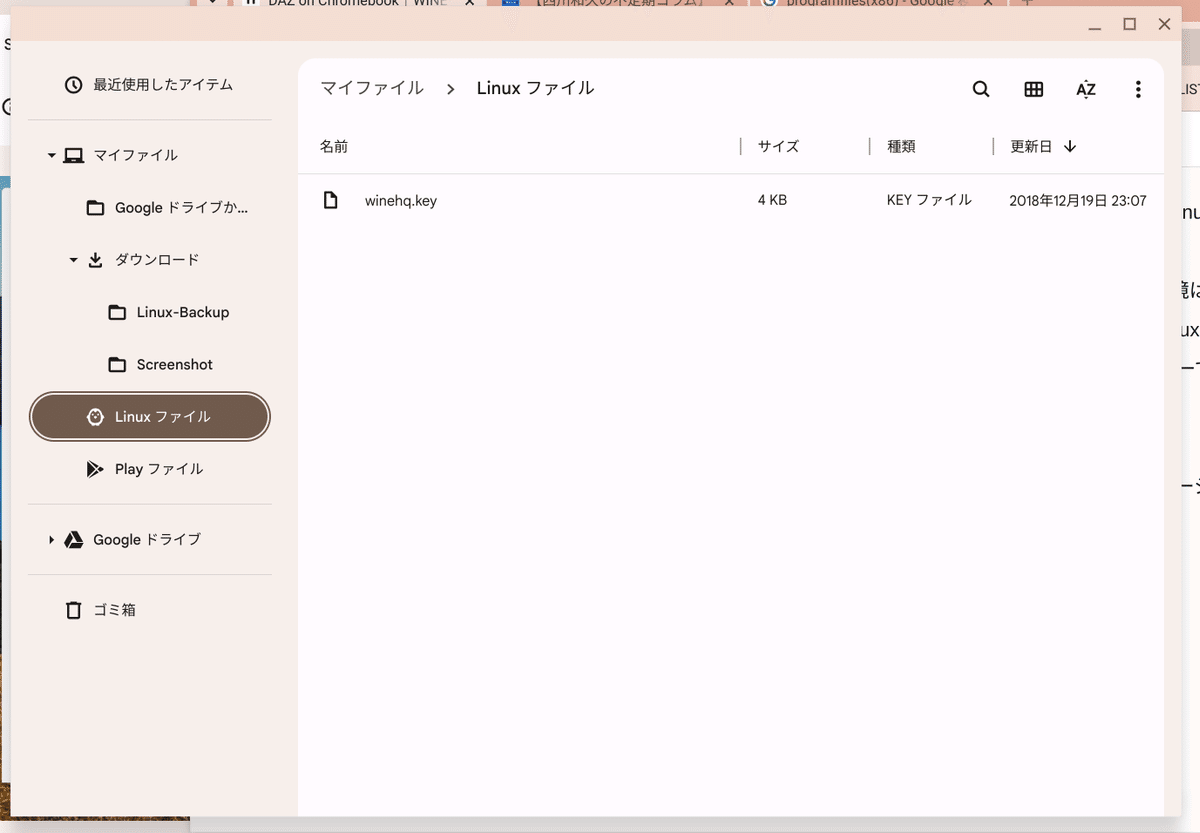
今回は、最小の労力でDAZ Studioを使う環境を整えるのが目的なので、ここまでにします。
次回では、ChromeOSの標準ファイルマネージャーで、Linux開発環境やWindows環境のファイル操作が相互にシームレスにできる方法を紹介する予定です。


さらに、もう少しリッチなGUIで操作したい場合は、文末の参考リンクにある記事などを参考にしてください。
まとめ
ChromebookのLinux環境で、Windows無しにWindowsアプリがある程度使える「WINE」をインストールして、ファイルエクスプローラーの簡易版Windowsアプリ「explorer」を試すまでを紹介しています。
次回は、ChromeOSのChromeブラウザーでDAZ Studio単体のインストーラーをダウンロードして、Windows環境からインストールし動かしてみました。ChromeOSの標準ファイルマネージャーのシームレスな使い方も紹介。
