
DAZ on Linux|DAZ Studioが実用的に使えた - DAZ.orin 実験室
DAZ Studioを無料VMware(Linux版)上の仮想Windows11にインストールしたところ、一般的な作業では実用的に使えたので紹介します。
dForce物理シミュレーションは使えなかったので、従来どおりクラウド仮想WindowsのPaperspace GPU+版と併用することに・・・
ちなみに「paperspace」で検索すると出てくる記事のほとんどは、画像生成AI「Stable Diffusion Web UI」をクラウドで高性能GPUとともに使う「Paperspace Gradient」のことですが、ここで言うクラウド仮想Windowsが使えるものは「Paperspace Core」であり、別物のサービスです。
背景
メインPCとして12年前のMac mini Late2012にLinuxのZorinOSをインストールして使っています。
しかし、Linuxでは3DCGのデジタル美少女作品づくりに用いるDAZ StudioやFaceGenは動かせないので、クラウド仮想WindowsのPaperspaceを時間レンタルで使っています。
しかし、安価で低スペックのvGPU版仮想マシンが2024年7月から使えなくなるとのアナウンスがPaperspace(DigitalOcean)から最近あったので、善後策を検討していました。
そこで、先日無料化されたVMware Workstation 17 ProのLinux版で仮想Windows11が使えるようになったので、DAZ Studioをダメ元でインストールして試してみました。
最初は、DAZ StudioのOpenGL 1.3以上の動作条件を満たさないはずなので使えないと考えていました。VMwareがMac mini Late2012のGPU(Intel HD Graphics 4000)を認識しなかったからですが・・・
ところが、仮想Windows11上でOpenGLのバージョンをGLviewアプリで調べたところ、OpenGLが3.3で、DirectXは11と12をサポートしていることがわかりました。

結果的には、dForce物理シミュレーション以外は実用レベルで使えたので、dForce物理シミュレーションなどの重い処理は従来どおりPaperspaceのGPU+版で行うことにすれば、ほとんどの作業がローカルPCで行えるようになったので、何かと便利になりました。

Linux上での準備作業
以下の記事を参考にしました。
3D グラフィックス アクセラレーションを使用するためのホスト システムの準備 >>> VMwareドキュメント へ

実際には、Linuxの場合は以下のテストをターミナルからコマンドで行ってみましたが、エラーになりました。


ディスプレイ自体は「wayland-0」と認識されているので、Xウィンドウシステムとの互換性が無いことと関係しているのかもしれませんが・・・
念の為に、Mac miniのIntel Core i7(第三世代)CPUに搭載されているGPU「HD Graphics 4000」関連のデバイスドライバーやライブラリーなどのインストールや更新を以下の記事を参考に実施してみました。
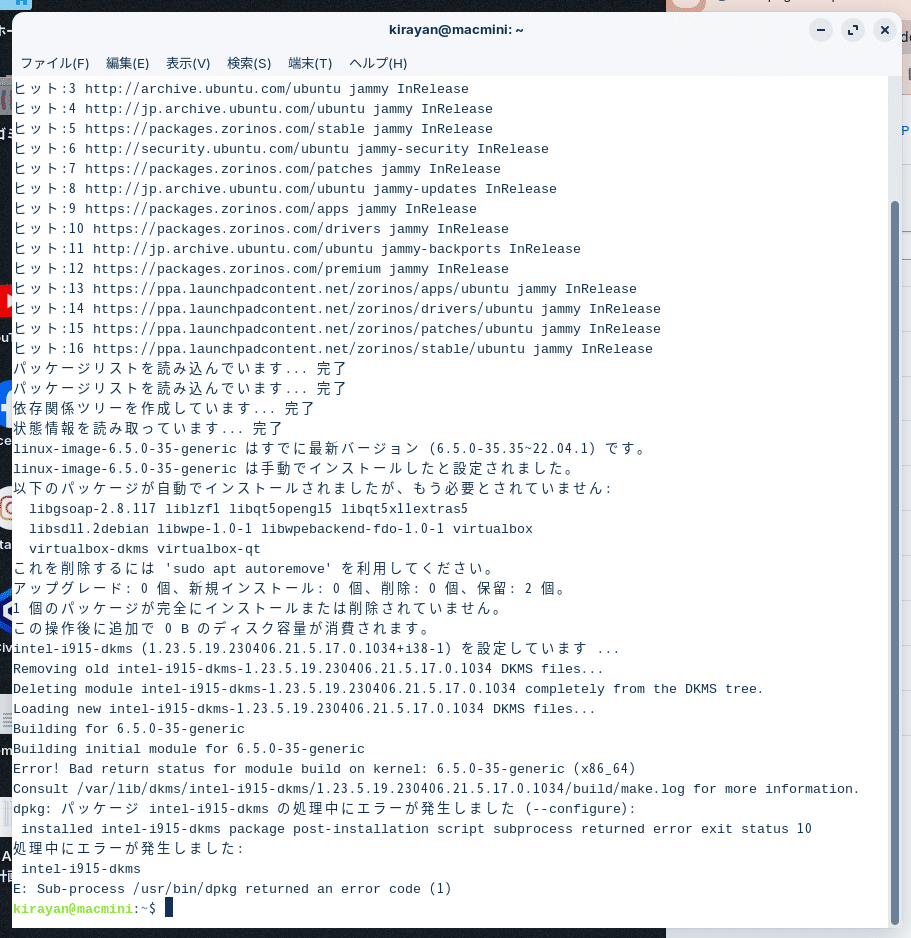
ここで深追いせず、とりあえずVMwareで動いている仮想Windows11上ではOpenGLのバージョンがどうなっているのか?を調べることにしました。
仮想Windows11のOpenGLバージョンを調べる
ツールはGLviewアプリを使いました。
https://www.realtech-vr.com/home/?page_id=142
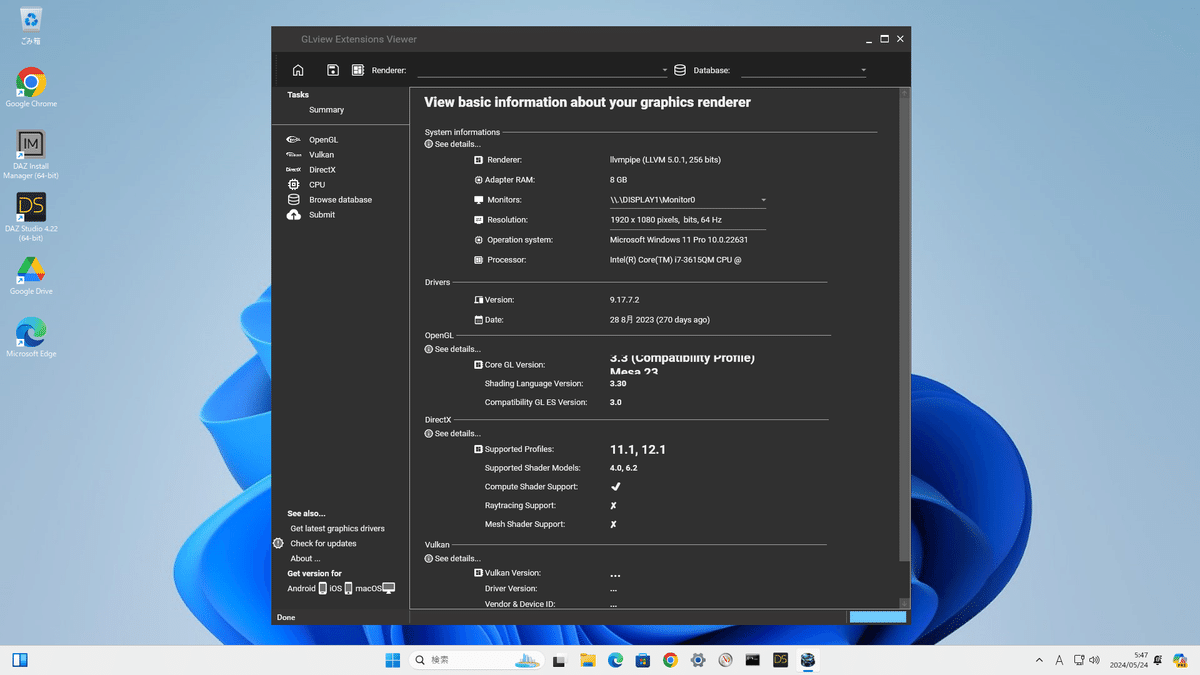
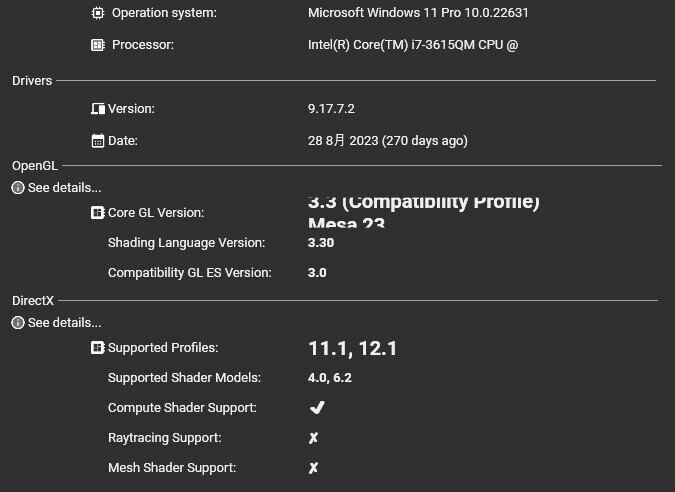
OpenGLが 3.3 でDirectXが 11.1, 12.1 なので、DAZ Studioなどの主な3DCGアプリはとりあえず動きそうです。
DAZ Studioをインストールし動かす
DAZ Studioのインストールや始め方は以下の記事を参考にしてください。



仮想マシンのCPU設定を変更する
作業中に、Mac miniのIntel Core i7のコア数を、VMwareは「8」と認識しているのに気がついたので、仮想マシンの設定を変更してみることにしました。
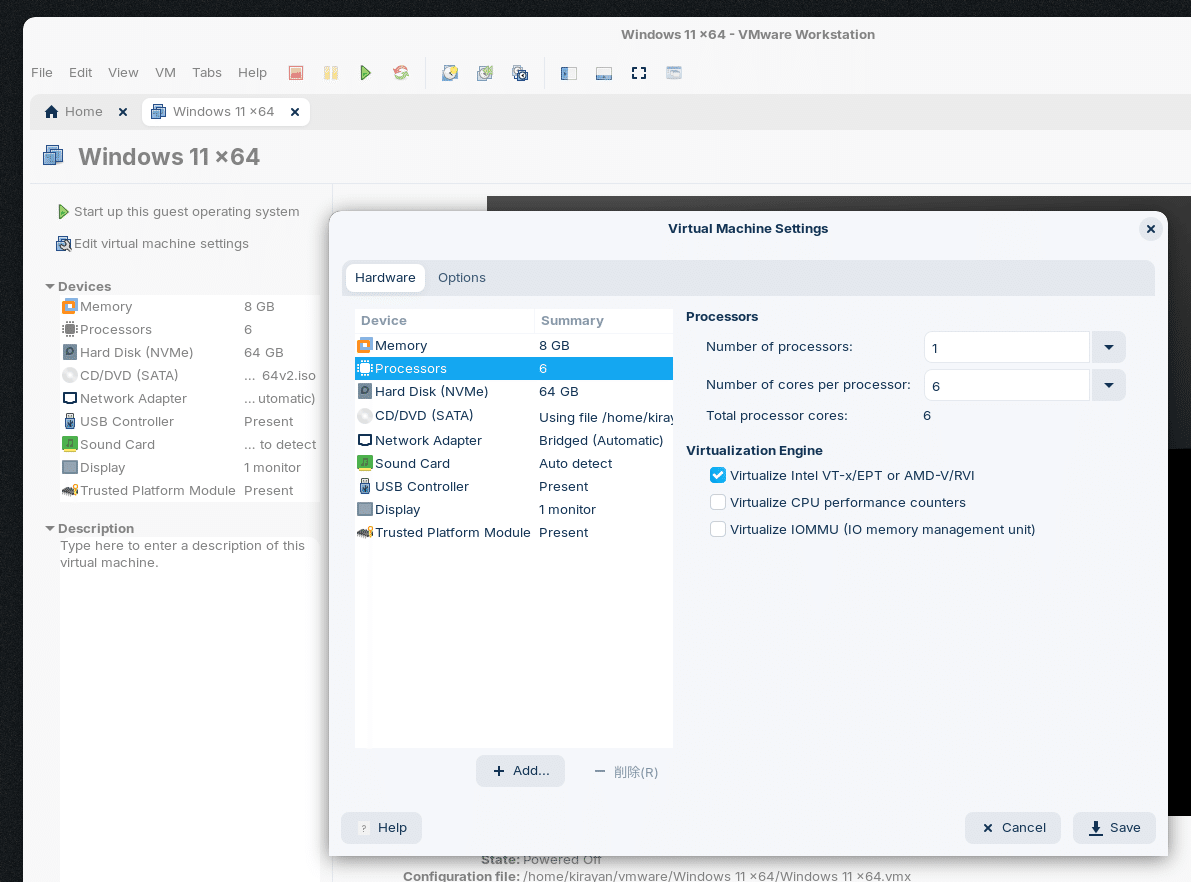
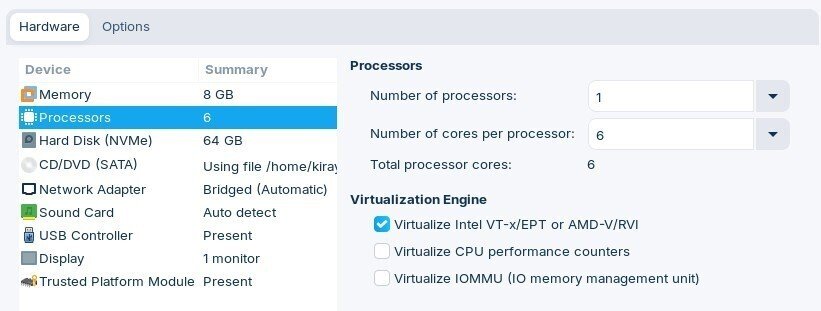
Intel Core i7 CPUは4コア/8スレッドというスペックが頭にあったので、当初は仮想マシンに 2 CPU x 1 コア = 2コアという設定にしていました。3 CPUは選べませんでした。
今回は、1 CPU x 6 コア = 6コアという設定に変更しました。
この設定で仮想Windows11を立ち上げて、DAZ Studioのレンダリングオプションパネルで設定を以下のように変更しています。

私の場合は、使えるコア数から1を引いた数を設定しています。こうすると、レンダリング中も1コアでレンダリング以外の処理ができるので、全体的に使い勝手が良くなります。
レンダリングを試す




Linuxのデスクトップ画面から操作する

クラウド仮想WindowsでレンダリングしながらのローカルPC上での作業は通常通り行えますが、VMwareの仮想マシン上でのレンダリング中は、おそらくはLinux上の作業は制約を受けると思われます。
ちなみに、仮想Windows11を立ち上げてウィンドウ表示をした状態で、FAST.comによる通信速度をLinux側と仮想Windows11側で同時に比較してみました。

通信環境は、レオパレス21のVDSL回線にWi-Fiルーターを繋いで、私の場合は、Mac mini Late2012が802.11acに対応していないので、有線イーサネット接続をしています。その他のデバイスはWi-Fi接続ですが・・・
Linux側はほぼ最大の210Mbpsですが、仮想Windows11側は半分以下の88Mbpsにとどまりました。PaperspaceのGPU+では3Gbps以上出るので、通信速度による使い分けも必要となります。
もっとも、一般的な集合住宅のVDSL回線では、複数の住人が同時に動画視聴などを行っていると、ベストエフォートで回線を取り合うので、もっと低速になる場合が多いようです。
まとめ
Mac mini Late2012のLinux(ZorinOS)で無料版VMware Workstation 17 Proにより動かしている仮想Windows11にDAZ Studioをインストールして使ってみたので紹介しています。
通常の作業では実用的に使えることがわかりましたが、dForece物理シミュレーションはできないので、クラウド仮想WindowsのPaperspace GPU+版と併用して使うことに・・・
その後、DAZ Importer経由でDAZモデルをBlenderにインポートすれば、一般的なPCやChromebookでも風と衣装の物理シミュレーションが数十秒で高速にできるようになりました。
参考リンク
この記事が気に入ったらサポートをしてみませんか?
