
Facebookインサイト3種類のダウンロード方法を解説!
こんにちは。D2C dot 沖縄オフィス です。
弊社ではメディア運用・SNS運用、考察を含むレポート作成などの業務があり
先日、Facebook運用をしているメンバーから、インサイトデータのダウンロード方法と各項目・指標の意味について何点か質問を受けました。共感頂ける方もいらっしゃると思いますが、ダウンロードしたFacebookのインサイトデータって、英語表記が基本なので慣れないと分かりづらいんですよね。。。
私自身、Web業界未経験で中途入社し、初めて任された業務がFacebookのレポート作成でしたので、最初のころは困惑した思い出があります。
特にダウンロードの方法や各項目・指標について疑問をお持ちな方が多い印象ですので、最初に引っ掛かりやすいポイントとして今回はFacebookインサイトデータのダウンロード方法を、ご紹介させていただきます。
良く利用される主要項目、指標の意味については次回以降ご紹介させていただきますので、
気になる方は是非「D2C dot おきなわ」をフォローしてチェックしてみてくださいね!
▼本記事はこんな方におすすめです!
1.最近Facebook運用を始めたばかりの方
2.Facebookページの分析に興味がある方
3.インサイトデータのダウンロード方法が分からず困っている方
※最新のFacebook仕様とは若干異なる可能性がございますので、その点ご了承ください。
1.インサイトデータをダウンロードしてみよう!
早速、ローデータのダウンロード方法をご紹介します。
「ページデータ」「投稿データ」「動画データ」の3種類ございますので、間違えないようにご注意ください。
手順-1
まずはご自身が管理されているFacebookページを開いてください。その後、
左カラムのインサイト>概要>データをエクスポート
の順でクリックします。
※画面右下部分は数値表示がございますのでモザイク処理を施しています。
また、最新の仕様が変更されていたら恐縮ですが、Facebookページのいいね!数が『30』に満たないとインサイトが表示されません。インサイトが表示されていない場合は、まずは30いいね!を目標に運用を頑張ってみてください。

手順-2
データのエクスポートをクリックした後は以下画像のような表示がございますので、「データタイプ」、「ファイル形式」、「期間」、「レイアウト(動画データを除く)」を選択して、”データをエクスポート”をクリックしてください。
なお、各項目の詳細に関しては、以下をご参照頂けますと幸いです。
2.3つのデータタイプを理解しよう!
●データタイプ
①ページデータ
Facebookページの主要データをダウンロードする事が可能です。指定期間のいいね!数の推移や日ごとに何件いいねが来たか・取り消されたかなどの情報を確認することが出来ます。
なお、表記項目はほとんど英語です。
-注意点-
設定した期間よりも1日前のデータでダウンロードされることが多いため、設定する期間を1日後ろにずらして設定することをおすすめします。
例:2020年7月分をダウンロードする場合
設定期間:2020年7月2日~2020年8月1日

②投稿データ
投稿の主要データをダウンロードする事が可能です。指定期間に投稿された投稿のリーチ、いいね!数、コメント数、シェア数などを確認することが出来ます。一般的なレポート作成においてこちらから取得したデータを使用することが多いです。
なお表記項目はほとんど英語です。
-注意点-
実際に投稿を行った時間よりも早い時間帯で投稿を行ったように計上されるため、期間設定するときは実際よりも1日早い日を設定することをおすすめします。
例:2020年7月分をダウンロードする場合
設定期間:2020年6月30日~2020年7月31日

③動画データ
動画の主要データをダウンロードする事が可能です。指定期間の動画の総再生回数や動画投稿のリーチ、30秒間再生された回数などを確認することが出来ます。動画を詳細に分析されたい場合はこちらをダウンロードすることをおすすめします。
なお表記項目は日本語の割合が多いです。
-注意点-
実際に投稿を行った時間よりも早い時間帯で投稿を行ったように計上されているため、期間設定するときは実際よりも1日早い日を設定することをおすすめします。
例:2020年7月分をダウンロードする場合
設定期間:2020年6月30日~2020年7月31日
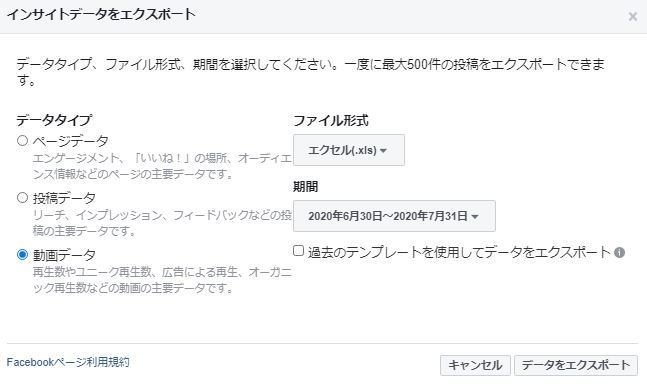
3.その他必須項目を理解しよう!
●ファイル形式
エクセル(.xls)とコンマ区切り(.CSV)のどちらかを選択できます。レポートの作成方法によるかと思いますが、特に指定が無い場合は整形されているエクセル(.xls)を選択することをおすすめします。
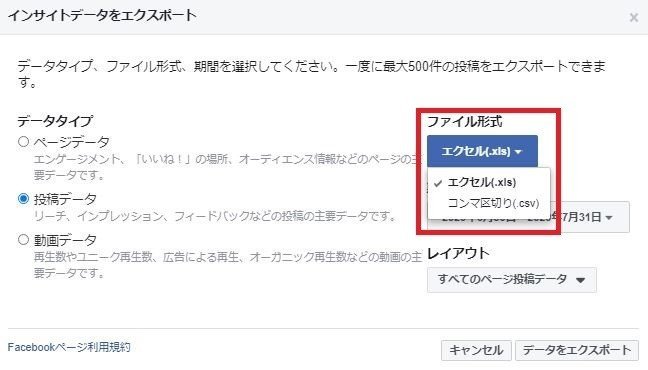
●期間
ダウンロードしたい期間を選択してください。選択したデータタイプによって注意事項がございますので、詳しくは「●データタイプ」を参照してください。
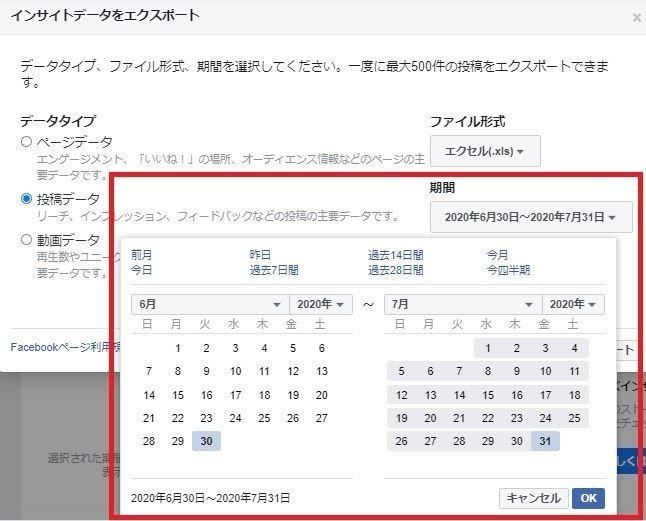
●レイアウト
希望の指標のみをダウンロードできるようになる機能です。
なお、ページデータと投稿データのみ指定できます。
※動画データは不可
特に指定が無い場合は”すべての○○データ”を選択してください。指標を指定されたい場合、”レイアウト”をクリックし、”新しいカスタムレイアウトを作成”から
ご自身が希望の指標を選択し、作成してください。
作成したレイアウトを選択し、ダウンロードすると、作成時に指定した指標のみダウンロードされます。

4.最後に
インサイトデータのダウンロード方法はご理解頂けましたでしょうか。
今回レイアウト機能についての説明を少し省かせていただきましたが、毎月取得される指標が決まっている方は作業が簡単になるので設定することをおすすめ致します。
細かい方法などはご興味があれば是非調べてみてくださいね。
また、注意事項が多い反面、作業に慣れることで理解が深まればきっとレポーティングがはかどるようになると思います。忘れてしまったら本記事に戻って来て、ぜひ見直してみてください。
今回は以上となります。ここまでご覧くださりありがとうございました。
次回は「良く利用される主要項目、指標の意味」をご紹介させていただきます。
ご興味ある方は是非チェックしてみてくださいね。
D2C dotでは、一緒に働くメンバーを募集しております!
以下にリンクを貼っておきますので、ご興味がある方はぜひご連絡ください。
ご応募お待ちしております!


