
データベースのデータベースを作ろう #Notionコラム
#Notionコラム は、Notionの応用的な使い方を検討・提案するマガジンです。
今回は、Notionのページ整理法の一例として、ワークスペース内の全てのデータベースを1つのデータベースで管理する設計法を提案します。
#Notion #ワークスペース #データベース #ブロックページ #Document #メインページ #StackedDiscs #アイテム #サブページ #テキストプロパティ #ブロック #タイトルプロパティ #ビュー #データベースページ #リストビュー #ツリービュー #ロールアッププロパティ #カレンダービュー #数値プロパティ #日付プロパティ #ボタンブロック #ステップ #フィルター #列ブロック
下準備
トップページ
まずは、空のブロックページを用意し、「トップページ」と名前を付け、アイコンをパープルの「document」にします。

私は、メインページのアイコンには、パープルを使うことが多いです。
「メインページの色」を他と区別して割り振る場合、他で使いたい色は、メインページのアイコンでは使わない方がいいと思います。
つまり、使いたい場面が多いレッド・グリーン・ブルー・イエロー辺りは避けた方がいいと思います。
残った中で一番「メインページ」っぽい色のパープルを使っています。
可視光の端の色であったり、冠位十二階の大徳の色であったりするため、階層の端であることを表すのに適していると思います。
データベース
それから、親子関係を管理できるデータベースを用意し、「データベース」と名前を付け、アイコンをパープルの「stacked discs」にします。

アイテムは全て削除してありますが、「親子関係を管理できるデータベース」については、以下の記事で解説しています。
Wiki
今回の記事では「トップページ」と「データベース」をそれぞれ用意していますが、それらの代わりに、2023年4月6日前後に実装された「Wiki」を活用する選択肢も、今後は有力になると思います。
サブページを追加
ここから、「データベース」のサブページとしてデータベースを追加していきます。
その方法は、主に2つあります。
テキストプロパティに追加する方法と、ブロックとして追加する方法です。
テキストプロパティに追加
現時点では、サブページはテキストプロパティに追加する方法をオススメします。
ここでは、テキストプロパティに「サブページ」と名前を付け、アイコンをパープルの「document」にしています。

例えば、データベース「カレンダー」を作成する場合、タイトルプロパティに「カレンダー」と入力し、テキストプロパティに同名のサブページを追加します。

そして、データベース「カレンダー」にアクセスして、編集していきましょう。
この「カレンダー」は、他のデータベースの日付をまとめて管理するために使うことをオススメします。
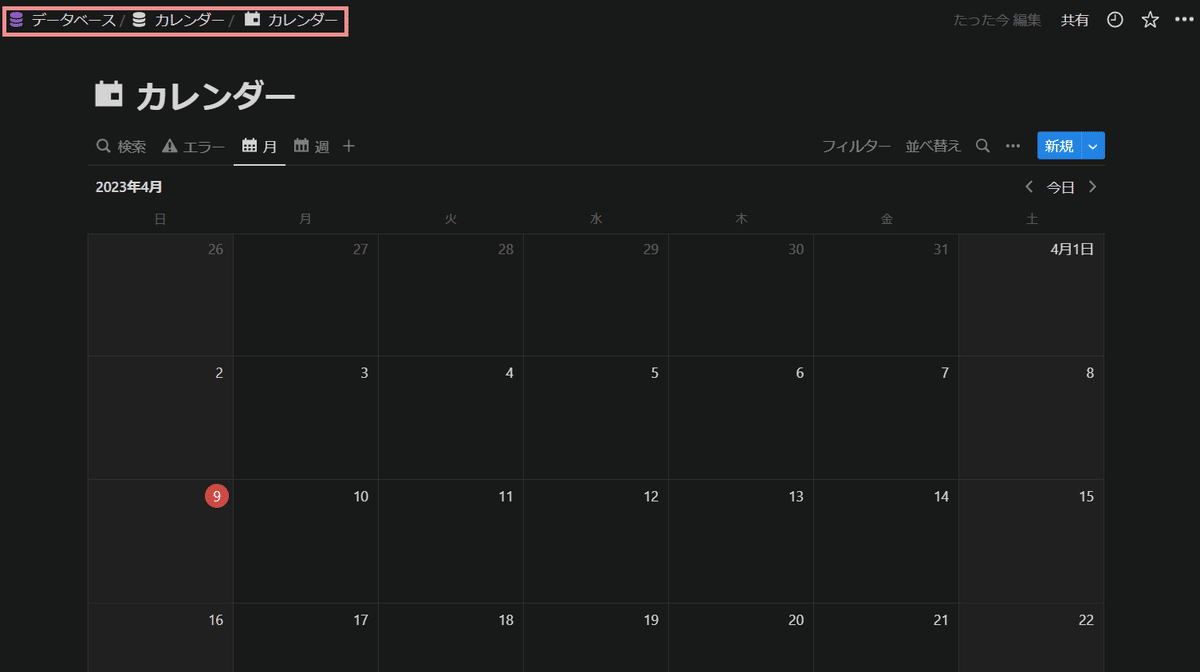
テキストプロパティにサブページを追加するメリットとして、ビューでサブページの有無を確認できたり、データベースページを開かずにデータベースに直接アクセスできたりすることを挙げられます。

ブロックとして追加
また、サブページはデータベースページにブロックとして追加する方法もあります。
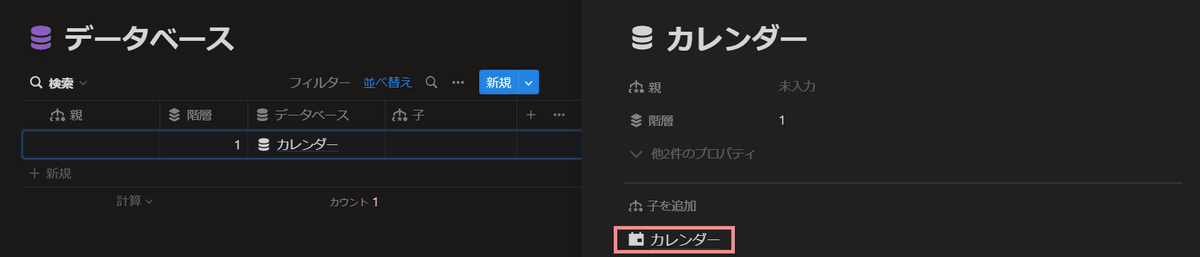
この方法のメリットとしては、1つのアイテムに複数のサブページを作成する場合に適していることが挙げられます。
しかし、今回作る「データベースのデータベース」では、1アイテム1サブページを基本として設計した方がいいと思うので、このメリットは無視できます。
また、ページを移動させたくなった時の利便性が高いメリットも挙げられます。
ただし、こちらのメリットについても、「データベースのデータベース」を作る理由自体が、後々ページを移動させる作業をしなくていいようにするためでもあるので、考えなくていいと思います。
データベースページにブロックとして追加する方法でサブページを追加すべき時もあると思いますが、「データベースのデータベース」を作るのであれば、テキストプロパティに追加した方が良いと現段階では感じます。
更に追加
さて、データベースをどんどん追加していきましょう。
カテゴリ分けだけの、サブページを作らないアイテムもあってもいいかと思います。
例えば、「カレンダー」の子要素には、タスク管理系のデータベースを入れると良いでしょう。
以下は、サブページを持たない「反復タスク」を作り、その下に「家事」を作った例です。
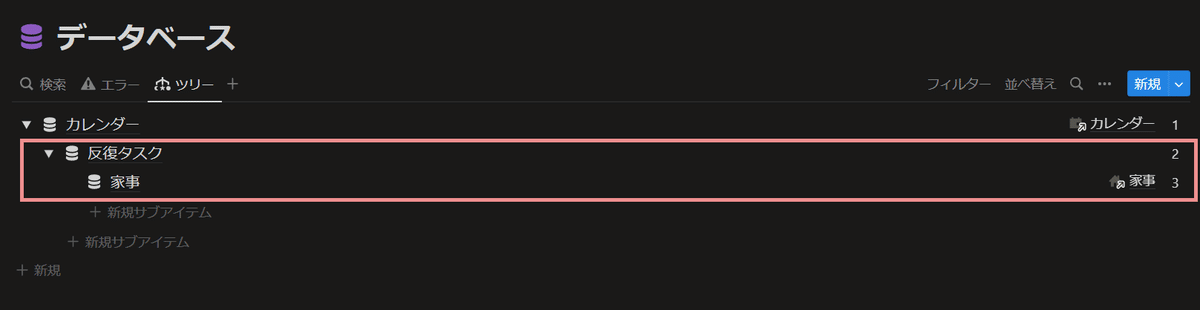
反復タスクの管理の仕方は、別の記事で紹介しているので、詳細はそちらを参考にしてください。


それから、カレンダーの子要素以外のアイテムも作ってみましょう。
「SNS」を作り、その中に「Twitter」を作ってみた例が以下です。


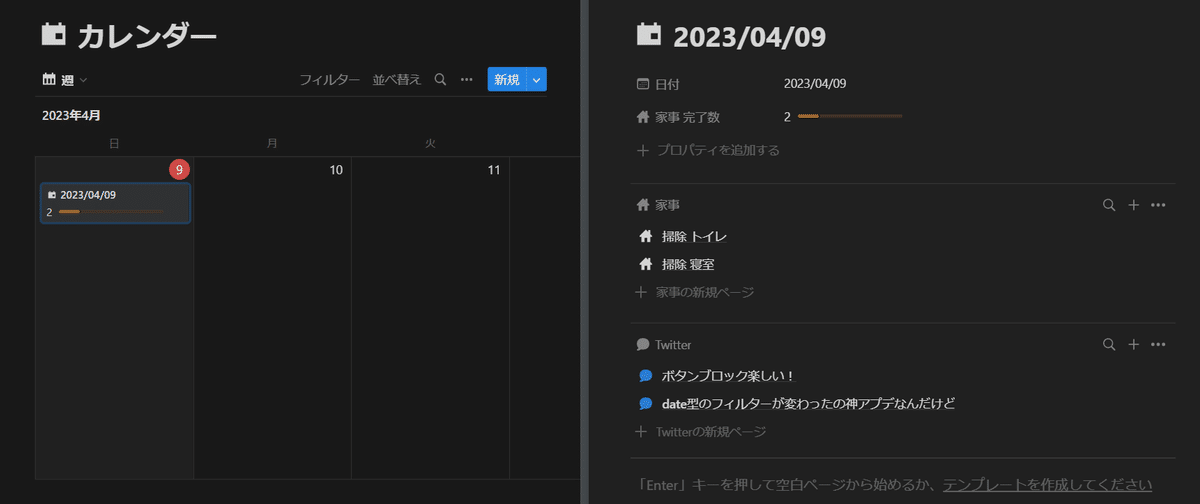
「Twitter」には、ロールアッププロパティを表示基準にしたカレンダービューを追加したり、日付内の投稿順を管理する数値プロパティを追加したりすることもオススメです。

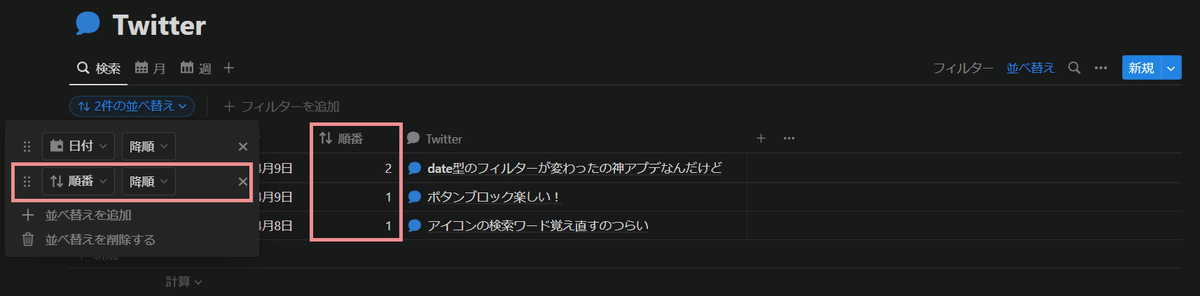
後者については、日付プロパティで日時を入力するよりも、日付内の投稿順を入力した方が、タイパが良いので作成しています。
ボタンブロック等で一部の作業を自動化するのであれば、日付プロパティで日時を扱うのもありだと思います。
トップページを編集
さて、ここまでデータベースのデータベースを作成してきました。
そもそも、Notionがページ・ブロック・データベースを同期して表示する機能が豊富だからこそ、データベースを1箇所にまとめて管理する「データベースのデータベース」を作る意味が生まれてきます。
つまり、「データベースのデータベース」は作るだけではなく、他のページからそのデータベースを呼び出してこそ活きるものであると言えます。
ボタンブロックを追加
まずは、基本として、Notionのページはリンクを貼ることで、好きなページから好きなページにすぐに飛べるようになります。
例えば、ボタンブロックを追加し、データベースを開くステップを設定すれば、トップページ等のブロックページから、素早くデータベースを好きな表示形式で開くことができます。
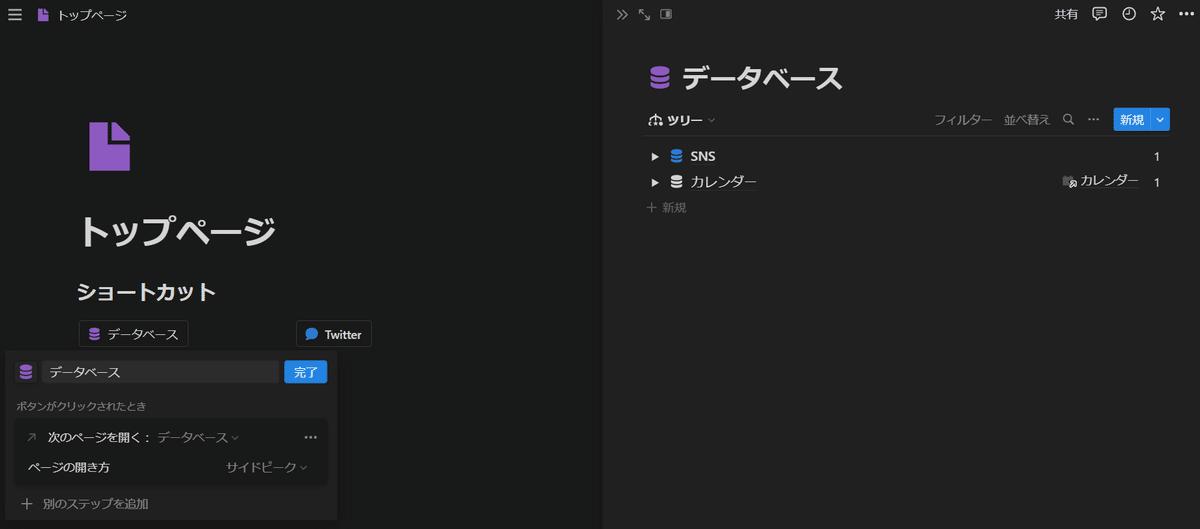
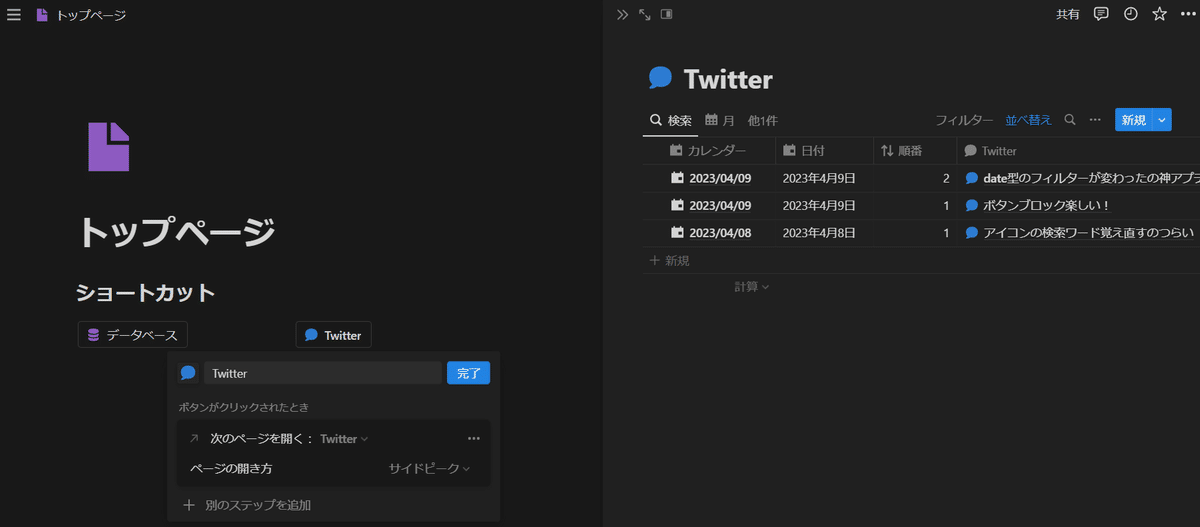
リンクドビューを追加
また、リンクドビューを追加すれば、データベースを表示することもできます。
例えば、フィルターで今日のアイテムのみを表示した「カレンダー」や、期限が迫ってきているアイテムのみを表示した「家事」を並べると便利です。

Notionを使用する環境によりますが、左右の余白を削除したPCの場合は、ボタンブロックは5列ブロックに、リンクドビューは2列ブロックに配置すると良い感じです。
『Notion活用』
「サッカー観戦 Part.1」
この記事の内容を扱った、Notionの実用例を紹介する記事が以下です。
この記事が気に入ったらサポートをしてみませんか?
