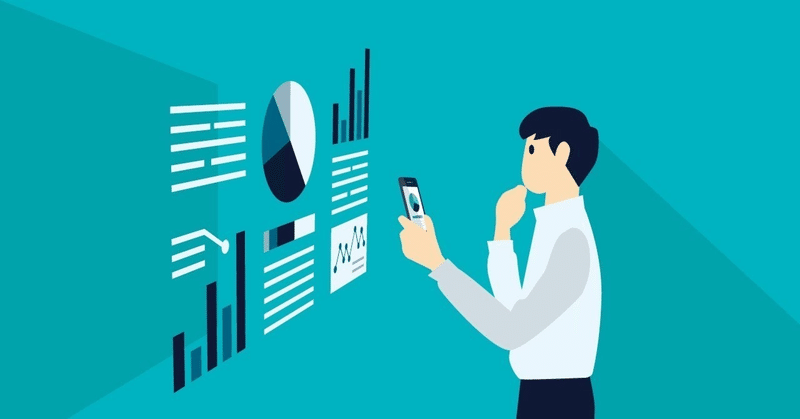
Google Analytics4:DebugView(デバッグ)の設定方法2つと違い、使い方、うまくいかないときの対処法
またまたGA4テーマの記事ですが、今回はイベント・コンバージョン計測確認に必須の「DebugView」について。
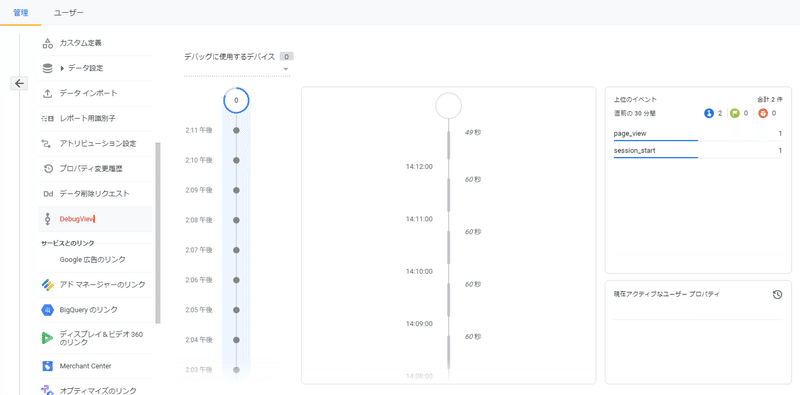
Debug ViewはリアルタイムにGA4のデータ取得検証が行える、GA4の管理メニューの1つです。
前回の記事で、GA4はものによってはデータの反映に24~48時間程度かかるということを記載しましたが、イベントやコンバージョンがしっかり計測されているかをすぐに確認したい!そんなときに使うメニューになります。
前回の記事はこちら
Google Analytics4:キャンペーン経由の流入が計測されていない?Googleシグナル有効が原因かも|カレエ (note.com)
このDebug Viewでデータ反映を検証するには設定が必要になります。
設定方法には簡単な方法が2種類あり、それぞれの設定方法と違いについて解説します。また「Debug View」に自分のデバイスが表示されないよ~というときのチェックポイントも併せてお伝えします。
Debug View vs リアルタイムレポート
瞬時にサイトの計測を確認する方法として、
リアルタイムレポートとDebug Viewがあります。
リアルタイムレポートも便利ではありますが、私の場合は
・確認したいイベントだけを抽出して見ることができる
・パラメータ確認が容易
この2点でDebug Viewを使用することが多いです。
Debug Viewは確認したいイベントだけ見られる!
リアルタイムレポートでもイベント計測を確認することはできます。
しかし直近30分の間で計測されたイベントを全部集計して、合計数を出すため、「いつどのタイミングで」「どのページで」「何のイベントが発生した」ということまではわからないんです。
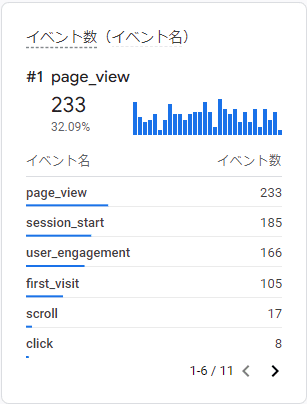
これ見ても「なんだかいっぱいページを見てくれてるんだな~」
くらいの感じですよね。
一応、リアルタイムレポートでも各イベントのパラメータを掘り下げることは可能です。掘り下げたいイベント名をクリックすると、パラメータが表示されます。
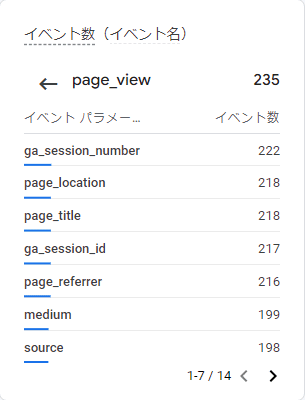
page_locationを押せば、直近30分で最もpage_viewイベントが発生しているページがわかりますし、mediumを押せば最も流入が多いメディアがわかります。なのでこの直近で「一番多いもの・少ないもの」を調べるには適しているレポートとも言えます。
一方でDebug Viewは時系列ごとにどんなイベントが発生したかが一目でわかります。さらに、確認したいイベントをクリックすると紐づくパラメータが表示されるので、そのイベントがどのページで発生したのかといったこともすぐに調べることができます。
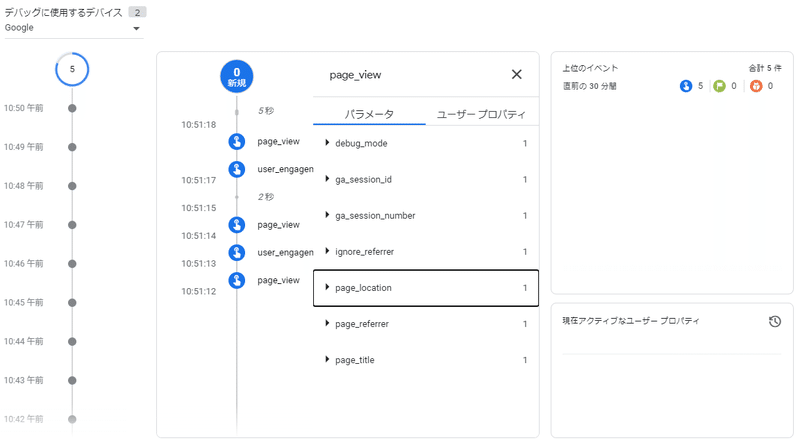
例えばGTM等で設定したイベントが計測されているか確認したいとき。
ちゃんと発火して、計測できているかどうかを確認するのであればリアルタイムレポートでも十分かと思います。
しかし、「いつ・どのページで」といったようにパラメータを複数確認するのであればDebug Viewのほうが操作性が良く簡単です。
さらに、Debug modeがONになっている端末のイベントしか表示されないので、自分がテストした動作のみを追うことができます!
Debug Viewの簡単な設定方法は2つ
便利なDebug Viewの設定方法は大きく分けると4種類あります。
中でも簡単なのがGoogle Chromeの拡張機能を使う もしくは GTMで設定する。この2つです。
1.GoogleChromeの拡張機能を使う方法
個人的にはこちらがおすすめ。
Chromeの拡張機能「Google Analytics Debugger」をインストールする方法です。
使用方法やURLはGoogleのヘルプページにも記載がありますので引用します。
※Google Tag Assistantを使用する方法もありますが、後ほど補足説明します。
個人のデバイスのデバッグモードを有効にするには、次のいずれかを行います。
・Chrome 拡張機能「Google Analytics Debugger」をインストールする
インストールが完了したら、拡張機能を有効にしてページを更新します。
・tagassistant.google.com またはプレビュー モードで Google Tag Assistant を使用する
Tag Assistant では、デバッグモードを有効にするためにウェブサイトのアドレスにパラメータを追加します。
この方法のメリット・デメリットはこちら。
メリット
・設定がとっても簡単
・Debug ModeがONになっている端末しかDebug Viewに表示されない
デメリット
・スマートフォン端末のCromeでは拡張機能が使えず検証が難しい
やはり一番のメリットはDebug Viewにたくさんの端末が表示されないことです。検証が非常にスムーズになります。一方でスマホ端末のGoogle Chromeでは拡張機能が使えないので、スマホ端末で検証をしたいという方はGTMで設定する方法を用いても良いかもしれません。
2.GTMで設定する方法
GTMでもDebug Viewの設定ができます。今回はすべてのイベントを計測する方法を記載します。
まずはGoogle Tag Managerにアカウントを作成していることが前提条件となります。まだやってない!という方はタグマネージャーの設定とインストールを確認しながら進めてみましょう。今回はGTMにてアカウントを作成済、GA4も設定済という前提でお話を進めます。
端的にお伝えすると、1つタグを作成していただきます。
メニューの「タグ」を選択して、右上の「新規」をクリックするとタグ作成画面に遷移します。
そこでタグの種類は「GA4設定」を選択。
測定IDにGA4プロパティの測定ID(G-XXXX)を入力します。
ちなみにGA4プロパティの測定IDは
プロパティ>データストリーム>ストリーム選択 で表示されます。
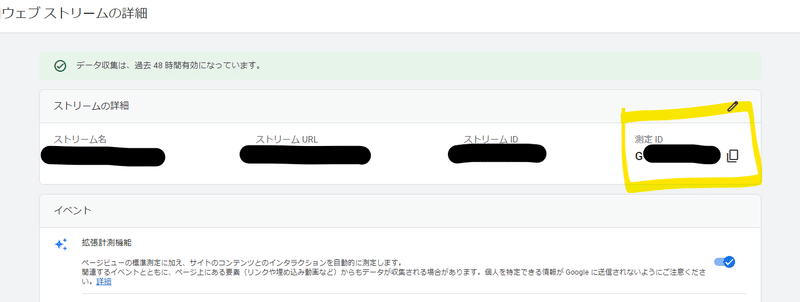
測定IDをコピペしたら、設定フィールドを展開して
フィールド名:debug_mode 値:true
を入力します。
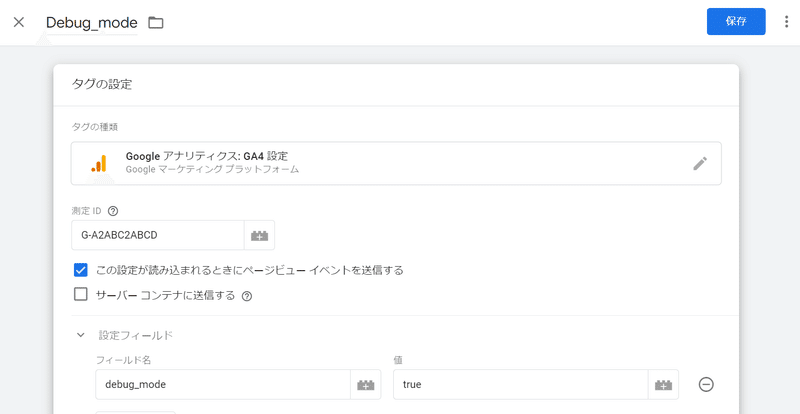
トリガーは「All Pages」でOK。完了したら右上の保存をクリックします。
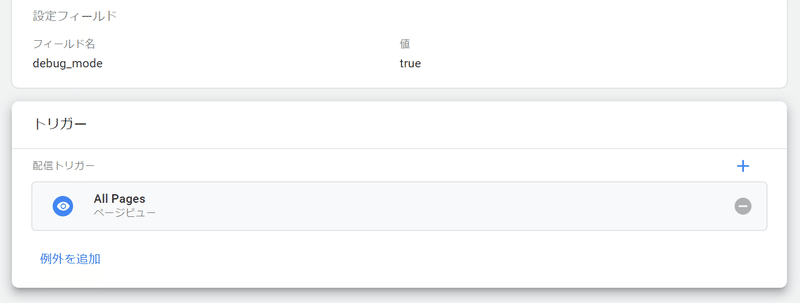
で、最後に必ず「公開」を押すこと。これをしないと反映されません!
補足:GTM関連で補足。GTMで設定した公開前のイベントがちゃんと計測されるか確認したいときは、この章で解説しているGTMによるDebug View設定をせず、GTMの「プレビュー」機能を使うことをおすすめします。このプレビューモードでもDebug Viewを使うことができます。

メリット
・すべてのユーザーのイベント計測ができる
デメリット
・サイトに訪れるユーザーが多いとデバッグデバイスが埋もれる
メリットはサイトに訪れているすべてのユーザーの動きをDebugできること。もちろん個人は特定できませんが、過去30分間において各ユーザーがどこのページでどんな動きをしているかを確認することができます。
デメリットは、サイトに訪れるユーザーが多いと、検証用のデバイスが埋もれるということです。大体のユーザーはAppleかGoogleかMicrosoftのデバイスを使っているので、それが何百、何千となると自分のデバイスがどれなのかさっぱりわからなくなります。
GTM設定:自分のデバイスが埋もれる問題の解決法
この自分のデバイスが埋もれる問題、ちょっとしたことで回避することができます。使うのはChromeの検証機能です。
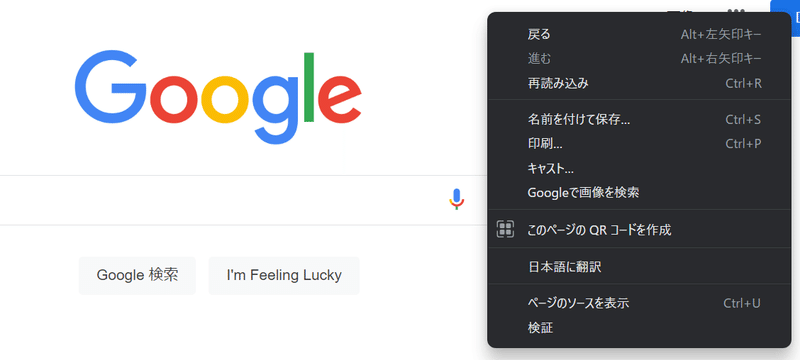
検証をクリックすると、スマホやタブレットでの閲覧イメージを検証することができます。
そう!この「検証端末」をサイトの閲覧ユーザーがあまり使わない端末に設定することで、サクッと自分のデバッグ端末を特定することができるのです!この設定方法を簡単に解説します。
まずは検証画面左上に表示されている端末名をクリックします。
ここではiPhone SEが表示されています。

そうするとたくさんの端末候補が表示されます。
例えば、あまり「Samsung」端末はDebug Viewで見ないな…と思ったら「Samsung」を選択します。
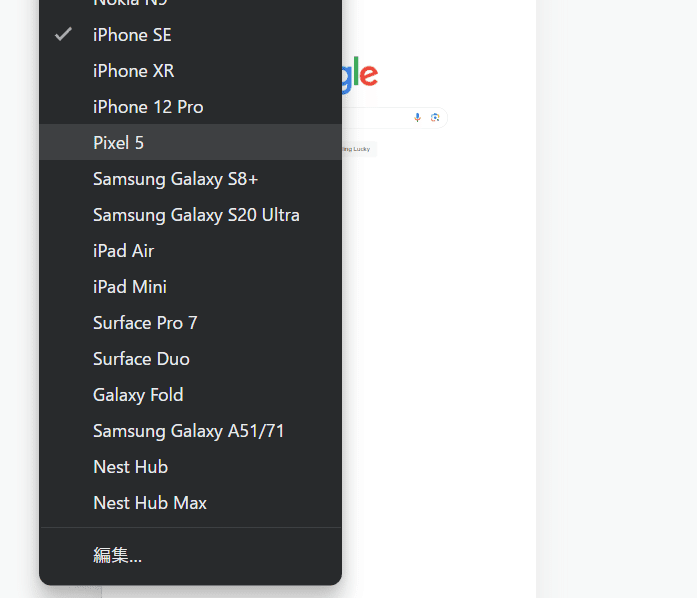
もし他のメーカーの端末が良ければ最下部の「編集」をクリックし、さらにある候補の中から検証端末に追加します。
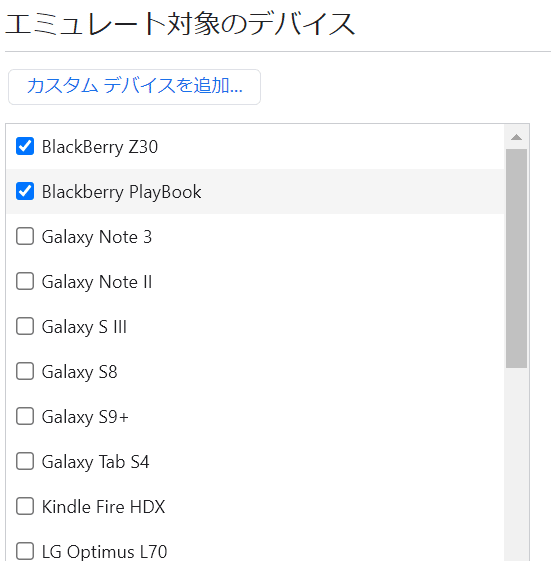
今回はSamsungを選んでみます。すると!
デバッグに使用するデバイスに「Samsung」が表示されています!
これですぐにデバッグデバイスを探し出せますね。
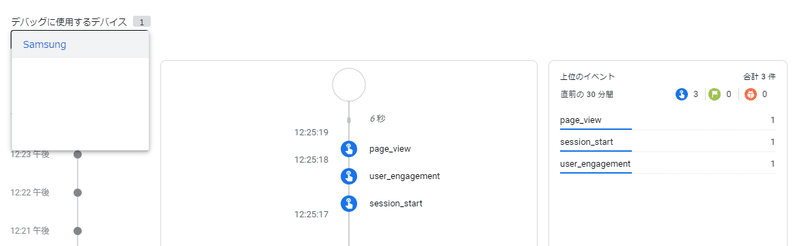
自分のデバイスがみつからないとき:内部IPアドレスのフィルタ設定が原因かも
色々やってみたけど、全然自分のデバイスが見つからない…!
というとき、まず確認してほしいのは
「内部IPアドレス」をフィルタ設定で除外していないか。
内部IPアドレスでのアクセスは除外したい…!その気持ちはわかります。
でもDebug Viewからも除外されてしまうのです。
なので諦めてフィルタを外すか、一時的にインターネット共有などでIPアドレスを強制的に変えるかの2択になります。
それでも!それでも!自分のデバイスが見つからないときは
デバイスやブラウザとの相性が悪い可能性もあります。
たとえばMicrosoft Edgeにも拡張機能でGoogle Analytics Debuggerを追加することはできるのですが、どうもこのブラウザで拡張機能をONにしても端末が見つからないんです(私の場合)。
やっぱりGoogle Chromeでやらなきゃダメなのかしら。
色々試行錯誤しながら、何がどうなるのか検証しています・・・
それでは素敵なGA4ライフを。したっけ!
この記事が気に入ったらサポートをしてみませんか?
