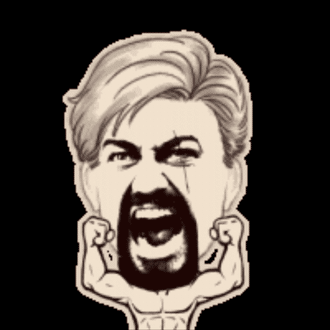Excelお作法 同僚のためにこれやらないでね編
はじめに
どうもコンス(@csltntatgaishi)です。若干仕事モードに切り替えつつあるので、コンサル歴4年目に入ったコンスがこれだけはExcelでやらないでねというお作法をお伝えします。
追記:事業会社に転職しましたが、Excel作業はこちらの記事で触れているお作法破りが横行しているため、データの取りまとめには非常に苦労しています。是非とも、何卒、Excelお作法を学んでみてください。
ショートカットリストや使い方はネットにたくさん落ちてますので、今回はそちらには触れません(最後に本だけ載っけておきますので、そちらを知りたい方は目次からジャンプしてください。コンサルより、モデルをたくさん作る外資系金融ものがおすすめです)個人の主観・趣味も多少あると思いますが、Excelのお作法とは、他の人があなたの作成・計算したExcelを使って作業しやすくするためのルールだと思ってください。独りよがりなExcelお作法は他の人の作業ミスを助長したり、非効率な作業を招きます。
作成者以外でも分かりやすく・作業しやすくする = Excelお作法
今さらなものがあるかもしれませんが、ショートカットや効率的な作業につなげるために、覚えておいていただけると幸いです。
⓪サンプル表
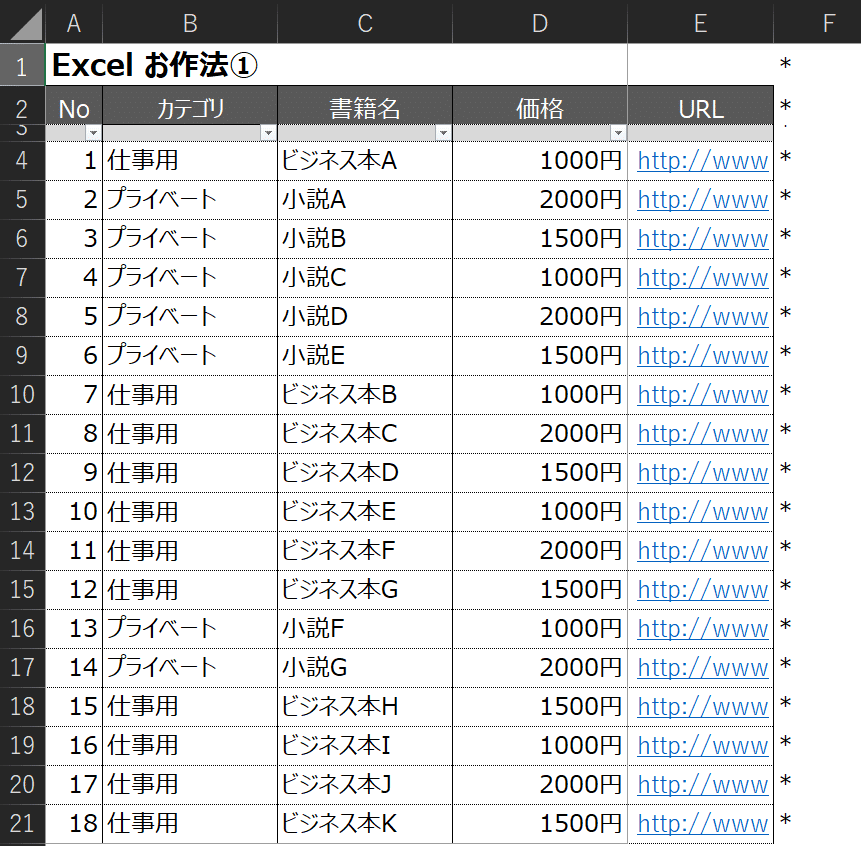
F列・22行目(こちらは見えませんが)に「*」を打っているのは、操作性向上のためです。
Ctr+→ですぐ表の末端に飛べることは作業効率化のために必須ですので、覚えておいてください。
これをやっていないと、Excelの端っこまでカーソルが飛んで行ってしまって結構時間をロスします。新人のころやってないと怒られました。特に行挿入、列挿入後に付け忘れること多いので気をつけましょう。
そしてやっと本題に移ります。
①セル結合
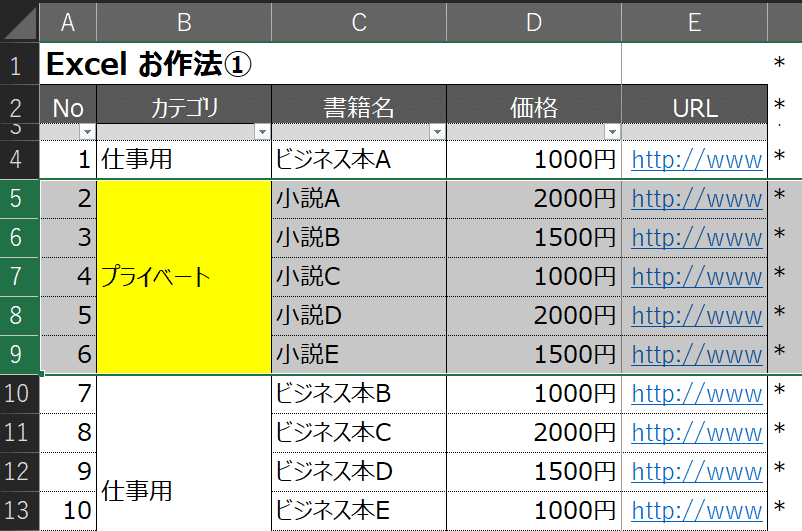
他の人が作ったExcelで一番いらだちを覚えるのが、表内のセル結合です。
なんでもかんでもセル結合が悪なわけではないのですが、少なくとも関数が使われる可能性のあるデータ内でのセル結合は絶対NGです。
一番の理由は操作性の低下です。
思いつく限り、いらいらポイントを書いてみます。
①データのソートが正しくできない。
B列「カテゴリ」のプライベートで絞ろうと思ったとき、No3~6に該当する部分が表示されない
②Shift+Spaceで行選択しようとすると、No2~6までまとまって選択されてしまう、そしてNo5行目を切り取ると、B列「カテゴリ」に仕事用/プライベートのフラグが入力されない
③カテゴリ単位で正しく集計できない(数字が丸められてしまう)
④Vlookup関数が使えない
正しい値が引き込まれない
⑤ピボットテーブル・グラフが使えない
①’セル結合の代替手段
代替案①(行単位のデータをきれいに見せたい)
行単位でカテゴリをきれいに見せたい場合、条件付き書式を使用する。

B列を全選択した状態で、条件付き書式(Alt+H+L2)を開き、「新しいルール(N)」をクリック
「数式を使用して、書式設定する」を決定をクリック
「次の数式を満たす場合に値を書式設定」欄に「B6=B5」と入力とし、書式(F)をクリック
フォントタブを選択し、色(C)を任意のものに設定し、OKをクリック
代替案② (連続する列をセル結合せずにきれいにする)
※サンプル表からちょっと横道にそれます
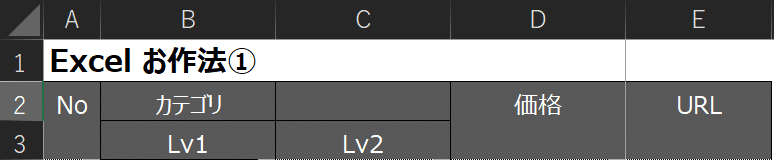
こちらはB列とC列に同じ値を入れたい場合、セル結合を選択される方も多いのですが、操作性の面からはあまりおススメできません。
このような場合は、B2とC2を選択し、セルの書式設定を開きます(Ctr+1)
配置タブに移動し、横位置(H)で「選択範囲内で中央」を選択し、OKをクリック
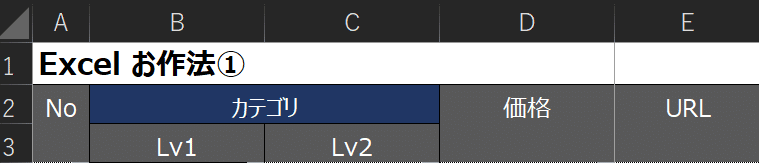
セル結合なしでも真ん中に文字をそろえることができました。注意点として、「選択範囲内で中央ぞろえ」したセルの右側に何かしら値がはいってないとうまくいかないので、注意してください(前述の「*」を打っておく 等)
②セルの非表示
セルの非表示も他の人の操作性や作業ミスを誘引する操作の一つなので、やめましょう。
理由としては、シンプルに他の人が該当データに気づかず見逃してしまう、計算阻害要因になることが多いからです。コピペしたけどなにかデータが合わないなんてときはまず非表示セルがないかを疑います。
1スクロールに収まりきらないようなExcelでは、行・列で何が非表示にされているか探すのは一苦労ですし、見落としも多くなります。
したがって、コンサルがExcelの非表示機能を使うことはほとんどないはずです(逆に非表示になっている行・列を見つけた場合、何か隠したいものがあるのではと真っ先に見られます)
②’セルの非表示の代替手段
セルの非表示は使わず、グループ化を使いましょう。
非表示機能は右クリック(Shift+F10)の先にすぐ表示されるので、使いたくなる気持ちはやまやまですが、グループ化のショートカットも覚えてしまえばなんてことはありません。
見えなくした行、または列を全選択し、Alt+Shift+→を同時に押下してください。
そうするとグループ化できます。
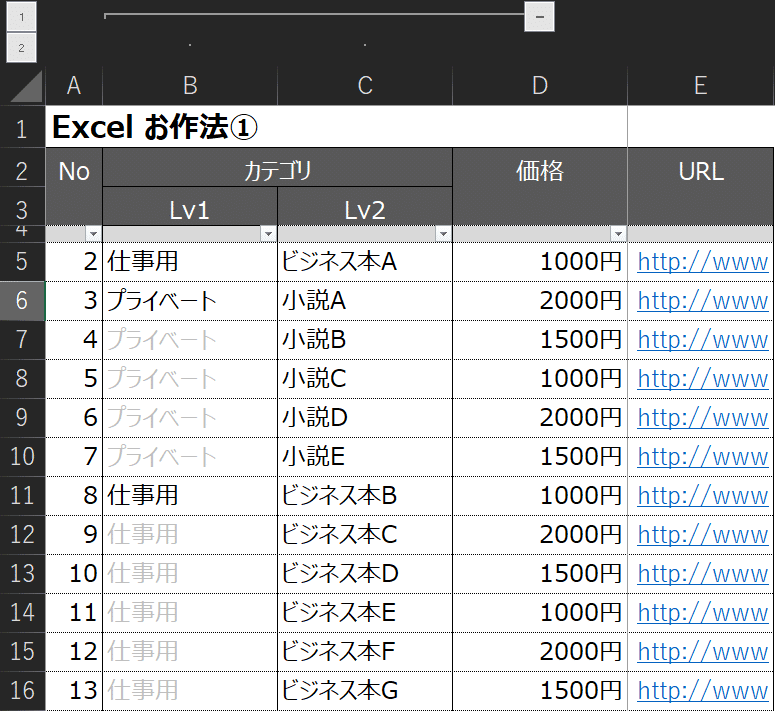
グループ化されたものを折りたたむ動作は、Alt+A+Hを使ってください。
右クリック非表示より、アクションは多くなってしまいますが、
作成者以外でも分かりやすく・作業しやすくする=Excelお作法
ということを念頭に置いて、作業していただけると嬉しいです。
グループ化から戻すには、Alt+Shift+←を同時に押下するとできます。
あまりにグループ化を多用しすぎると、セルの見える範囲がだんだん下がってしまって不便な面があるのも確かですが、作業レベルの見落としは減ります。
Excelお作法を整えてくれる本たち
セールの時があれば、絶対に買ってください。これ1冊でだいぶ綺麗なExcelお作法を身につけることができます。ショートカットキーも大事ですが、仕事の上では、人からの見やすさを意識する方が重要です。
終わりに
Excelお作法を言語化して、説明したことがなかったので、非常にnote作成に時間がかかりました。そしてお休み明けということもあり、勘が鈍っている場面もあるので、あとから編集しなおす部分もあると思います。個人的にはExcelよりPowerPointで資料作る方が好きなので、今後はスライド作成術(時短術)をnoteにしたいなと。
ものすごく大きいセルの中にみっちり文字を書いたりして生み出せる価値ってすごく限定的だと思っていますし、正確に、分かりやすく、伝わるように(相手を動かすように)することが資料作成のあるべき姿だと思うので、文字ずらだけではないスライド作成の構造化トレーニング編もつくっていきます。
いいなと思ったら応援しよう!