
【ビジネスユーザー必見】 Canvaで、おしゃれでかっこいいプレゼンテーション資料を作る5つのコツ
仕事でプレゼン資料を作成しているときに、「なぜかプレゼン資料がダサく見えてしまう・・」「もっと見やすいプレゼン資料を作りたい」と思ったことはありませんか?
もっとデザイン性の高いプレゼン資料を作りたい方には、Canvaの「プレゼンテーションテンプレート」がおすすめです!Canvaには、プレゼン資料作りに役立つテンプレートが豊富に揃っています。
この度、「Canvaでプレゼン資料を作る方法」について解説した動画を、YouTuberのLeoさんが作ってくださいました!Canvaでプレゼンテーションを初めて作成する方向けに、作り方の手順を詳しく解説しています。本記事では、この動画を参考にしながら、Canvaで「おしゃれでかっこいいプレゼンテーション資料を作る5つのコツ」について紹介します。
▽【センス0でもOK】 Canvaでダサくないプレゼンテーション資料を作る方法
Leo Tohyama
「GADGET - ガジェット」と「PRODUCTIVITY - 生産性向上」の2つをメインテーマにしたYouTubeチャンネルを運営。Canva愛用歴5年で、 Canvaの便利な機能や使いこなし術をわかりやすく発信中。
パワーポイントよりも「Canva」のプレゼンテンプレートをおすすめする3つの理由

プレゼン資料を作るときに、パワーポイントのテンプレートを使う人も多いのではないでしょうか?しかし、Leoさんは、以下の3つの理由からパワポのテンプレートに物足りなさを感じると言います。
①無駄に装飾の多いテンプレばっかり
②各スライドに何を入れていいか直感的にわからなくて結局ユーザーの判断に任せられる
③写真とかグラフみたいなスライドの上に乗るパーツも結局自分で作らないといけない
一方で、この3つの悩みを解決しているのが「Canvaのプレゼンテーションテンプレート」です。Canvaには、直感的にデザインできるおしゃれでかっこいいテンプレートが豊富に揃っています。さらに、写真素材やグラフはCanvaの編集画面上でカンタンに追加できるので、すべてCanva内で完結できます。
Leoさんの動画では、プレゼン資料の作り方の手順を9つのステップで解説していますが、今回はその中から、とくに知っておきたいプレゼン資料の作り方のコツ5つを取り上げたいと思います。
①テンプレートを探して適用する
Canvaには、プロのデザイナーが手がけたプレゼンテンプレートが豊富に揃っています。ここでは、テンプレートの探し方を紹介します。
まず、Canvaのホームページを開きます。テンプレートの探し方は2つあります。1つ目が、検索窓で「プレゼン」と入力して、プレゼンテンプレートを探す方法です。予測変換で最初に表示される「プレゼンテーション」は、一般的に使われるプレゼンスライドの規格で作られたテンプレートです。使うデバイスに合わせて、「モバイルファーストのプレゼンテーション」などを選ぶこともできます。

テンプレートの一覧から、気になるデザインがあれば、クリックまたはタップをしてデザインを開始しましょう。

テンプレートを探す2つ目の方法が、ホーム画面にある「プレゼンテーション」をクリックまたはタップする方法です。
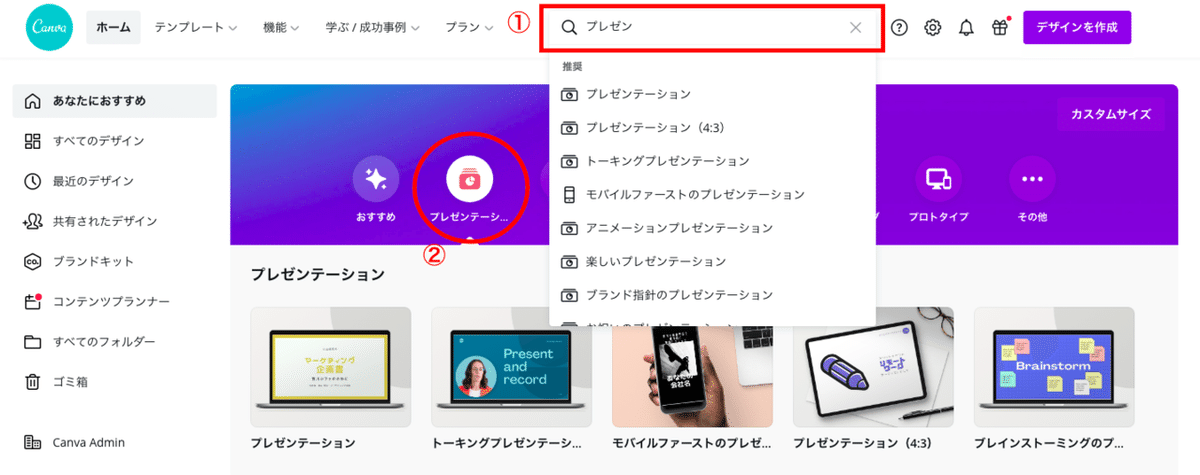
「プレゼンテーション」を選択すると、Canvaの編集画面に移動します。Canvaの編集画面は、テンプレートの一覧が表示される「スライドセット」と、白紙のキャンバス「編集画面」の2つで構成されています。
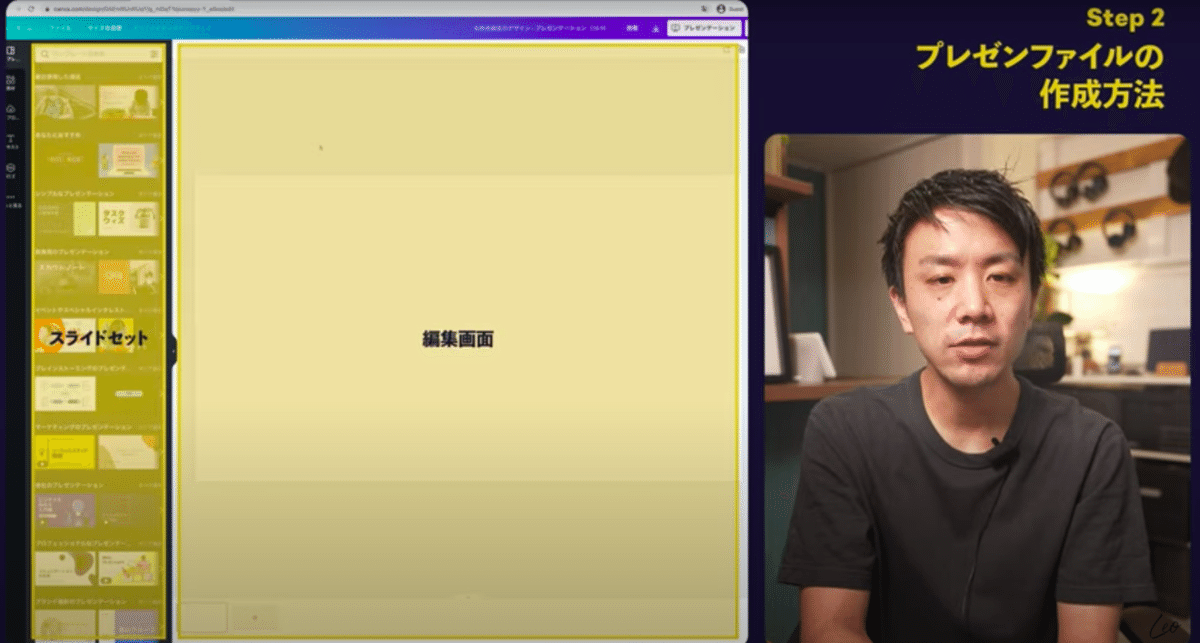
スライドセットから、気になるデザインを探しましょう。
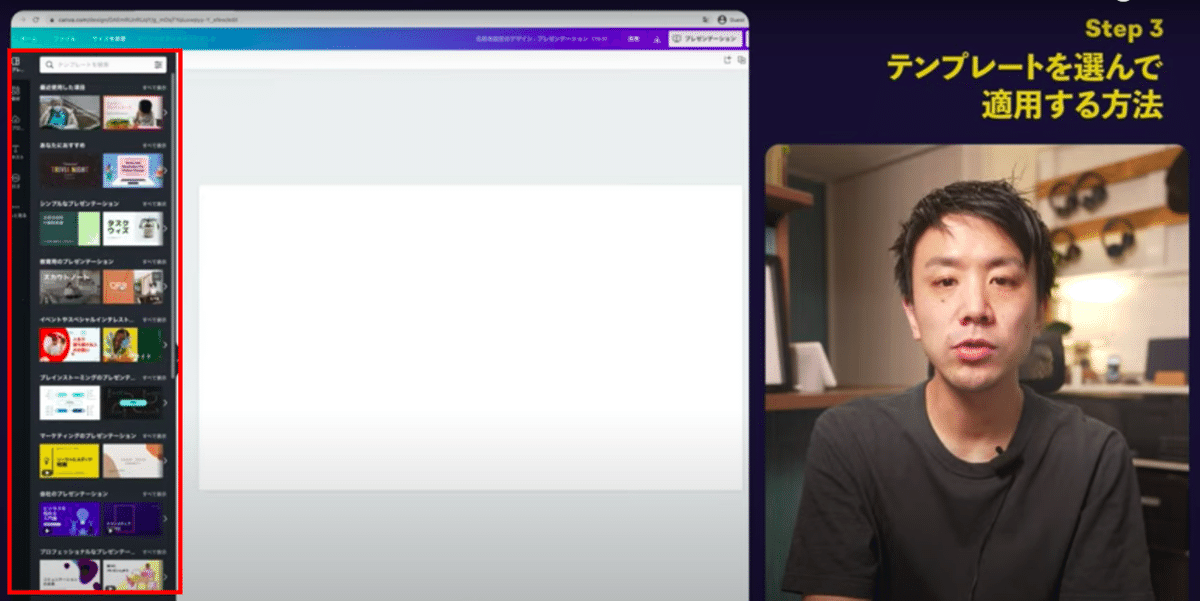
デザインを選択すると、各スライドのデザインが表示されます。そこから使いたいスライドをクリックまたはタップすると、スライドデザインが自動で編集画面に反映されます。

Leoさん:Canvaのいいところは、このテンプレの数がかなり豊富なこと。テンプレの追加も継続して行われていて、僕が使い始めた5年前とは比べ物にならないほど充実しています。
②手元にある写真をスライドに使う
Canvaプレゼンテンプレートには、写真がすでに入っていますが、お手持ちの写真と入れ替えることができます。お手持ちの写真をアップロードするときは、左側のサイドバーにある「アップロード」のボタンを押して、「メディアをアップロード」から写真をアップロードします。パソコンのブラウザであれば、写真をドラッグ&ドロップで編集画面に追加することも可能です。

Leoさん:今回は僕のオリジナルブレンドの朝活コーヒーを紹介するスライドなので、手元の商品写真を表紙に使いたいと思います。

③Canvaライブラリーの写真素材を使う
使いたい写真が手元にない場合でも、ご安心ください。Canvaには、商用利用可能で使えるフリー写真素材が豊富にそろった「ライブラリー」があります。写真素材を探すときは、左側のサイドバーから [素材] を選択します。次に、検索窓で探したい写真素材のキーワードを入力します。
例えば、コーヒーの写真を探すときは「コーヒー」と入力します。そして検索窓の下で「写真」を選択します。これで、コーヒーに関する写真を一覧で見ることができます。

Leoさん:おしゃれで、朝活の作業時に飲んでいるイメージを想起させたいので、コーヒーと作業用の道具が一緒に写っている写真がいいなと思いました。しかし、自分でそういう写真を撮影するのはセンスが要りますし、別途カメラマンさんにお願いするほどのことでもありません。Canvaには、そういう時に使える写真素材がたくさん用意されています。
写真の右下に「無料」とかかれている素材は、無料でデザインに使用することができます。「👑 プロ」と表示されている素材は、使用する際に料金が発生しますが、Canvaのプレミアムプラン「Canva Pro」に加入することで、追加料金なしで自由に使うことができます。
Loeさん:Canva Proプランは月額1500円で、Canvaを無料の範囲で使おうと思ってる人にとってはちょっと迷うところです。ただ、このクオリティの写真は素人が撮影するのは難しいですし、フォトグラファーにオリジナル写真をお願いしたら合計5万円はかかります。ストックフォトサービスで探す場合、無料のものもありますが、結構探す手間がかかります。自分の時給まで計算すると、Canvaにいい写真があれば相対的に1500円は高くないと思います。
Leoさん:とりあえず賢いやり方として、Canva Proの30日間の無料お試し期間を活用する手をお勧めします。そしてさらに賢いやり方としては、この動画の概要欄のリンクを使ってCanvaにアカウントを作ってProプランにすることです。Canvaの人にお願いして、通常30日間の無料期間を45日間に伸ばしてもらったので、たっぷりテストすることができます。アカウントを作る際は、忘れずに概要欄の専用リンクを活用してください!
④アニメーションをつける
資料が完成したら、最後にアニメーションをつけましょう。アニメーションを追加したいスライドを選択して、上部メニューに表示される「丸が3つ重なったアイコン」をクリックまたはタップしてください。左側にアニメーションのオプションが表示されます。ここから、使いたいアニメーションを選択してください。

Leoさん:パワーポイントのアニメーションって、一つ一つ適用する感じでちょっと面倒なのですが、Canvaのアニメーションは一括でそのページの要素を動かしてくれるのが楽です!
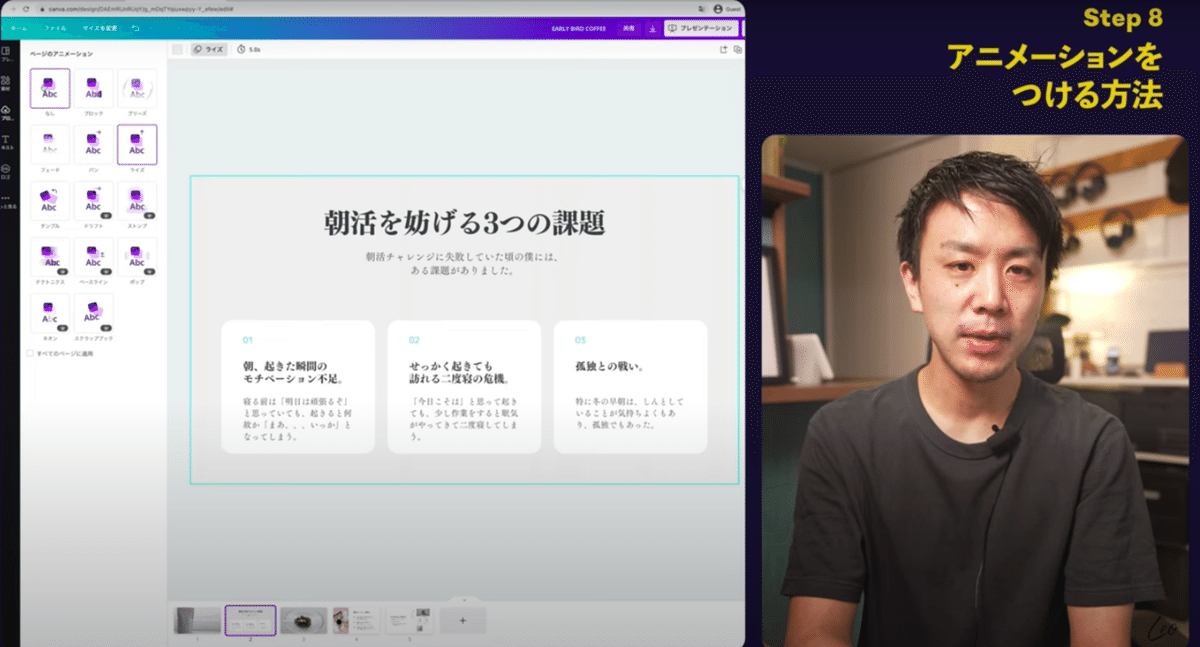
⑤Canvaの編集画面からプレゼンテーションをする
完成したプレゼンスライドは、右上の「プレゼンテーション」のボタンを押すと、そのままプレゼンを開始できます。全画面表示でプレゼンをしたいときは、タイプ「スタンダード」を選択してください。
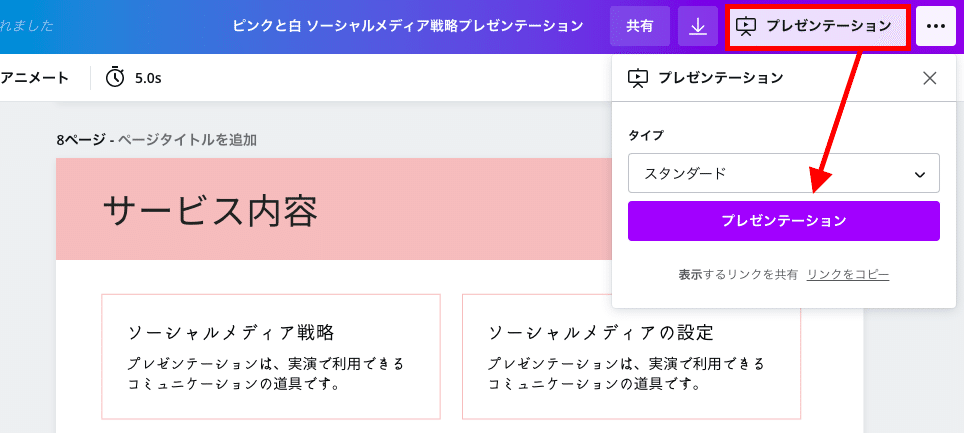
Canvaでは、完成したプレゼンスライドを、PowerPointの形式でダウンロードすることも可能です。ダウンロードをするときは、右上の横3点をクリックまたはタップして、共有のセクションにある「Microsoft PowerPoint」を選んでください。

さらに、Canvaにはプレゼンの録画機能も付いています。これは、プレゼンテーションを社外やYouTubeで公開したいときに大変役立ちます。録画は、横3点をクリック/タップして、おすすめのセクションにある「プレゼンと録画」を選択すれば開始できます。発表者の顔と音声もしっかり録画されるので、プレゼン資料を動画にしたいときに重宝する機能です。
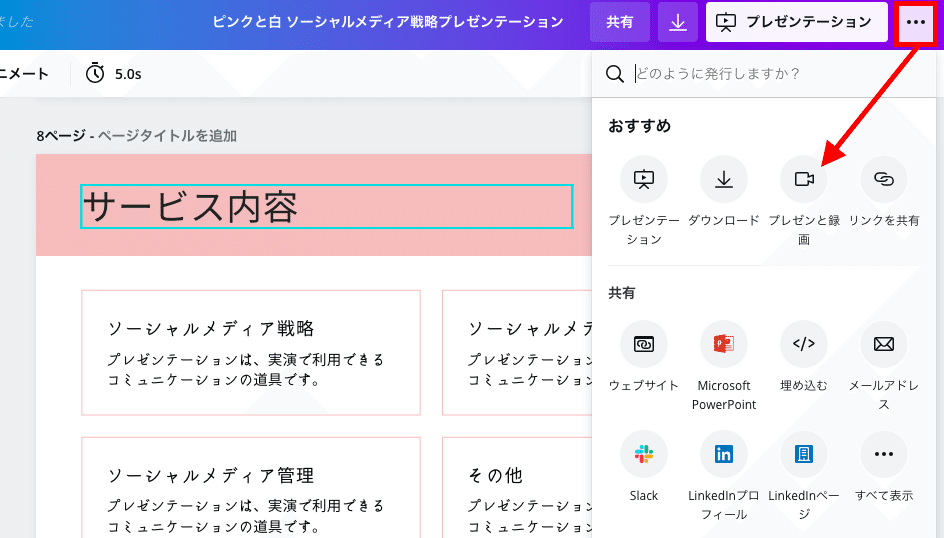
※ 現在、録画機能はPCブラウザ版のみ利用可能です。スマホアプリでは利用できませんのでご注意ください。
⭐︎ Leoさんの動画で使われていたテンプレートはこちら
・・・
Canvaのプレゼンテーションテンプレートは、文言と写真を入れ替えるだけですぐに使えるデザインになっています。次回のプレゼンは、Canvaでおしゃれでかっこいいプレゼン資料を作ってみませんか?
最後に、Canva Proを試したい方に朗報です。通常は30日の無料トライアルが、Leoさんの動画の概要欄にあるリンクを使えば、Canva Proを45日間ゆっくりお楽しみいただけます。ぜひ、動画もチェックしてみてくださいね!
こちらの記事もチェック!
Canva Japan公式noteでは、ビジネスに役立つCanvaの便利機能やテンプレート、使いこなし術を紹介しています。ぜひあわせてチェックしてみてください。
