
海外から日本のネットワークにつなぐ(10)
前回、WMR-433Wを「イーサネットコンバータ」として使う方法を説明すると予告しましたが、構成例の環境(海外拠点である VPNクライアント側)において、WMR-433Wは、「イーサネットコンバータ」ではなく、「アクセスポイント」として使用していたため、急遽、WMR-433Wを「アクセスポイント」として使う方法を説明したいと思います。
まず、メーカー(バッファロー)のウェブサイトに各種ドキュメントがあります。
設置/配線手順と仕様/詳細情報 にて「各部の名称とはたらき」に目を通しておきましょう。
本製品の外観から、電源/リンクステータス/利用周波数帯(5 GHz/2.4 GHz)の確認方法を知ることができますし、利用周波数帯の切り替え方型、設定を工場出荷時に戻す方法が理解できます。
詳細の設定については、エアステーション設定ガイドにて確認できます。
設定中は、インターネットへの接続が切れるため、上記リンクからPDFをダウンロードしておいてください。 なお、本記事の説明だけでもアクセスポイントの設定は可能です。
かんたん設定ガイドは、「無線LAN親機 WMR-433W2シリーズ 設置・初期設定ガイド」が分かりやすいので必要な方は、ご参照ください。
(「WMR-433W」とその後継機「WMR-433W2」は、機能的には同じです。)
さて、アクセスポイントの設定ですが、流れを簡単にすると、以下です。
本体の電源を入れる。
本体の設定画面に入る。
動作モードを「ブリッジモード」を選択する。
設定を反映させるため、再起動する。
非常に簡単ですよね。では、順に見ていきましょう。
1. 本体の電源を入れる。
電源を入れる前に、5 GHz/2.4 GHz切り替えスイッチが「2.4GHz」と書かれた方向にあることを確認します。「5GHz」になっている場合は、スイッチを動かし、「2.4GHz」に切り替えてください。

ちなみに「2.4GHz」にする理由ですが、「5GHz」だと、接続する無線デバイスが未対応の場合もあるため、「2.4GHz」の方が確実だからです。また、通信速度にそれほどこだわりがないのであれば、熱暴走を避けるために、「2.4GHz」にしていた方が動作が安定するメリットもあります。
次に電源を入れていきます。
付属のUSB給電ケーブル(マイクロB)を本体に挿した後、パソコンなどのUSB端子やスマートフォンなどに付属の USB電源アダプターを使い、本体に電源供給してください。
正常起動しているかは、本体のLEDの状態で確認可能です。
POWERランプが緑に点灯していれば、正常です。

電源供給後1分ほどで起動が完了し、初期は「ルータモード」で動作します。
2. 本体の設定画面に入る。
設定画面に入るのは、有線で接続しても、無線で接続しても構いません。
設定は、Webブラウザーを使って行います。
有線接続をする場合は、本体のINTERNET端子(LAN端子)に設定用機器(パソコンなど)の LAN端子を LANケーブルで接続します。
なお、本製品は、AutoMDI/MDI-X機能があるため、LANケーブルは、ストレートケーブルでもクロスケーブルでもどちらでも構いません。
設定用機器(パソコンなど)で起動している状態で、正常に LANケーブルが接続されると、本製品のリンク/アクティブランプが緑に点灯します。
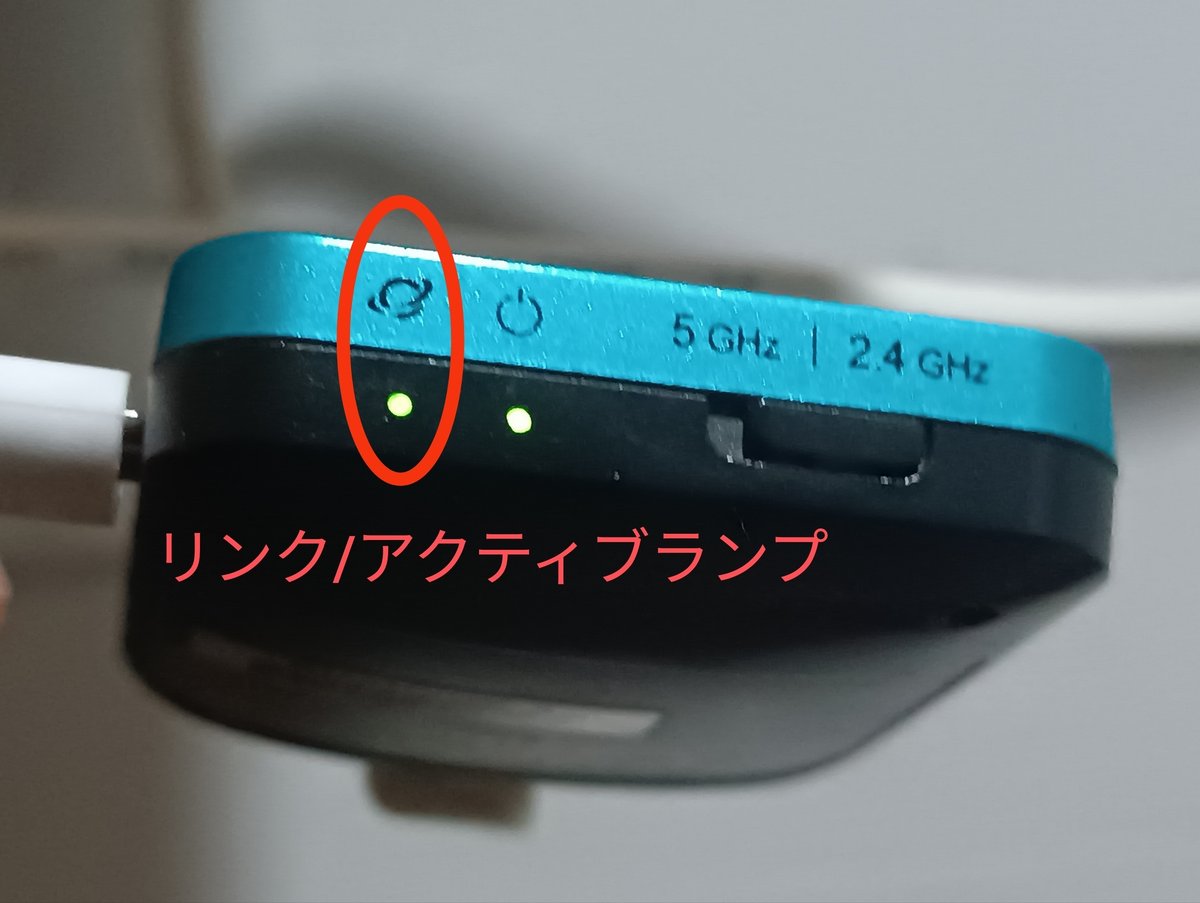
本製品は、初期状態でDHCPサーバー機能が有効であるため、設定用機器(パソコンなど)のWebブラウザーを起動し、アドレス欄に「192.168.13.1」を入力すれば、設定画面に入ることができます。
参考:エアステーション設定ガイドの24ページに「初期設定一覧」

では、無線接続をする場合も見ていきます。
「無線LAN親機 WMR-433W2シリーズ 設置・初期設定ガイド」の1ページ目に「2️⃣インターネットに接続する(有線 LAN に接続する場合・無線 LAN に接続する場合共通)」という項目があるので、この内容に従い、無線接続を完了させてください。
接続できたことを確認したら、有線接続と同様に、設定用機器(パソコンやスマートフォンなど)のWebブラウザーを起動し、アドレス欄に「192.168.13.1」を入力すれば、設定画面に入ることができます。
もし、設定画面に入れない場合は、設定用機器(パソコンやスマートフォンなど)のネットワーク設定を確認します。
DHCPが無効になっている場合は、IPアドレスが自動取得できません。
DHCPを有効にし、IPアドレスを自動的に取得できるようにしましょう。
参考:パソコンのIPアドレスを自動取得に設定する方法
なお、本製品の設定完了後、設定用機器のネットワーク設定を元に戻せるように、DHCPが無効になっている場合は、あらかじめ手動で設定されていた IPアドレス、サブネットマスク、デフォルトゲートウェイなどの値をメモに残しておきましょう。
ログイン画面が表示されたら、以下の情報を入力してください。
ユーザー名 : admin
パスワード : セットアップカードに記載の「暗号化キー /PIN」
※セットアップカードは、Wi-Fiルーター本体底面に貼ってあるシールです。
ログインすると、本製品の設定画面が表示されます。

3. 動作モードを「ブリッジモード」を選択する。
左のメニューから「設定ウィザード」を選択し、「次へ」をクリックすると、動作モードを選択する画面が表示されます。

ルーターモード、ワイヤレスワンモード、ブリッジモード、ローカルモードの4つの選択肢の中から「ブリッジモード」にチェックを入れ、「次へ」をクリックすると、SSIDを設定する画面が表示されます。

任意のSSID(ネットワーク名)を入力し、[次へ]をクリックします。
• SSID欄を空欄にして[次へ]をクリックした場合、SSIDは現在の値のまま保持されます。
• SSIDは、通常は半角英数字でご利用ください。本製品のSSIDには全角文字、半角カナなどを使用することもできますが、それらを設定した場合、お使いの機器によっては本製品に接続できないことがあります。
「2.4GHz 無線セキュリティー設定」の画面が表示されるので、以下の情報を入力してください。
暗号化方式 : WPA2(AES)
キー入力方式 : 文字入力
なお、「事前共有キー」は、先ほど設定した SSID(ネットワーク名)に接続する際に利用するパスワードになります。
8~63文字(大文字/小文字の区別あり)の半角英数字で任意の事前共有キーを設定してください。
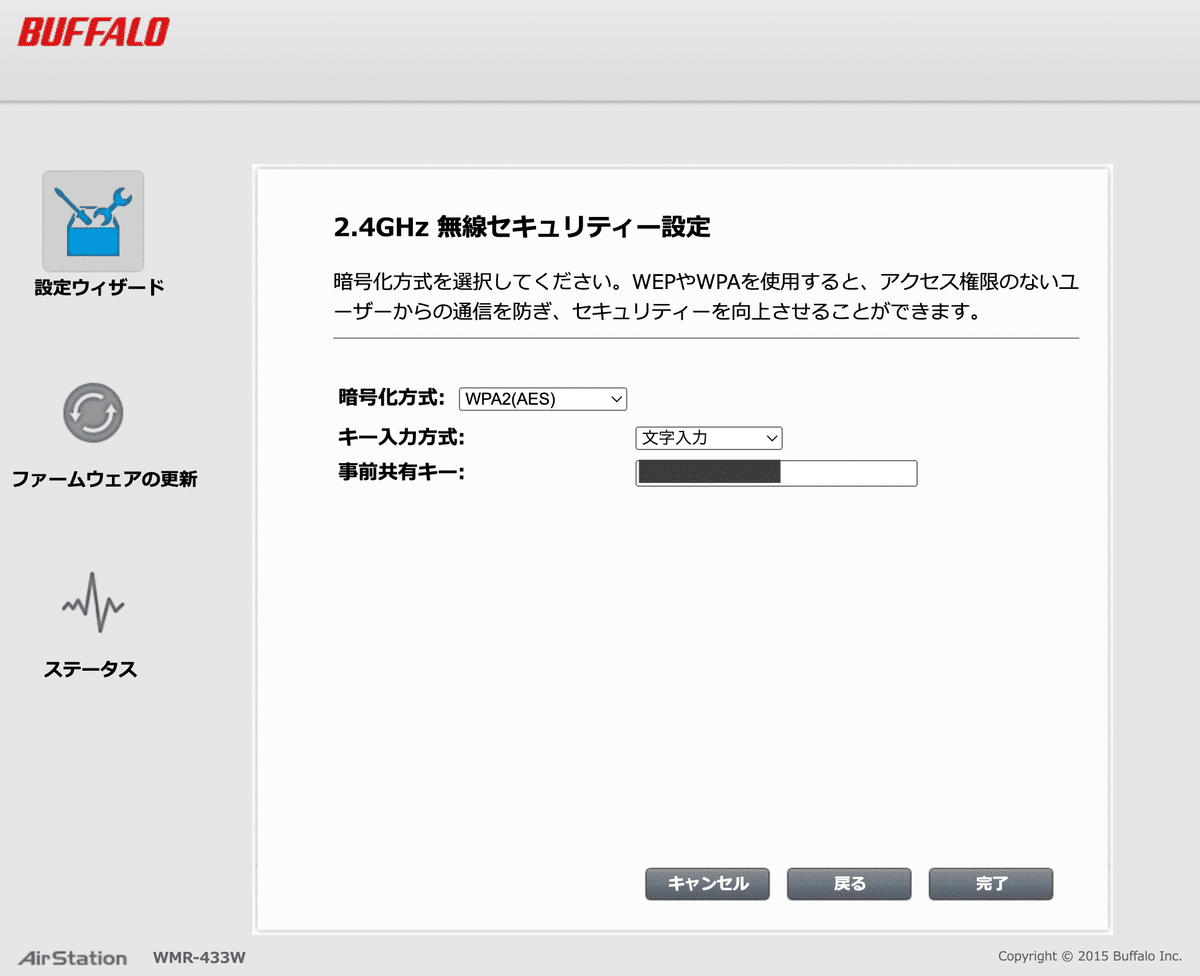
「完了」をクリックすると、「設定が完了しました」という画面が表示されます。
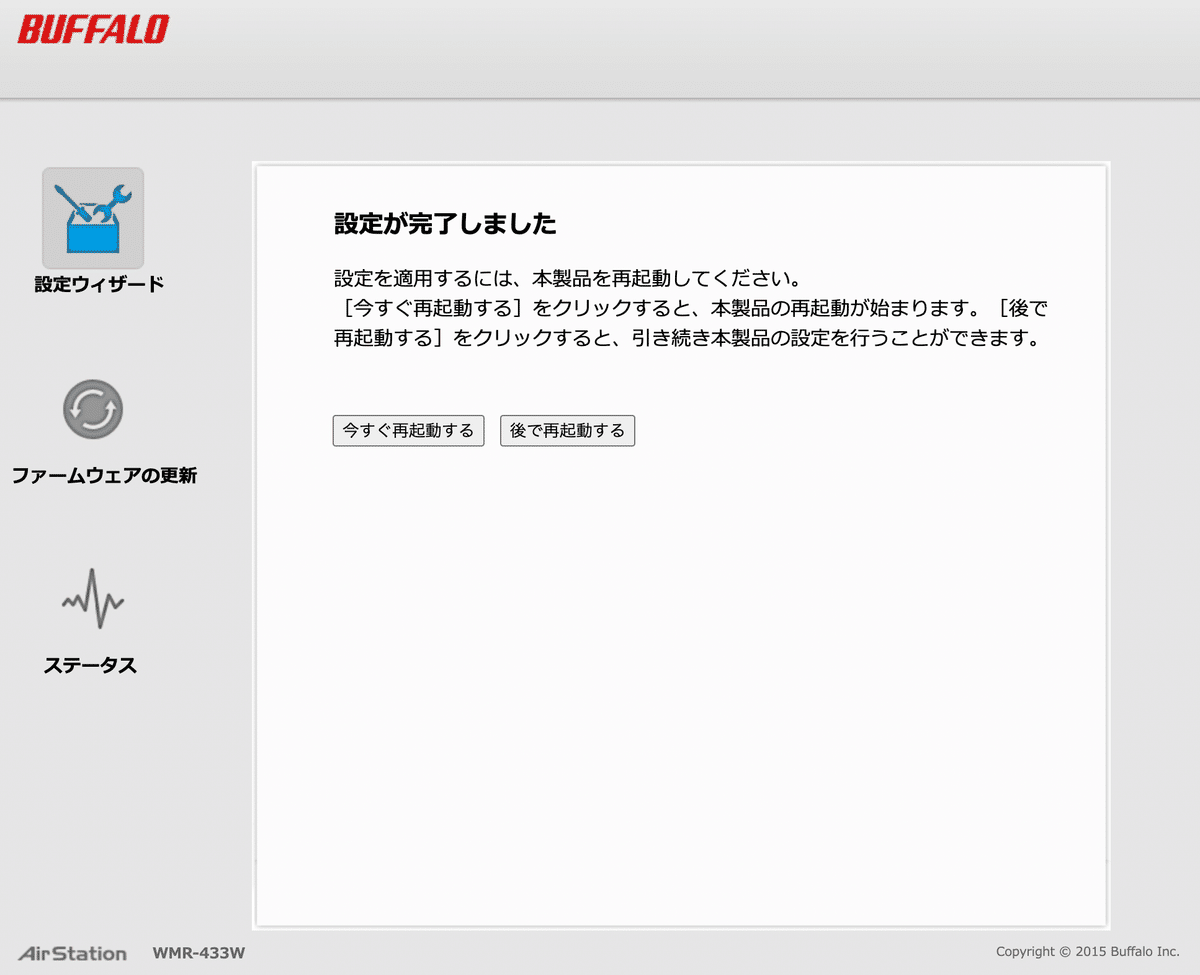
4. 設定を反映させるため、再起動する。
「今すぐ再起動する」をクリックし、再起動させます。

「再起動が終了しました。」と表示されたら、設定は適用されます。Webブラウザーを閉じましょう。
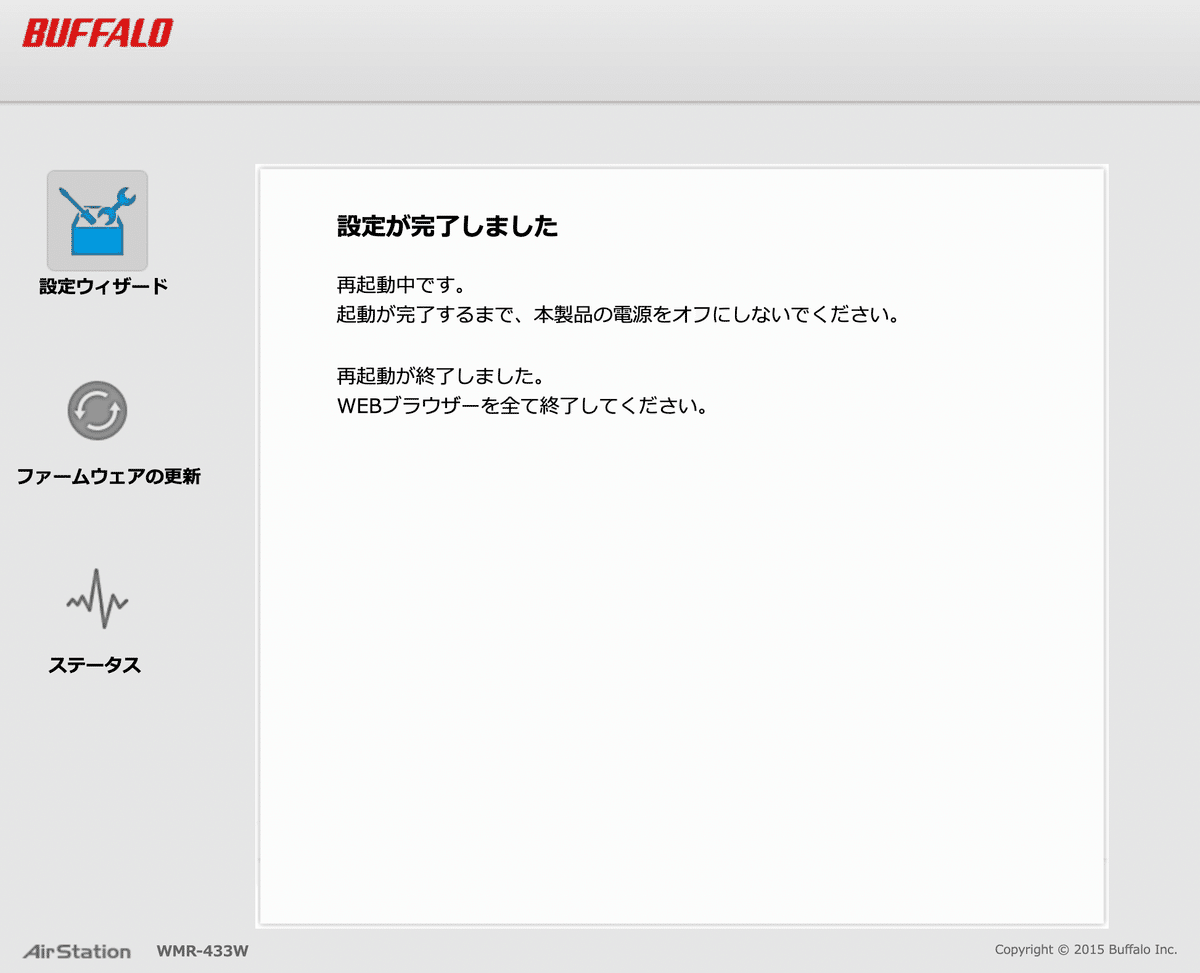
WMR-433Wをアクセスポイントとして使う設定は、以上になります。
なお、WMR-433Wがアクセスポイントとして機能している場合は、DHCPサーバー機能が無効になります。
先程まで操作していた設定用機器(パソコンなど)は、本製品から IPアドレスを自動的に取得できなくなったため、IPアドレスは、リンクローカルアドレスとして使われる範囲の「169.254.0.0~169.254.255.255」になります。

この状態では、Webブラウザーを再度起動し、アドレス欄に「192.168.13.1」を入力しても、設定画面に入ることはできません。
設定画面に入りたい場合は、設定用機器(パソコンなど)の DHCPクライアント機能を無効し、IPアドレスとサブネットマスクを手動で設定します。
参考:パソコンのIPアドレスを手動で設定する方法
エアステーション設定ガイド第4章の「IPアドレスの固定方法」を参照して、設定用機器のIPアドレスを「192.168.13.xxx」(例:192.168.13.135など)に固定してみましょう。

設定用機器(パソコンやスマートフォンなど)のネットワーク設定ができたら、Webブラウザーを起動し、アドレス欄に「192.168.13.1」を入力します。
ログイン画面が表示されたら、前回同様、以下の情報を入力してください。
ユーザー名 : admin
パスワード : セットアップカードに記載の「暗号化キー /PIN」
※セットアップカードは、Wi-Fiルーター本体底面に貼ってあるシールです。
ログインできたら、設定画面の左のメニューから「ステータス」をクリックしましょう。
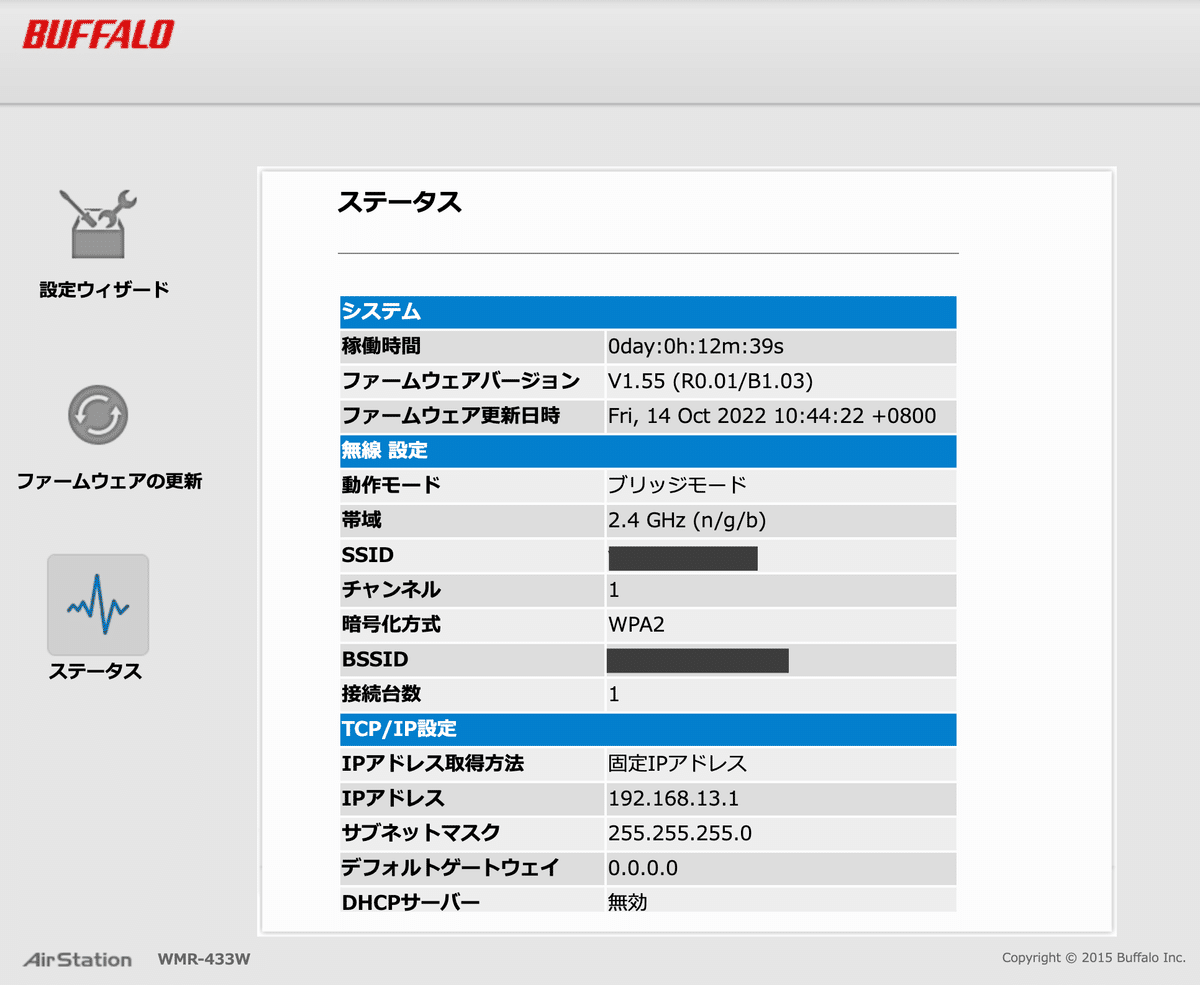
アクセスポイントの設定(動作モード:ブリッジモード)が反映(適用)されていることを確認できます。
あとは、「海外から日本のネットワークにつなぐ(7)」の構成例のように LANケーブルを結線しなおしましょう。
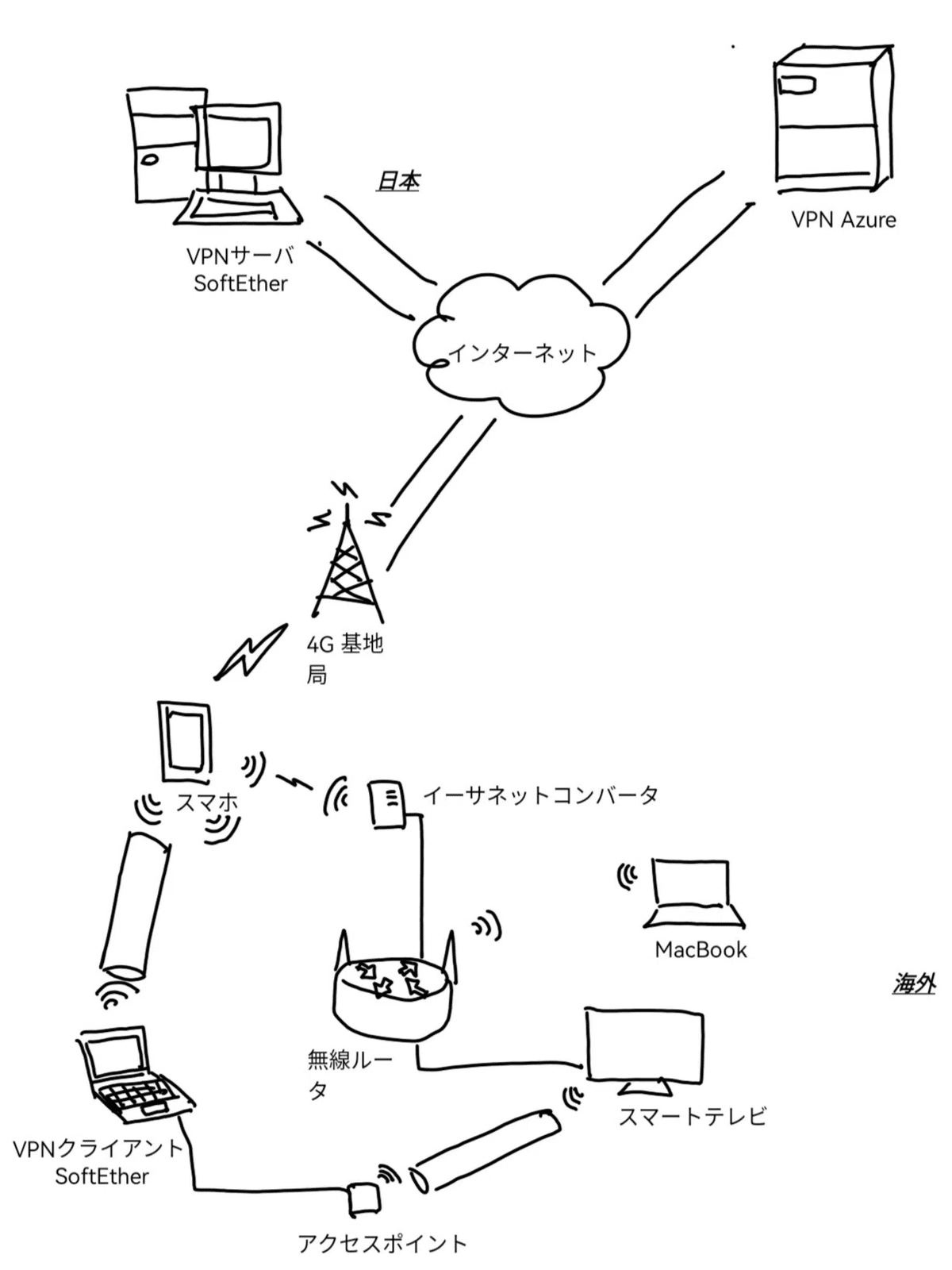
アクセスポイントとして機能している本製品は、海外拠点にある VPNクライアントソフト(SoftEther VPN Client)をインストールした Windowsパソコン(構成例では「VPNクライアントSoftEther」と表記)に有線 LANで接続しましょう。
なお、VPNクライアントのフリーウェア(SoftEther VPN Client)の設定とそれをインストールした Windowsパソコンでの VPN回線の共有設定については、「海外から日本のネットワークにつなぐ(8)」に詳細を記載しています。
以上
著者butakotobutaoは、Amazonアソシエイト・プログラム運営規約に基づき、Amazonのアソシエイトとして、適格販売により収入を得る者です。
【豚子のモチベ指数】 ・読む 💖💖💖💖 ・コメント 💖💖💖💖💖 ・スキ 💖💖💖💖💖💖 ・フォロー 💖💖💖💖💖💖💖 ・サポート 💖💖💖💖💖💖💖💖 ・リツイート 💖💖💖💖💖💖💖💖💖💖💖
