
海外から日本のネットワークにつなぐ(8)
さて、前回、海外拠点である VPNクライアント側についての説明が終わりましたので、今回は、VPNクライアントソフトおよび 当該ソフトをインストールした Windowsパソコンのネットワーク設定について説明します。
なお、VPNクライアントソフトの設定については、「SoftEther VPN クライアント接続マネージャ」の画面を見ながら説明します。
なお、SoftEther VPN Clientのインストールについては、こちらからダウンロードし、インストールしてください。

インストール方法については、本記事では割愛しますが、必要な方は、こちらを参照にしてください。
SoftEther VPN クライアント接続マネージャのソフトウェアを開きます。
すると、「新しい接続設定の作成」と「VPN Gate 公開 VPN 中継サーバー」が接続設定名として表示されているのが確認できます。
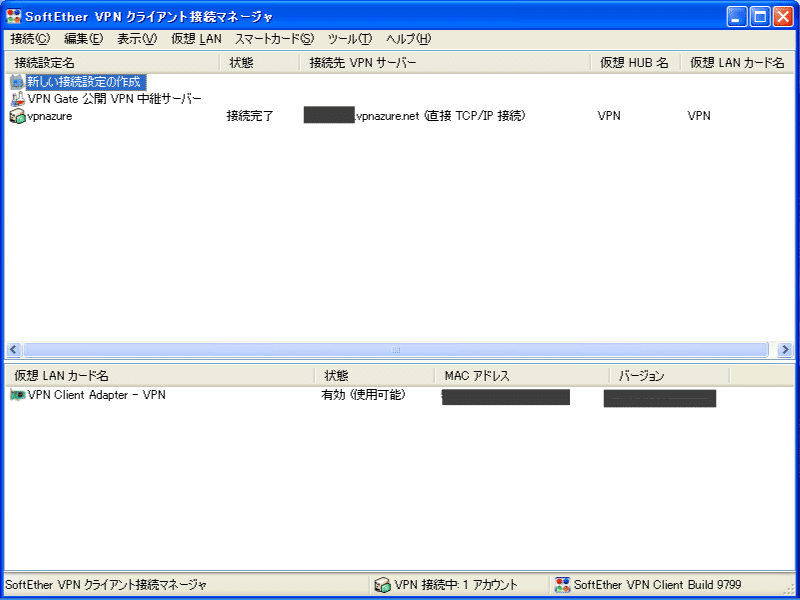
今回は、構成例に沿った設定となりますので、日本の拠点にあるVPNサーバ(SoftEther VPN Server)に接続するための設定を新規で作成していきます。
その前にまず、[仮想 LAN] メニューから [新規仮想 LAN カードの作成] を行います。[新規仮想 LAN カードの作成] をクリックし、「仮想 LAN カードの名前(N)」をつけます。
(本記事では、仮想 LAN カードの名前を「VPN」にします。)
たとえば、新しく作成した仮想 LAN カード名が 「VPN」 の場合は、「VPN Client Adapter - VPN」というような名前としてデバイスマネージャに登録されます。
新規仮想 LAN カードの作成ができたら、SoftEther VPN クライアント接続マネージャの「新しい接続設定の作成」をクリックしてください。
下記の「新しい接続設定のプロパティ」が開くので、覚えやすい「接続先設定名(T)」を適当に入力します。
(本記事では、接続先設定名を「vpnazure」にします。)

VPNサーバ(SoftEther VPN Server)の「VPN Azure サービスの設定」でメモしておいた VPN Azure ホスト名を「接続先 VPN Server の設定(B)」の「ホスト名(H)」に入力します。
ダイナミック DNS が「hogehoge.softether.net」に設定した場合、VPN Azure ホスト名は、「hogehoge.vpnazure.net」となります。
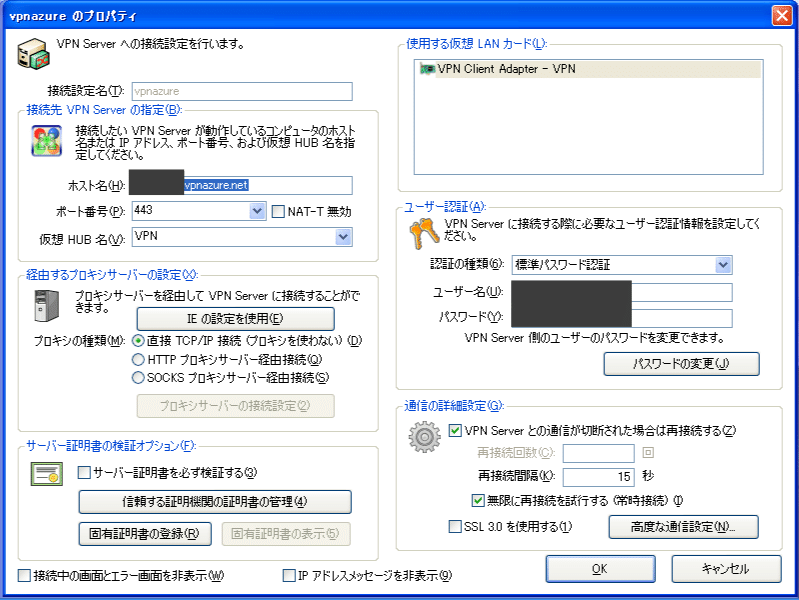
ポート番号は、「443」のまま、仮想 HUB 名は、VPNサーバ(SoftEther VPN Server)で設定したとおり、「VPN」と入力します。
右上に「使用する仮想 LAN カード(L)」の項目がありますが、こちらは、先ほど設定した仮想 LAN カード、「VPN Client Adapter - VPN」が表示されていることを確認しましょう。
続いて、「ユーザー認証(A)」にて、VPNサーバ(SoftEther VPN Server)で設定した「ユーザー名(U)」と「パスワード(P)」と入力します。
さて、ここで今回の構成例をあらためて見てみましょう。
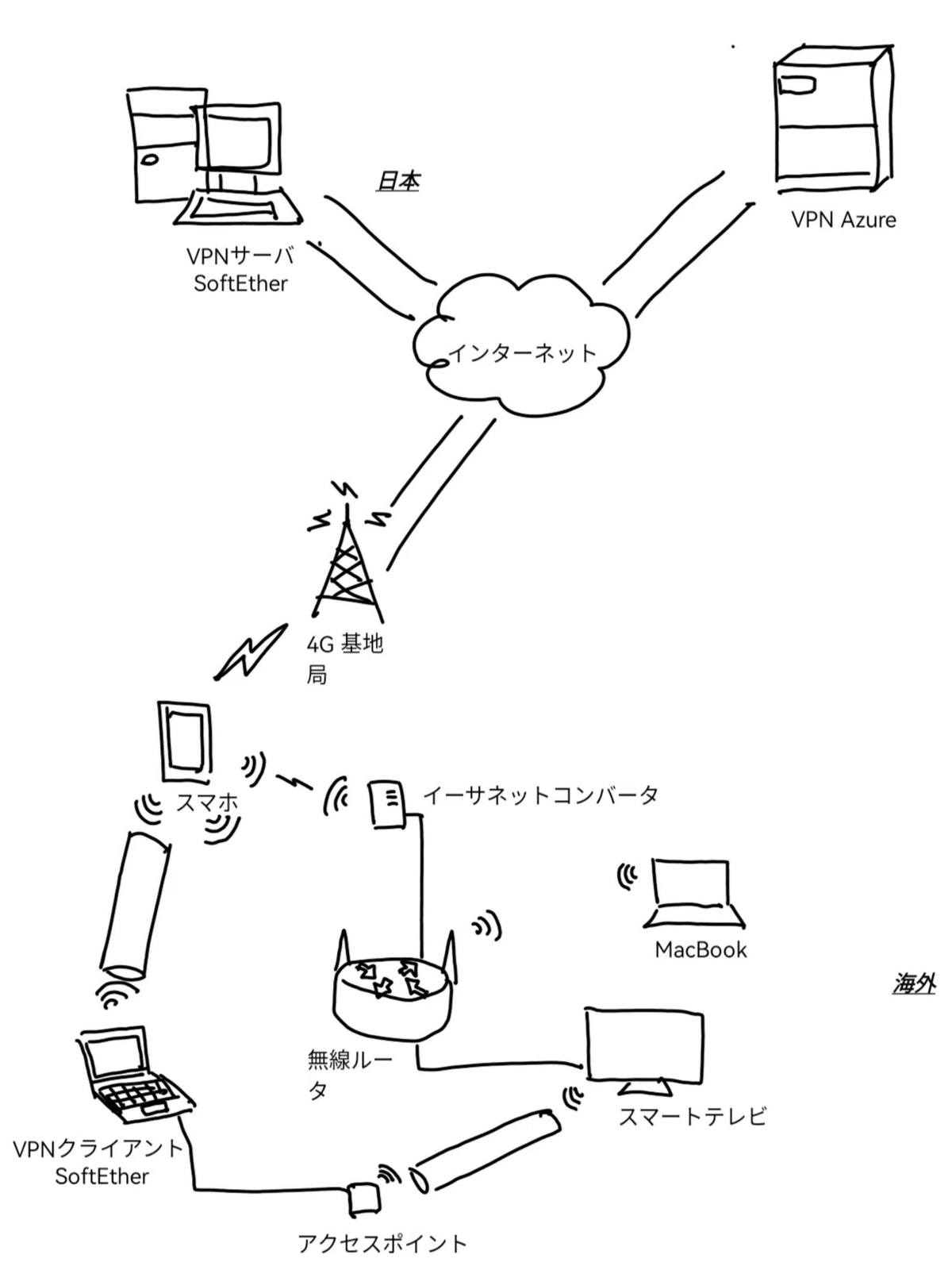
「海外から日本のネットワークにつなぐ(5)」で説明した通り、海外拠点にあるパソコン一台を VPNクライアントとしてセットアップすることで、海外拠点にある他のデバイスも日本のネットワーク(日本と同じローカルネットワーク)にVPN接続できるようにするのですが、これを実現するために、この後の設定が重要になります。
VPNクライアントソフトがインストールできないスマートテレビやプレステなどのネットワーク型ゲーム機、ペットを見守るようなネットワークカメラを日本と同じ環境にしたい人は、特に注意が必要です。
ここから先は
【豚子のモチベ指数】 ・読む 💖💖💖💖 ・コメント 💖💖💖💖💖 ・スキ 💖💖💖💖💖💖 ・フォロー 💖💖💖💖💖💖💖 ・サポート 💖💖💖💖💖💖💖💖 ・リツイート 💖💖💖💖💖💖💖💖💖💖💖
