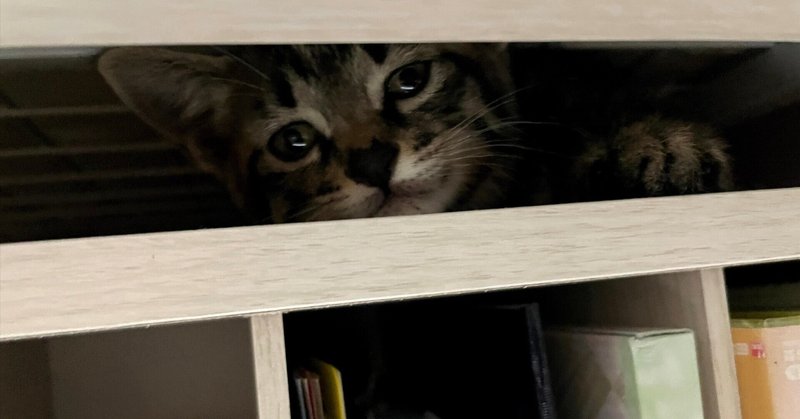
自作小説をAmazon Kindleにて無料で出版する方法
眠らせておくのはもったいない
新人賞を受賞して出版社から刊行できれば一番良いのですが、なかなかそううまくはいきません。
受賞しないと、作品が書籍化されて世に出ることはありません。せっかく書いた作品が誰にも読まれないのはもったいないです。
Amazon Kindleなら誰でも無料で電子書籍を出版できます。出版すれば、多くの人に読んでもらえるし、お小遣いも入ります。
と言っても、電子書籍を出版するのは最初敷居が高いし、どこから手をつけたら良いかわからないと思います。
過去25作品以上を出版したことがある経験をもとに、めちゃ簡単に出版する方法をご紹介します。
出版までの流れ
出版までには、主に3工程があります。
1. 原稿を用意する
2. 表紙を作成する
3. Kindleにアップロードする
小説の出版にはまず原稿が必要です。次に表紙。新人賞に応募した原稿には表紙はないでしょうから、新たに作らないといけません。
原稿と表紙ができたら、それらをAmazon Kindleにアップロードして承認されれば、出版できます。
原稿を用意する
新人賞に応募した小説はWordで書かれたものが多いと思います。Amazon KindleではEPUB、PDFなどのファイルタイプに対応していますが、面倒なのでWordファイルのまま使っちゃいましょう。
電子書籍は、フォントやサイズはデバイスに合わせて調整されるので、あまり気にする必要はありませんが、余計なトラブルを回避するためにプロポーショナルフォントではなく固定フォントの方が良いでしょう。
ちなみに、Wordファイルだと、図表などを挿入するとズレる場合があります。小説だと、図表を含めることは少ないと思いますが、使用するときはプレビューで問題がないか確認してください。
Wordファイルで目次を設定しておくと、電子書籍でも目次が引き継がれますので、設定しておきましょう。
表紙を用意する
表紙が結構大変。小説を書いたことがあっても、表紙のデザインをしたことがある人は少ないでしょう。
でも、最近では生成AIもあり、無料でデザインしてくれるアプリやサイトがたくさんあります。
僕が使っているのは、Canva。

無料で利用できる写真やデザインが豊富にあり、電子書籍のテンプレートも用意されているので、手間なく表紙を作成できます。

自分で作成するのが面倒なら、有料になってしまいますが、ココナラなどのサービスを利用するのも手です。
表紙は、1,000 x 625 ピクセル以上の大きさが必要。最大は 10,000 x 10,000 ピクセル。一般的な単行本に合わせるなら横1に対して縦約1.4の比率で作成しましょう。
Kindleにアップロードする
1.KDP (Kindle Direct Publishing)にアクセスし、Amazonアカウントでログイン。アカウントがない人は作ってください。
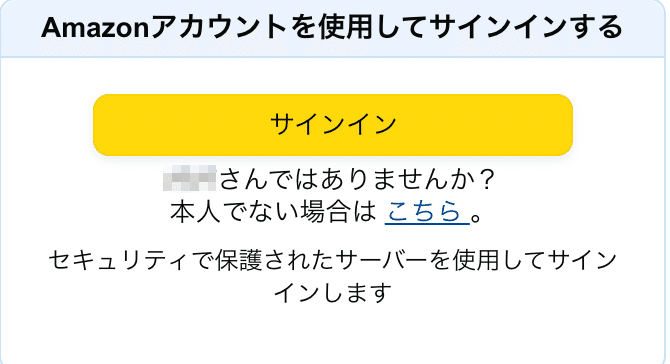
2.「電子書籍または有料マンガ」をクリック
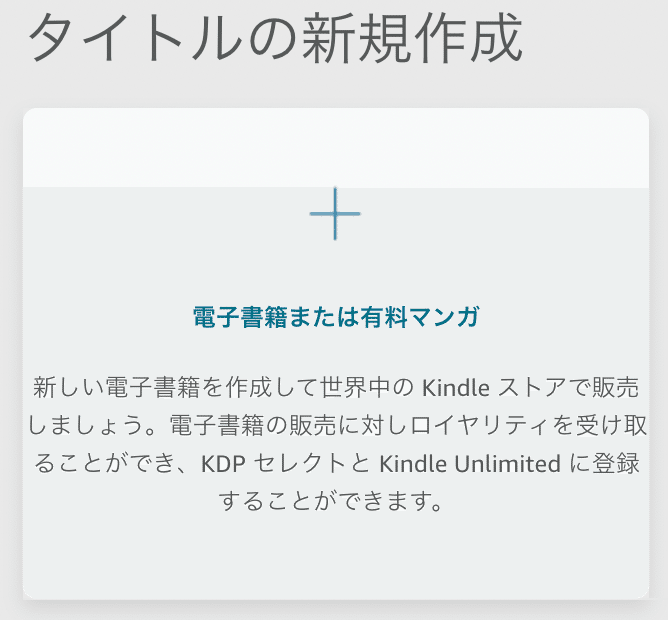
3「Kindle本の詳細」「Kindle本のコンテンツ」「Kindle本の価格設定」の3つのタブを順番に入力していく

4.「Kindle 本の詳細」の項目を埋める。「本のタイトル」「タイトルのフリガナ」「ローマ字」を入力。「(オプション)」とある項目は入力不要。今後、複数の著作を出版するなら、グループ化されるので「著者名」は揃えた方が良い
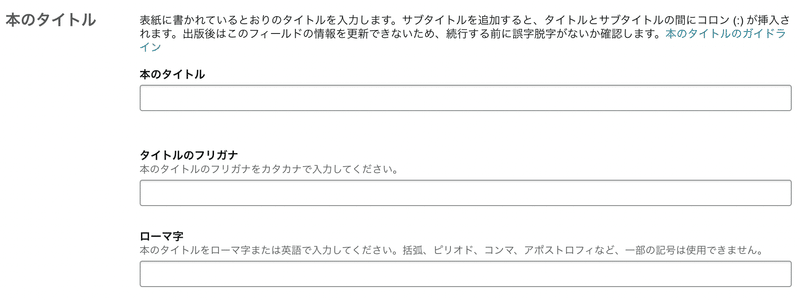
5.「内容紹介」に、本の内容を入力。Amazonの販売ページにそのまま記載される。太文字や下線も使える。不適切な語句や過剰なPR(「ランキング1位」など)を書くと、後からレビューで指摘が入る場合がある
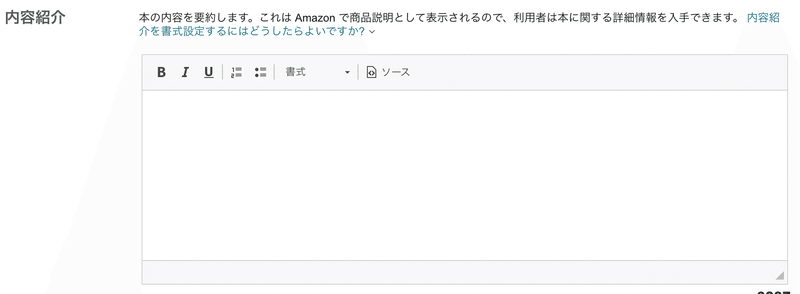
6.「カテゴリー」を選ぶ。最大3つ選べる。「カテゴリー」は、Amazonで著作が見つけやすくなり、Amazonランキングにも影響する

7.「キーワード」を入力。「キーワード」を設定すると、検索時にヒットしやすくなる。自分が検索して欲しい語句を設定するのが吉

8.「本の販売オプション」は、レビュー後に即時販売するなら「本の発売準備ができました」を選ぶ

9.入力し終わったら「保存して続行」をクリック
10.「Kindle本のコンテンツ」の「原稿」を入力。小説なら「右から左(縦書き)」を選んで、さっき用意した「原稿をアップロード」する。アップロードすると自動的に校正がはじまる

10.「Kindle本の表紙」で、先ほど用意した表紙をアップロードする
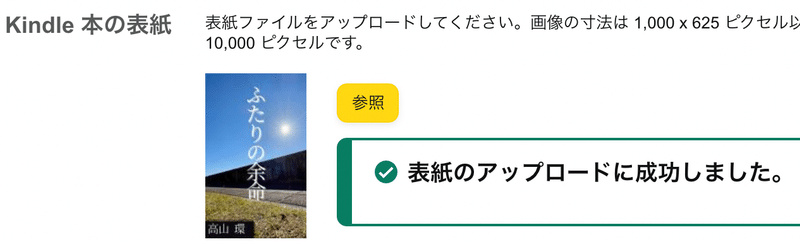
11.「AI生成コンテンツ」でAIを使用していたら「はい」を選び、どの程度使用したかを選択する。使用していないなら「いいえ」

12.原稿と表紙をアップロードしたら「Kindle本のプレビュー」の「プレビューアーを起動」をクリックする。タブレットやスマートフォンで自著がどのように表示されるかチェックできる。表紙や目次が正しく表示されているか確認しておく
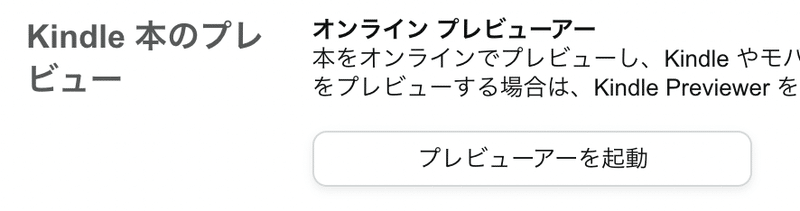
13.「保存して続行」をクリック
14.「Kindle本の価格設定」を入力していく
15.「KDPセレクト」の有無を選ぶ。「KDPセレクト」に設定するとAmazon独占販売になる代わりに、Kindle Unlimited対象の本になる。Kindle Unlimited会員は無料で読むことができるようになり、読んだページ数だけ売り上げになる。他のサイトで販売する予定がないなら、KDPセレクトに参加して損はない
16.「価格設定」を行う。KDPセレクトに参加したなら、「70%」のロイヤリティを選ぼう。価格は、自由に設定できる。高価だとなかなか売れないので、安価な設定の方が良いと思う。日本円で設定すると、他の通貨の価格も自動計算してくれる
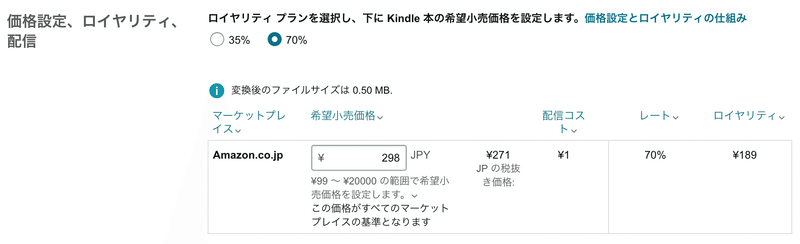
17.「Kindle本を出版」をクリックする。問題がなければ、レビュー後に出版される
まとめ
こうやって書くと、結構大変そうだけど、原稿と表紙があれば10分ぐらいで設定できます。眠っている原稿があったら、セルフ出版してみるのも良いかと思います。
あまり売れなかったら、こちらを参考にしてみてください。
この記事が気に入ったらサポートをしてみませんか?
