
MacでPostgreSQLをインストールする方法
はじめに
普段はモバイルアプリをメインに開発をしていますが、次の案件でWebアプリの開発をやることになったので、この機会にDB系の学習しようと決めました。
また、学習するなら何かしらの形で実績を残したいと思ったので、OSS-DB Silver Ver 3.0 を取得すること目標に学習することにしました。
その一歩としてPostgreSQLをインストールしましたので、MacでPostgreSQLを利用したい方は、この記事を参考にしてくださると幸いです。
インストール手順
1.日本PostgreSQLユーザ会のサイトを表示する
まずは、以下のURLから日本PostgreSQLユーザ会のサイトを表示します。
以下の画面が表示されていればOKです。

2.ダウンロードリンク先からPostgreSQLの公式サイトを表示する
日本PostgreSQLユーザ会のサイトにある「PostgreSQL ダウンロードへのリンク」をクリックします。
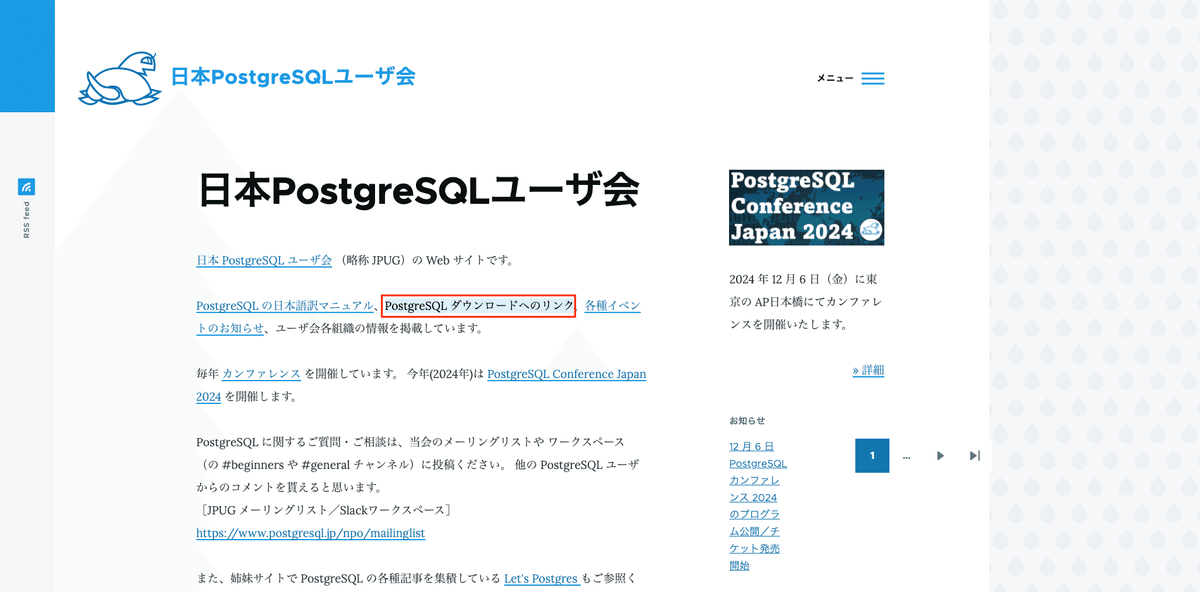
以下の画面が表示されていればOKです。

ダウンロードリンクにある「MacOSX」のURLをクリックします。

以下の画面が表示されていればOKです。

3.お好みのバージョンを探して、PostgreSQLのインストーラーをダウンロードする
PostgreSQLの公式サイトにある「Download the installer」をクリックします。
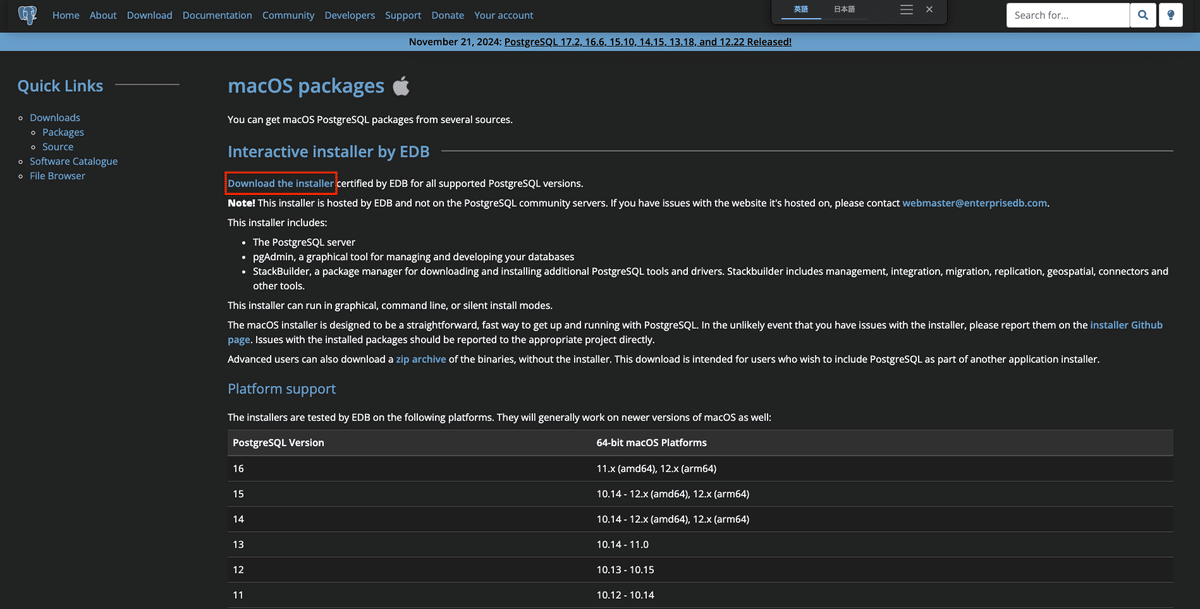
以下の画面が表示されればOKです。

お好みバージョンを決めて、インストーラーをダウンロードします。
今回、OSS-DB Silver Ver 3.0 の PostgreSQLの対象バージョンが14までなので、14.15をダウンロードします。
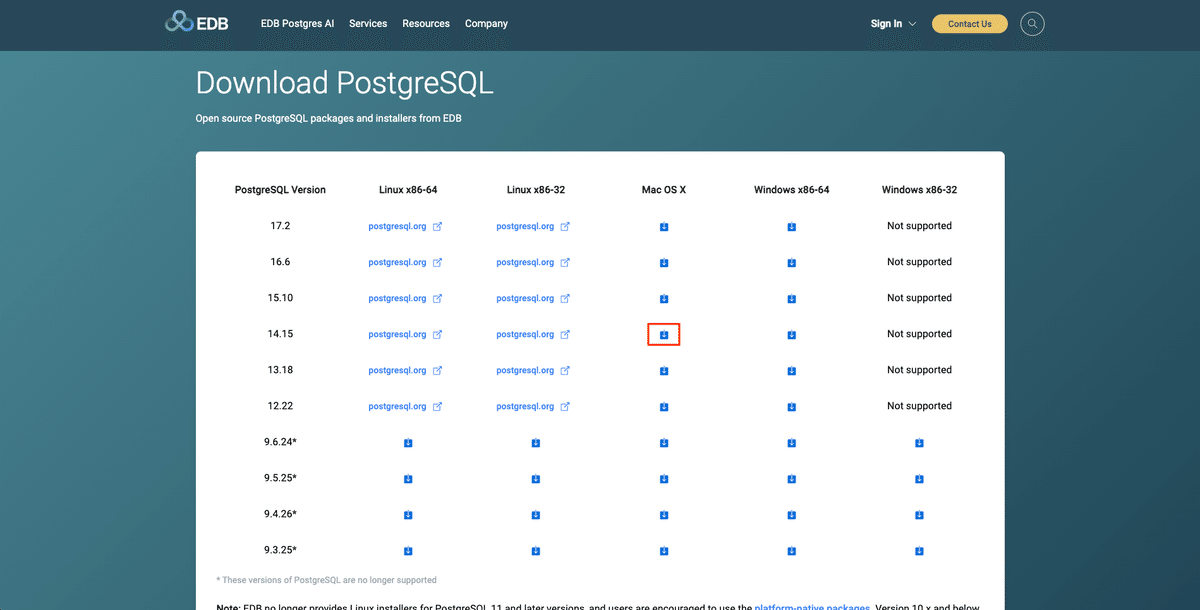
以下の画面が表示されればOKです。

以下の画面でインストーラーのダウンロード先を指定して、ダウンロードします。
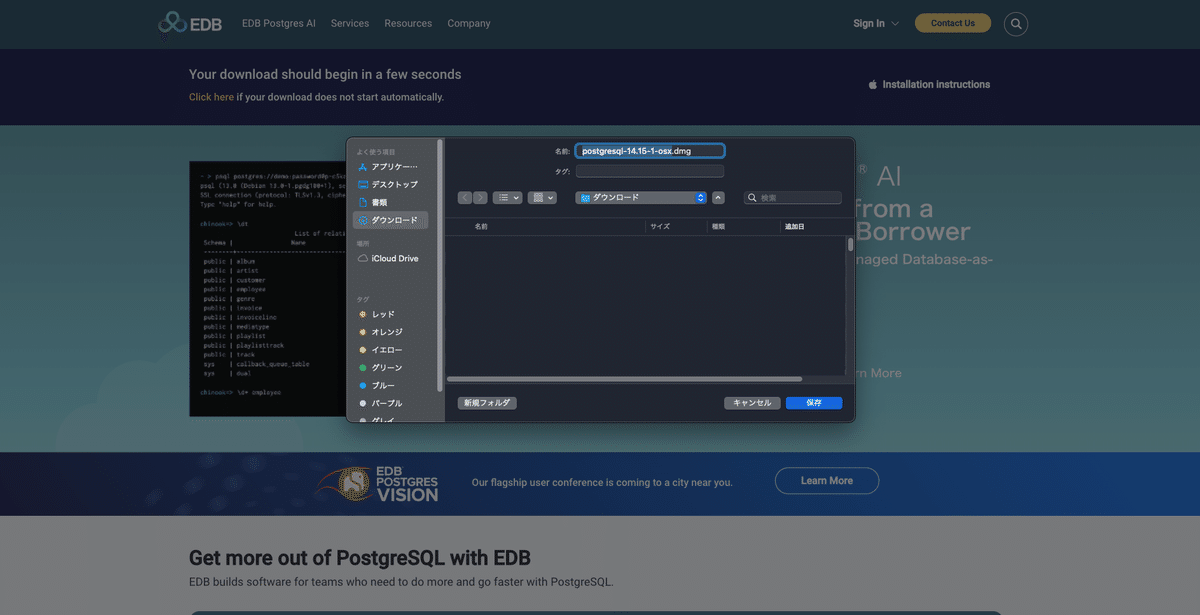
4.インストーラーを起動して、PostgreSQLをMacにインストールする
先程、ダウンロードしたdmgファイルをクリックします。
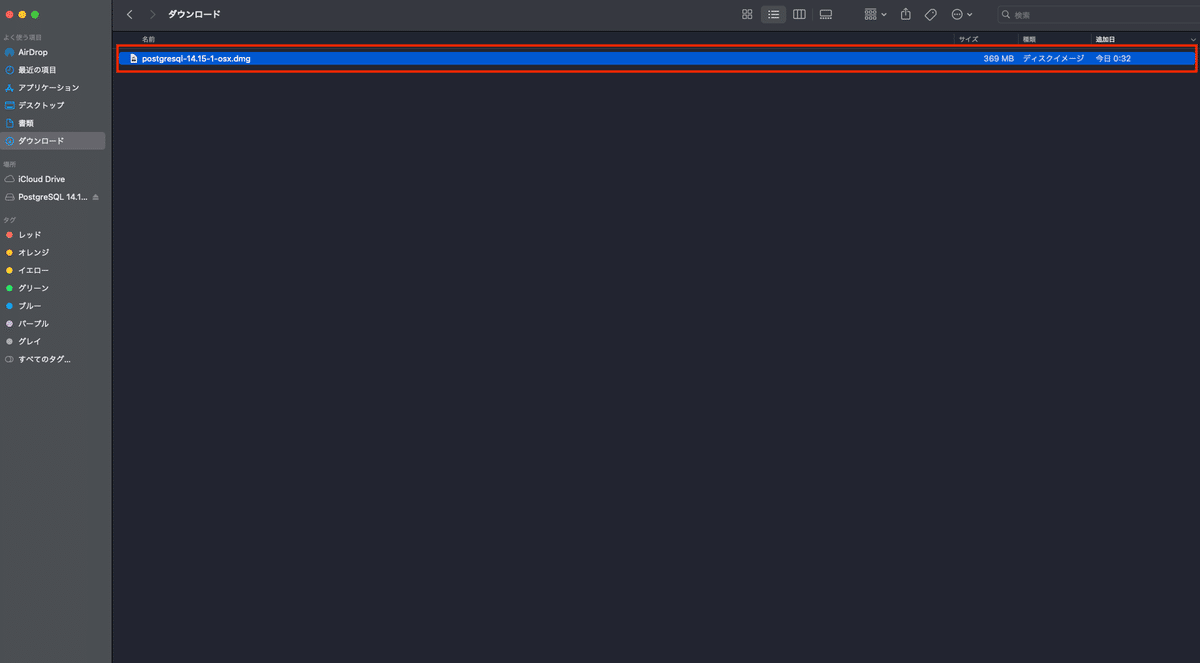
インストーラーのパッケージが表示されていることを確認して、それをクリックします。
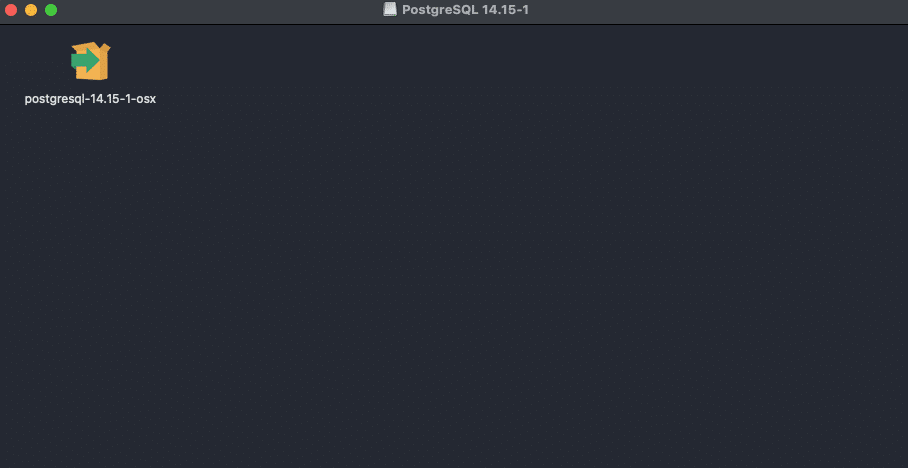
以下のダイアログが表示されますが、[開く]ボタンをクリックして問題ないです。
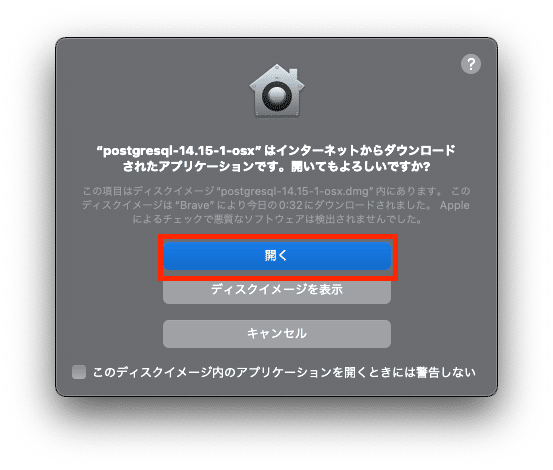
以下のダインログが表示されますので、Macにログインする時のパスワードを入力して、[OK]ボタンをクリックします。

セットアップ画面が表示されたら、[Next]ボタンをクリックします。

インストール先のディレクトリが正しいか確認します。
問題なければ[Next]ボタンをクリックします。

インストールするものを選択して、[Next]ボタンをクリックします。
私は全て選択した状態で、[Next]ボタンをクリックしました。

データの保存先のディレクトリが正しいか確認します。
問題なければ[Next]ボタンをクリックします。
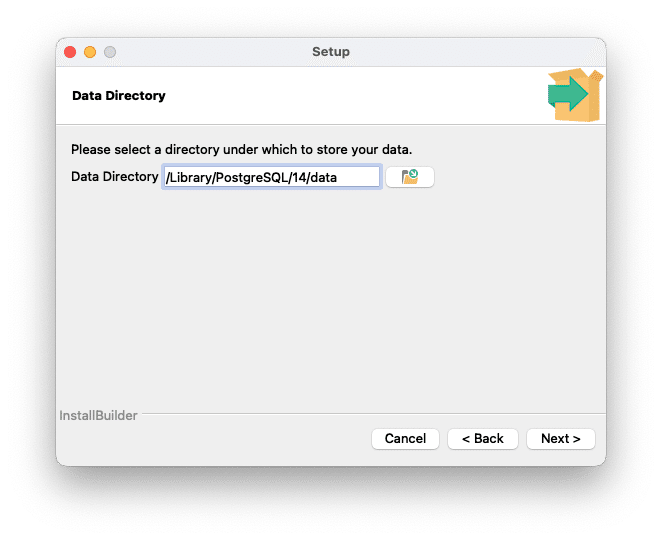
ログインする時のパスワードを求められています。
パスワードを決めて、[Next]ボタンをクリックします。
私はラッコツールのパスワード生成を利用してパスワードを入力しました。
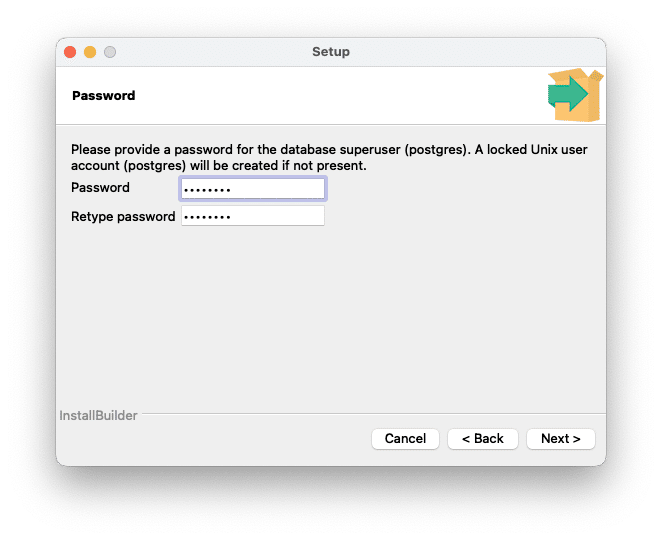
ポート番号はこのままで問題ないので、[Next]ボタンをクリックします。
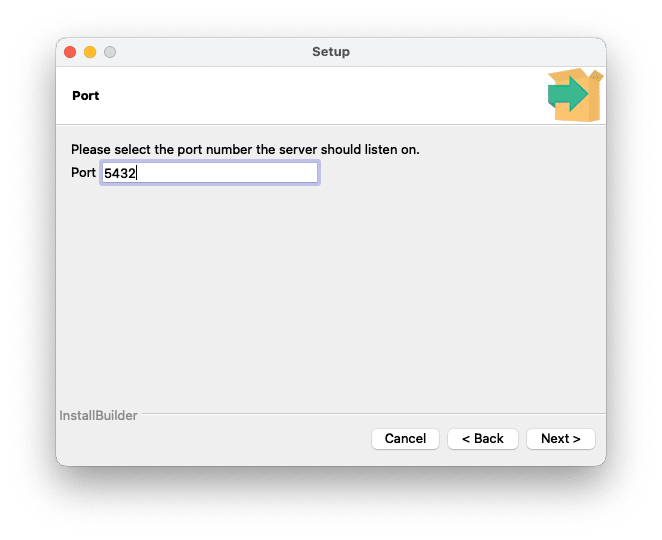
環境に応じて設定してくれるのでデフォルトの[Default locale]のままで[NEXT]ボタンをクリックします。
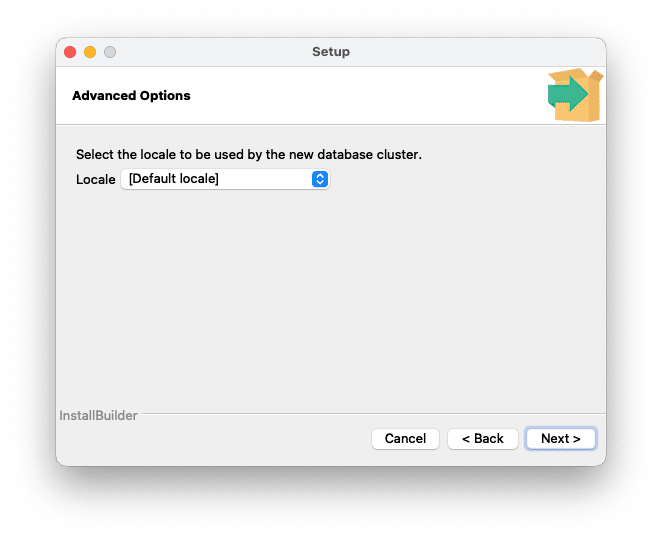
確認画面でインストール内容を確認します。
問題なければ[Next]ボタンをクリックします。

そのまま[Next]ボタンをクリックします。

これでインストールが実行されるので、完了するまで待ちましょう。
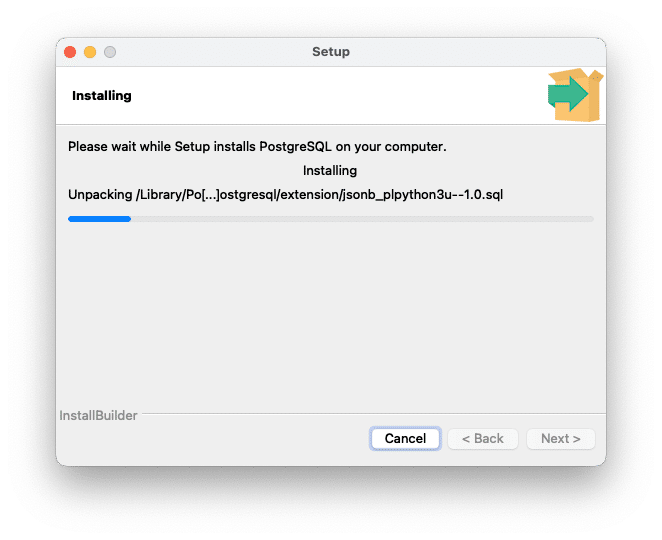
セットアップ完了画面が表示されたら、インストール作業は完了です。
お疲れ様でした。

おわりに
今回は、PostgreSQLの公式サイトからPostgreSQLをインストールする方法を紹介しました。
Macであれば、Homebrew経由でのインストール方法もあると思うので、時間を見つけて確認してみます。
OSS-DB Silver を受験する方、一緒に合格できるように頑張りましょう!
