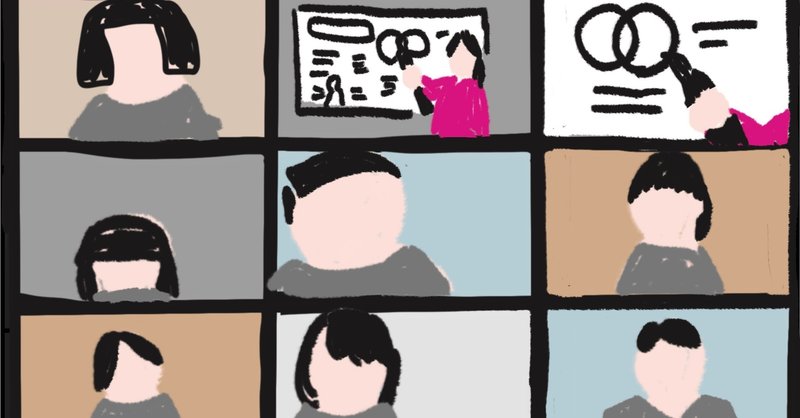
話の内容を描いていく人がいたら、zoomはもっと活用できるーオンラインでグラレコ。
(3/16 17時に内容追記しました。)
オンラインツールの利用が飛躍的に伸びています。会議はもちろん、セミナー、ダンス、飲み会、かくれんぼ!?とにかくなんでもオンラインです。
コロナショックで急激に多くのことがオンラインでもできると証明されました。この先状況が落ち着いても、オフラインと棲み分けつつ、それぞれのメリットを生かした利用が進んでいくと思います。
ここではオンライン会議システムzoomを例に、話している最中にその内容をリアルタイムに描いていくときの可視化の手法についてご紹介します。ちなみに話の内容を、視覚的な表現を使ってリアルタイムに可視化していくことをグラフィックレコーディング(グラレコ)といい、通常はオフラインイベントで、こんな感じで描いています。

これだけzoomイベントが増えたいま、zoomの中で内容をを可視化しながら話すことで、オンラインで生じる難点を克服し、イベントや会議の内容をよりいっそう活性化するサポートになります。
私自身は、コミュニティのzoom会議の中でグラフィックレコーディングを1年で20回ほど、またzoomを使ったグラレコ講師を8ヶ月で20回以上経験していますので、その中で試したことからシェアさせてください。
私の手元にはmacPC、iPad、iPhoneしかないのでそれ以外のガジェットを試すことができません。あくまでもご紹介としてお読みいただき、ぜひあなたのお持ちの機器を使って、zoomやオンライン会議で生かしていただければ幸いです。
また、PC・iPad・iPhoneの画面を並べているスライドがあります。主催する際に、参加者の方のガジェットによって「ここをこうしてみると解決します!」…とお伝えするボタンの位置や名称が違うので、小さいけれどあえて並べています。適宜拡大してご覧ください。
オンライン会議の特徴
とても便利なzoomで、そのメリットは無数!私もzoomには大変お世話になっています。メリットはここでは割愛しますが、オフラインとは全く参加体勢が違うため、もちろんデメリットもあります。
たとえば、話す人によって音量が違うため聞き取りづらいときがある。また多くの場合、自宅等で「一人」の参加になるため、聞き逃したところを隣の人にちょっと聞いたりは難しい。家族やペットの登場もあったり、途中入退室・ビデオオフしなくてはならない場面が出てくる。参加側も主催側も、オフラインと違った様々なできごとに出会います。

その結果、参加者側は聞こえずに途中が抜け落ちたり、集中力が途切れて話を聞き漏らしたりして一部の話についていけなくなり、理解度が下がることが懸念されます。主催者側は不在だった部分を後からフォローしたり、イベント後に個別に再度説明するか考えることになります。
さらに、同時に複数の人が喋ると聞き取れないため、コミュニケーションが一方通行になりがちです。また、全員の表情を見渡すには画面が小さいので、講師側も参加側も、受け取れる非言語情報が少なくなり、総じてコミュニケーションの質・量が下がってしまいます。
「ブレイクアウトルーム*」など、対話の機能を使って参加者を少人数ずつにわけ、対話を促して参加型にすることも一案です。
話の内容を描いていくことが生む効果
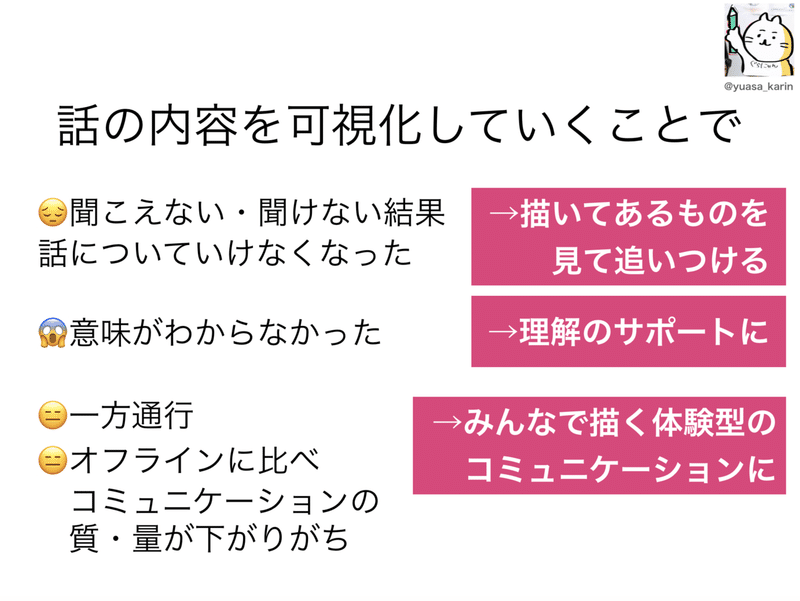
zoomで話される内容をリアルタイムに可視化していくことでこんな効果が生まれます。
①聞こえない、聞けない状況の結果話についていけなくなった人が、描いてあるものを見て話に追いつくことができる
②理解不足でも隣の人に聞けない、講師にも質問しづらい人が、描いているものを見て理解のヒントにできる
③オフラインに比べ話が一方通行になってしまったり、コミュニケーションの質・量が下がりがちな状況で、みんなで描く体験型のコミュニケーションを導入できる
この先、実例を挙げてご紹介していきます。
zoomの可視化機能
使っている主なzoomの機能は3つです。
①ホワイトボード
②画面共有
③コメントをつける
この先は
1.みんなで描く方法
2.ひとりが描く方法
に分けてお伝えします。
1. みんなで描く方法
どちらかというとコミュニケーションツールとしての活用になります。オンラインでは時間の中で一人ずつが話せる時間が限られますが、みんなで描きながら話すことによって、参加型になり参加者の満足感が上がるほか、聴覚に加えて視覚的に情報が入るため内容がすんなり理解しやすくなります。また、オンライン環境の中では手書きの温かみが出ることも場の空気を作ることに貢献できると感じています。
1.1. ホワイトボードでみんなで描く!

こんな感じで、みんなで思い思いに描くことができます。なお、ここで手書きで描いているものは全てiPad等のタブレット端末で描いています。
PCでもフリーハンドで描くことはできますが慣れないとちょっと難しいかもしれません。テキスト打ちや簡単なスタンプを押すこともできます。
スライドが必要なくて、みんなでワイワイやるのによさそう。
▶︎ブレスト(アイディア出し)
▶︎みんなでわいわいおしゃべりしながら
▶︎好きなものをかく
などがいいですね。
■ホワイトボード機能の起動
【PC】画面共有→ホワイトボード
iPadでも起動できるのですが、iPadで起動した場合、他の端末から描いたものは、描いた場所から移動してしまうという現象が起きたので、PCから起動した方がよさそうです。スマホでは起動できません。
1.2. 画面を共有し、その上にみんなで描く!
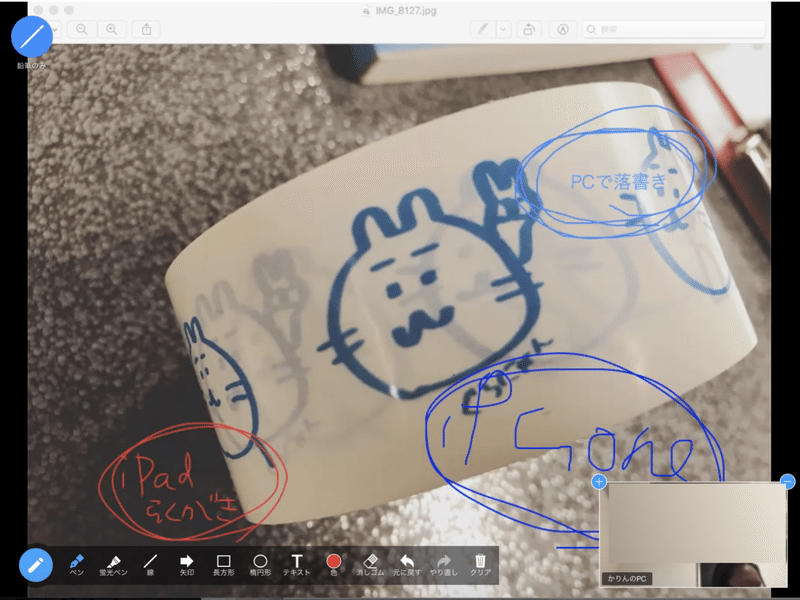
ホワイトボードと似ていて、画面を共有してそこにみんなで描くことができます。
▶︎写真の上にみんなで落書きして楽しむ
▶︎パワーポイントのフレームを共有し、話し合いながら3C分析する
▶︎サッカーの動画を共有して、途中止めながらチームで分析して改善する
他にも共有する画面によっては、可能性は無限大だと思います!
■画面共有機能の起動
【PC】「画面共有」→「該当の画面」
【iPad・iPhone】「共有」→「写真」「画面」 など。
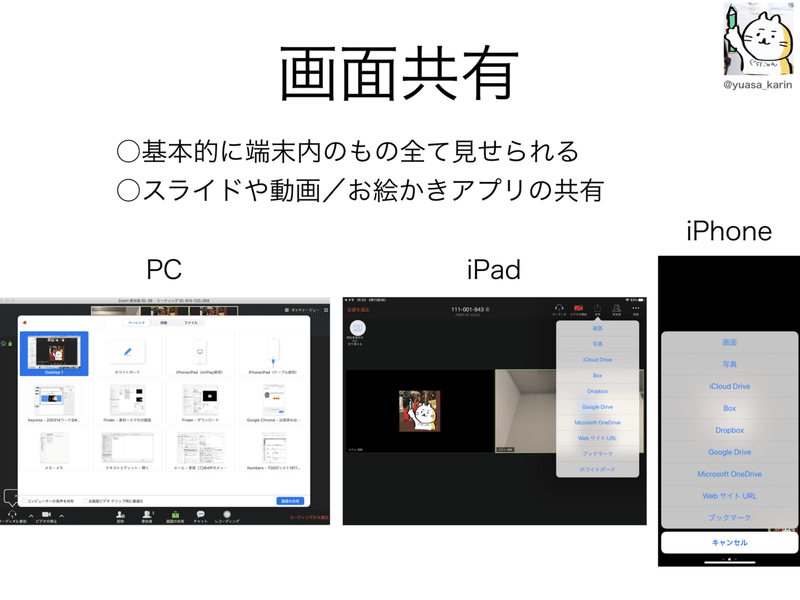
共有自体は、上の画像の通り、なんでもできるようです。
iPadやiPhoneで「画面」を共有した場合は、画面収録と同じように、そのまま共有者が見ている画面がzoomに映し出されます。
(例)ホーム画面→フォルダを選んで→パワーポイントを起動する という作業が全てzoomで映し出されることになります。
■コメントを付ける機能の起動
【PC】画面上部「オプションを表示」→「コメントを付ける」
【iPad・iPhone】画面左下「えんぴつマーク」
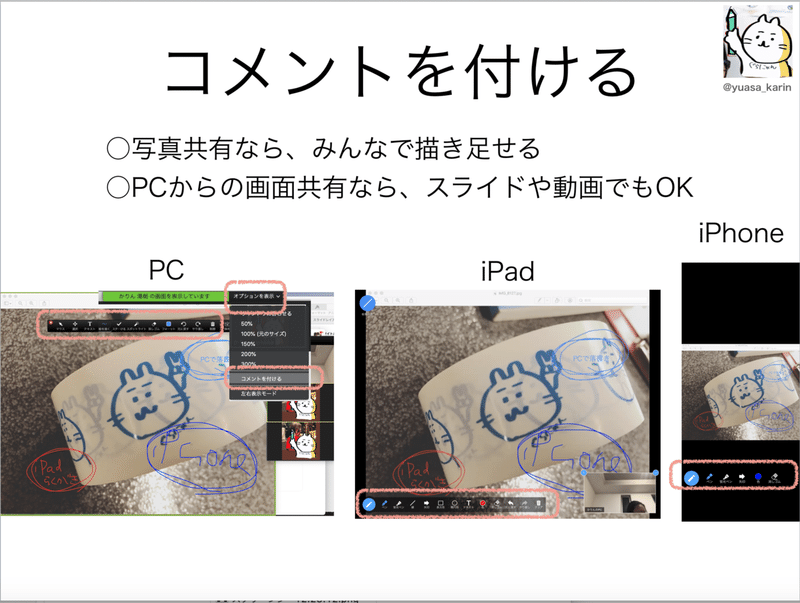
ここから、それぞれ「絵を描く」「ペン」を選ぶとフリーハンドで描けます。他「スタンプをつける」「テキスト」なども。「フォーマット」で色を変えることもできます。
【iPad・iPhone】から「写真」を共有した場合は、その上から全員でコメントを描くことができますが、「画面」を共有するとコメントを描けませんでした。動画やパワーポイントなどを共有してコメントを描きたい場合は、PCから共有する必要があるかもしれません。
【PC】であれば、どんな画面を共有してもコメントを描くことができそうです。
(PCやスマホでどこまで書ける?)
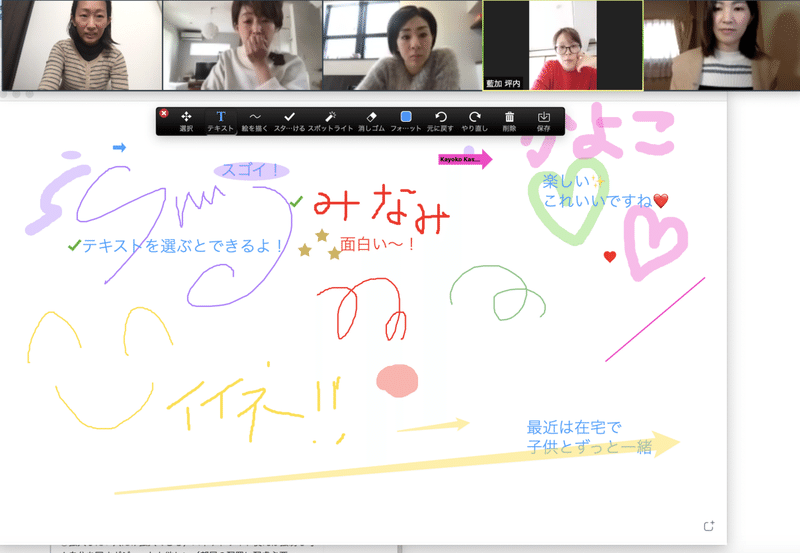
iPad(タブレット端末)を持っていない方が多いと思うので、PCとスマホでどこまでできるか検証しました。上半分に書いている方はPC、左下の黄色の文字の方がスマホです。
PCでも文字かけますね!(今日の方達は上手かも!)スマホでも頑張って描いてくれました。
続いてもっと情報を多くしたい場合。PCの方はテキストで打ちつつ、スタンプやフリーハンドで装飾していただきました。左下のスマホのようこさんも、文字を描いてくれました。比較のために、右下は私がiPadで描いています。
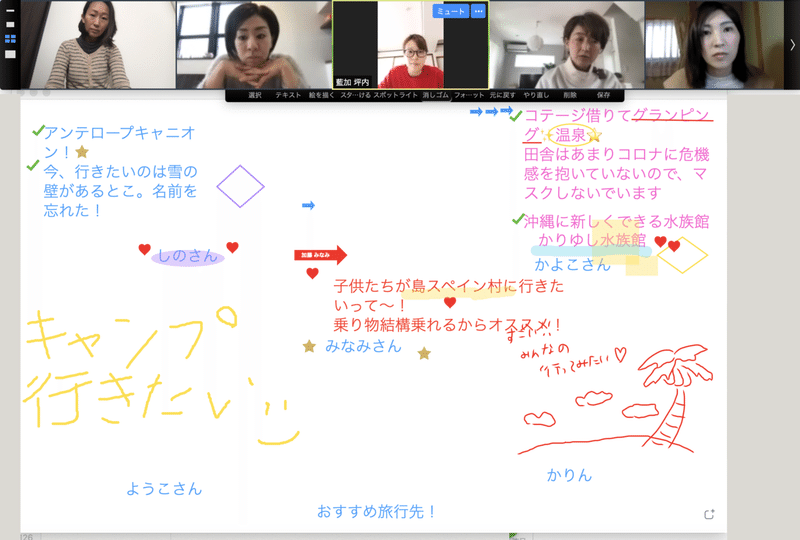
結論としては…PCなら、個性を出しつつ情報量の多い書き込みもできそうですね^^スマホでもいいですが、コメントを書くことが重要になるようなイベントの場合は可能な限りPCで参加していただく呼びかけをした方がいいかもしれません。
2. ひとりが描く方法
ここからは、一人が描き手となって話の内容を描いていく方法をお伝えします。イベントや会議の目的、参加人数、手持ちの機器の種類などによって最適な方法を考えてみてくださいね。
2.1. 模造紙で描きながら映す
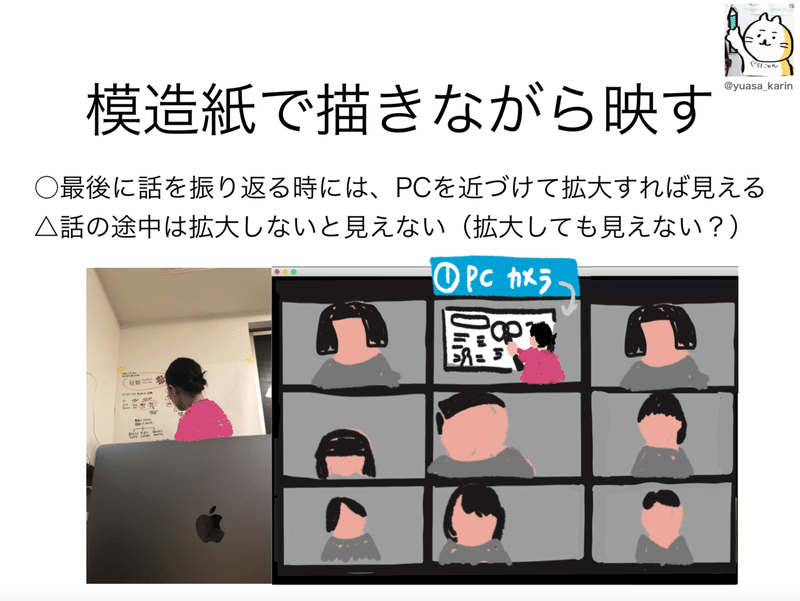
私が少し前までコミュニティでやっていた方法です。ひとりが話の内容を模造紙に描いていて、それを映しています。
模造紙の内容を見たい方は「画面の固定*」でリアルタイムに見ることができるかなと思っていたのですが、おそらくzoomの解像度では、描いている全体像を映した状態で内容を判読するのは難しそうでした。
会議の途中で見ていただくことは諦め、会議の最後に話をまとめる時間を作っていただき、描いたものをを見せながら振り返りをします。このときはPCを手に持ってかなり近づけながら該当箇所を映して話していました。
会議が終わった後なるべく早く、メンバー全員が見れるfacebookページに模造紙の写真をアップすることで、参加できなかった方の振り返りや共有に使っていただいています。どちらかというとこの「振り返り」「共有」がメインになる使い方です。
▶︎話の途中では使わず、話の最後に模造紙を見せながらまとめを話す
▶︎参加者の振り返りや共有がメインになるとき
2.2. iPadでノート・お絵かきアプリを共有
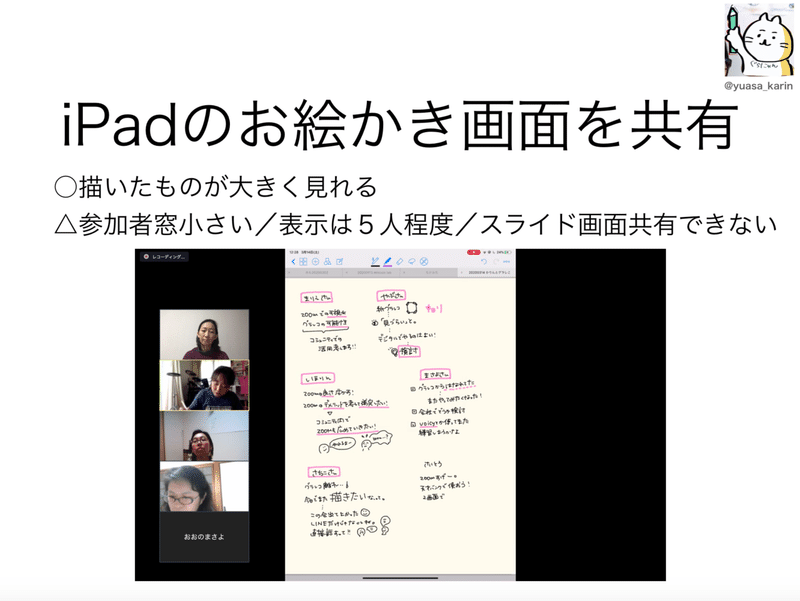
1.2. でご紹介した画面共有機能を使っています。みんなで話している中、ひとりがiPadからノートアプリを共有して話の内容を描いています。
zoomの中で文字や図・イラストを使ってリアルタイムに話の内容を残すことによって、冒頭に書いた「聞き漏らし・聞こえなかった・集中力が削がれたことによる置いてけぼり、理解度低下」のサポートになります。
描いたものを大きく見せながら話したいときに使えます!
▶︎スライドのないセミナーで、要点を描いていく
▶︎消えて欲しくないみんなの話を描き留めておく
▶︎乳児ママが多いなど、席を外さなくてはいけない人が多いイベント
■準備
上記の画面共有の方法で、
【iPad】→「共有」→「画面」→「ブロードキャストの開始」→ホームに戻って、使いたいアプリを起動しています。
この方法だと、描いているものを主として話を進める前提なら、大きく見ることができていいのですが、デメリットもあります。
・画面上に表示される人数が5人程度と限られる
・人を映す画面が小さくなる
・スライドが使えない
・強制的にこの画面を全員見なくてはならず、話している人を拡大することができない
特に最後の点が私はずっと気になっていたので、あまり活用する機会がありませんでした。そこで、解消策を考えたのが次の2つです!
2.3. 模造紙で描きながら拡大して映す(2台使用)
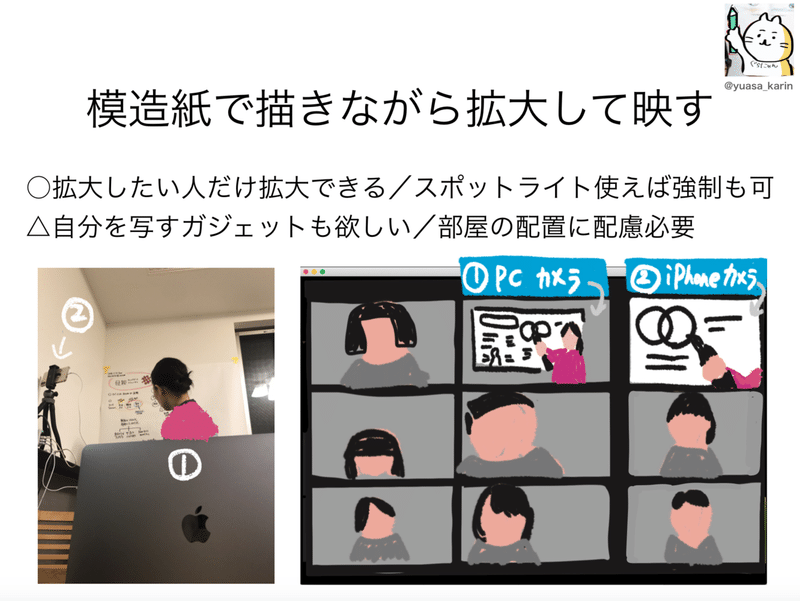
①PCと②iPhoneと小さい三脚を使っています。
①のPCでは全体像を映し、2台目のiPhoneでは話している(=描いている)場所を拡大して映しています。これによって、上のデメリットが全て解消できます!
つまり2.2.のように、強制的に画面を表示させてしまうことがないので、
・画面上に表示される人数
・人を映す画面が小さくなる
・話している人を拡大することができない
→ただiPhoneで入る画面が一つ増えただけという以外、何も変わりません。
・スライドが使えない→もちろん使えます
そして、スライドがない場合は、参加者が②の画面で「画面を固定*」にすれば、各々見たいタイミングで、模造紙の内容を拡大して見ることができます。また、最後に誰かが振り返りのまとめを話す場合は、zoom主催者が②の画面を「スポットライトビデオ*」に指定すれば、全員が模造紙を見ながらまとめを聞く体制を作れます。
スライドがある場合は参加者が拡大できないことを考慮し、②のiPhoneをなるべく模造紙に近づけて映せるように配置を工夫するとよいですね。
①のカメラは、全体像を映したり、自分が意見を言ったり、最後にまとめを話すときのために用意しています。
2.4. iPadで描きながら画面を映す(3台使用)

同様に、iPadでやってみました。iPadの方がくっきりするのと、拡大縮小が簡単なので、こちらの方が見やすいかもしれません。
この場合は、zoomに入るのは【PC】と【iPhone】です。PCの画面でiPhoneから映したものがどう見えているか確認しながら、iPadで描きます。PCがない場合、iPhoneでどう映っているのかを確認するときに、iPhoneを下から覗き込む必要があるので現実的ではなさそうです。つまりPC・iPad・iPhoneの3台用意することになります…!!
スライドがある場合は参加者が拡大できないことを考慮し、見えるように大きく描く・拡大して描くなどの配慮が必要かと思います。
さてここまで読まれた方は、「iPadも模造紙もないから無理…」と思われたのではないでしょうか。よく考えたらそういう人の方が多いですよね。だったら紙とサインペンで行こう!というのが2.5.。
2.5. ノートで描きながら映す(2台使用)

2.3.と同様、①PCと②iPhoneと小さい三脚を使っています。
②のiPhoneでノートorコピー用紙を映し、①のPCで自分を映しつつ、PCの画面上で②のiPhoneが映している画像を確認しながら書きます。
2.3.や2.4.と同様、iPhoneで入る画面が一つ増えるだけなので、スライドも使えますし、参加者が②の画面で「画面を固定*」にすれば、各々見たいタイミングでノートの内容を拡大して見ることができます。zoom主催者がスポットライト機能で全員に見せることもできます。

実際にやってみるとこんな感じ。ボールペンでは見づらいので、あえてサインペンの太い方を使いました。紙はA4サイズです。
スライドがある場合は参加者が拡大できないことを考慮し、iPhoneをノートに近づけるか、もっと大きく書くなどの工夫が必要です。
ちなみに私が使っているミニ三脚はこちらです。
じゃあ、何を描いたらいい?
オンライン会議の難点である理解度低下やコミュニケーションの質・量の低下。ここまで読んでいただいた方は、話の内容が描き残されていることによって、これをある程度補完でき、参加者や主催者の心理的安全性に貢献できると感じていただけたかと思います。
そうなると、考えるのは何を描いたらいいかです。特にひとりが描く場合、「責任重大…」「大事なことを書き漏らしちゃうよ…」「絵とか入れるの無理…」という声が四方八方から聞こえます。
大丈夫、とりあえず聞こえたキーワードだけメモってみてください。参加者が読めさえすればいいので、すごく丁寧な字である必要もありません。たったそれだけで、あなたの参加するイベントがよりいっそう意義あるものになるはずです。キーワードが描けたら少しずつ、文字を増やしてみてもいいし、図や絵を入れてみてもいいかもしれません。
さいごに
今私が思いつく限りのことを挙げてみました。
胸が締め付けられるようなニュースも多く、いろいろな情報に翻弄され疲弊している人がたくさんいらっしゃる昨今ですが、たくさんのイベントがオンラインで開催されています。この記事を読んだ方がオンラインイベントや会議で可視化を使ってくださることによって、主催者・登壇者・参加者のみなさんが今より少しだけ前向きに過ごせるきっかけになればこれほど嬉しいことはありません。
なお全国のグラフィックレコーダーは、イベント自粛要請によって多くの仕事が消えてしまっている状況です。プロとして活動している方は、イベントの当日に描くことだけではなく、イベントの目的や参加者の状況をお伺いして、そのイベントに最適な可視化の手法を一緒に考えて探っていくことも大切にしているはずです。
もしあなたのオンラインイベントをもう一歩意義深いものにしたいと感じていらっしゃる場合は、グラフィックレコーダーに相談することも少しだけ頭の片隅に置いておいていただければうれしいです。
-special thanks-
画像出演協力:はなしの可視化超実践講座 受講生のみなさま/ProjectFのみなさま
*のついているzoomの機能については、お手数ですがご自身で調べていただけますよう、お願いいたします。
最後までお読みいただきありがとうございました☺️
言葉足らず、ご意見や、もっといい方法をご存知でしたら、twitterにご意見をいただけると嬉しいです。
🔶 1対1で話すだけで、知らない自分に出会っていく「可視トーク」
可視トークとは、リラックスした中で1対1でお話を伺いながら、日々のお仕事や生活のなかの気づきをリアルタイム記録を使っていっしょに深めていきます。本当の自分らしさに根ざした生き方を手に入れていく対話セッションです。詳細はこちら↓
🔶 見返しやすい学びノートをとりたい方に!
自分の学びを実践に変えるためのノート術についてお話ししている動画講座です。セミナーや読書のおともにどうぞ☺️
■改訂記録
2020年3月16日「(PCやスマホでどこまで描ける?)」「2.5. ノートで描きながら映す(2台使用)」追記、他修正
2020年3月15日作成
最後までお読みいただきありがとうございました! 言葉足らず、ご意見ご感想などございましたら、ツイッターやインスタグラムでメンション(@yuasa_karin)投稿して頂けると嬉しいです。 あと、♡をいただけると次の記事を書くモチベーションになりますのでぜひぜひお願いします☺️
