
人物写真を撮るのが苦手だったので同僚100人のプロフィール写真を撮影し、250枚以上の写真をYouTubeで勉強しながらレタッチした備忘録。
會川さんプロフィール写真、撮ってください
職業柄、公私ともによく写真を撮るのでそれを知っている同僚からは時々声がかかる。会社員がなぜプロフィール写真が必要なのか、みなさんも言われたことがあると思います。「提案書に貼るので写真ください」「体制図作るので写真ください」「社内システムに登録するので写真ください」会社員は意外と自分の写真を求められるが、求める割に写真を撮る機会を会社は用意してくれない。
リモートワークが普通になりお互いの顔もわからない状態で仕事をしている昨今、これは需要があるのではないかと思った私は取り急ぎ所属する部内でプロフィール写真が欲しい人を募集した。結果は盛況でいまではグループ全体に募集をかけて撮影しレタッチした画像を渡している。
会社員が気軽に撮影とか出来るのかと疑問に思われるかもしれませんが、もともと自由な社風が私をそうさせたのかもしれません。もちろん最初は勝手にやってましたが、今はきちんと怒られたくないので上長に許可をもらってやってます。
また会社には申請すれば自由に使える簡易スタジオがありまして、一通りスチール用の機材が揃ってるのと、以前はほぼ毎日使われていたのですが現在はご時世的にあまり使われていない状況だったのもあります。

汎用性はほとんど無いですが、自分用のメモとして記事に残しておこうと思います。
いざ撮影
スタジオには機材が一式揃っているので手ぶらで行っても撮影することが出来るのですが、せっかくなので自分のカメラ「 SONY α7S III 」を使用しました。
当日の持ち物
カメラ
パソコン
iPad + Apple Pencil
Bluetooth スピーカー
マスキングテープ、マジック、ボールペン、ブロアー、クシなど
コレ以外はすべてスタジオのものを使います。
機材のセッティング
背景紙(一人でポールを立てるの少し大変)グレーかベージュ
椅子、左右に黒いボード
天井のライト、メインライト、右側のサブライトは下から煽る
メインライトの前にアンブレラ
被写体用の鏡
コードを繋ぐ
ストロボのテスト
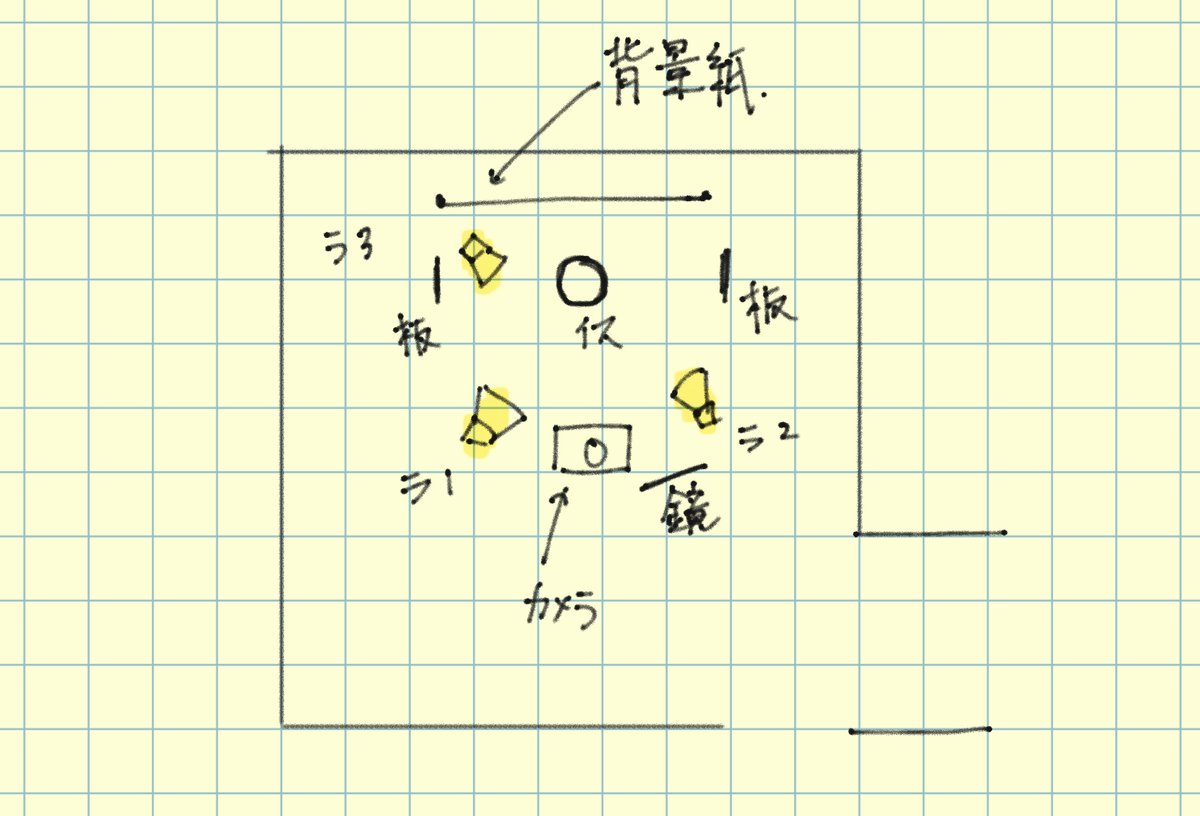
カメラの設定の目安
レンズは キットレンズの28〜70mmを使用し70mmで撮影
ISO 200 ※ザラつかない程度で被写体が眩しくならないようにフラッシュの光量無駄に上げないように考える
f8 ※なるべく深めにしておくと素材として使いやすい
1/125s ※ストロボに合わせる
シャッター音ON ※OFFにすると SONY α7S III はストロボが使えない。
フォーカス ※基本はAUTOでSONYは瞳フォーカスが優秀
ライトの強さは都度、128、32、32ぐらいで良いがテカリが出ないようにサブは調整
とにかく被写体ブレに気をつけて笑わせすぎない。セッティングはカメラに登録してあるのでダイヤルを「1」に合わせる
撮影時の注意
入り口に撮影会実施中の張り紙と扉にはドアストッパーを付けておく
音楽をうっすらかける。Bluetooth のスピーカーが便利。
湿気の多い日は髪の毛がポヤポヤしてしまいレタッチが大変なので、除湿を心がける
襟元や衣装の乱れのチェック
会話をしながら撮影し、いい写真が取れたら喜び、被写体に伝える。
正面、右向き、左向き、正面、ポーズの順番で撮影すると、緊張がほぐれて良い。
スタジオが狭いので50mm〜70mmで撮影しているが、100mmで撮ったほうが歪みが少ないのでレンズは要検討。
眼鏡の反射は顔の向きや掛け直しで対応
1人30分、一日で10〜16人の撮影を行うための流れ
間違えを防止するため、名前と予約時間を確認。
撮影位置へ誘導 ※足元注意
目線、カメラを見つめる際にはレンズは見ずにレンズ上の「SONY」ロゴを見るように伝える
姿勢のチェック、背筋を伸ばして、顎を前に出さない(頭を後ろに倒さず上に持ち上げる)、回り込んで横から見る。
カメラ位置の設定、基本的には目線の高さに合わせるが、被写体の身長によって、背が高い場合は気持ち下から、背が低い場合は気持ち上からに角度をつけてあげると、実際にあった際の違和感(思ったより背が高い思ったりより背が低い)が少なくなる。気持ちね。
ライティングの強さをチェックしながら、正面から数枚撮影しフラッシュに慣れてもらう
良きところで、好きな角度を訪ねつつ撮影の順番を説明「正面→右向き→左向き→正面→好きなポーズ」し正面から撮影をスタート
撮影終了後、データをiPadに移動し、iPadで画像を見てもらってその場で使用する写真を2枚選択してもらう。決めた写真には名前、気になる部分などをApple Pencil で写真に直接書き込んでおいてもらう。
選んでもらっている間に次の人を撮影
レタッチについて
Lightroomを通すと手間なのでRAWファイルを直接Photoshopで開いてスマートオブジェクト可して複数枚ある場合は一つのファイルにアートボードを作って管理。
ファイルの準備
フォルダをターミナルにて半自動生成
フォルダ名は「撮影順番号_メールアカウント_撮影日」ファイル名は「ファイル名_サイズ_メールアカウント_撮影日」
写真アプリから該当ファイルを書き出し、加工用のピックアップが終わったら写真アプリからはピックアップ以外のファイルは削除。元ファイルはSDカードから外付けのHDにバックアップ
レタッチの基本はハイパスフィルターを使った方法
Photoshopのアクションで基本の処理→ハイパスフィルターのぼかしは肌のアラが隠れるギリギリで調整
ホワイトニング→マスクして色調補正
ムダ毛処理(おでこ、眉、目、耳、鼻、口まわり、首周り)→スポット修復ブラシ
シミトリ→スポット修復ブラシ
シワ抑え(おでこ、目周り、口周り、首周り)→スポット修復とハイパスフィルターのマスク、足りなければトーンカーブで持ち上げてマスク処理
ニキビや毛穴肌の凹凸→カラーレイヤーをガウスぼかしで加工し凹凸や色味を馴染ませる
メガネ反射→いい感じにマスクしてトーンカーブと色調補正で調整足りなければブラシで色塗り
赤みトリ→色調補正してマスク
テカリ抑え→ブラシで色塗りしつつ描画モードとレイヤー効果で調整
アホ毛処理→スタンプツール
ヘアカラー→色調補正してマスク、ブラシで色塗って描画モードとレイヤー効果で調整
肌色調整→色調補正とマスク
衣装のゴミとシワ取り→目立つものだけ修復ブラシで調整、ダストアンドスクラッチでマスクもチャレンジしたい
上記の情報は 2022年11月の情報です。都度アップデートは行います。気になることがあればお知らせください。
撮影とレタッチの参考にしたYouTubeチャンネル
一部です。とにかくいろんなチャンネルをたくさん見ました。レタッチは「https://www.youtube.com/@PiXimperfect」だけでいいかも。
あとは「肌荒れ レタッチ Photoshop 」とかで検索してもよいですが、更新日時には気をつけましょう。アプリのバージョンが合わなくて非効率になる可能性もあります。
この記事が気に入ったらサポートをしてみませんか?
