
Googleアプリが業務を変える!:仕事効率化のための必須ツールとその活用法
はじめに
本noteアカウントでの記事投稿は、私の所属団体や職務とは一切関連がありません。非営利目的で、個人的な趣味や教育資源の共有を目的としています。
Googleといえば、検索エンジンとして有名で誰でも知っている会社。そのGoogleが作ったアプリがいくつかあり、それを企業や教育現場で使用されることが増えてきた。以前はWordやExcelなどのOfficeのソフトが主流だったが、グーグルでも同じようにデータを作成することができる。OfficeよりGoogleの方が仕事で活用し始めて、直感的に使いやすいと感じているので、それも含めて解説していく。
Googleのアカウント
Googleのアカウントを個人で持っている人もいれば、職場で配布されて持っている人もいると思う。私はどちらも持っている。同じデバイスでアカウントを切り替えて使用することができるので、便利。
パソコン・スマホどこからでもログインすることで利用することができる。「あのデータ、自宅や出先で確認したいな」という時に非常に役に立つ。
パソコンからはデータ作成。スマホでは閲覧ということができる。タブレットから編集することももちろんできる。どこからでもデータにアクセスできるというのが良い点。また、他社に比べてそれぞれでの閲覧がしやすいようになっている。しかもアプリは無料(Microsoft Officeは有料課金があるので、Googleの方が嬉しいところ)。
パソコンやスマホから使用するという点で以下にそれぞれのアプリの説明をしていく。
Gmail(一つのアプリでメール・チャット・ミートが使用できる)

Androidスマホを持っている人はデフォルトで入っているアプリだと思う。
スマホでの表示
スマホでこのGmailを開くと、下に
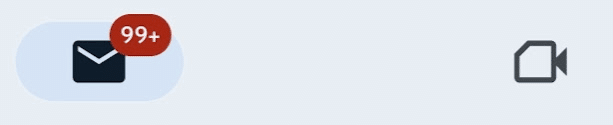
このような表示が出てきて、左がメール、右がGoogleミート(ビデオ通話)が出てくる。また、仕事用のアカウントでGmailにログインすると、

上の画像のように、左からメール、Googleチャット、スペースチャット、ミートの順に表示される。個人用と違う点は、チャット部分。Googleワークスペースでは表示される内容が違うようで、Gmailの中でチャットの返信ができる。これのおかげで、Googleチャットのアプリを別で取得する必要がなくなり、オールインワンの連絡アプリとして成り立つ。
Googleアカウントの切り替え(スマホ)

検索バーの右側にある自分のアイコンをタップして▼マークを押すとアカウントを切り替えることができる。別のアカウントを追加することももちろん可能。ちなみにAppleのiCloudのメールもGmail内に入れることができるので私は3つのメールアドレス(アカウント)を切り替えて使用している。
パソコンでの使用方法
GoogleのHPを開くと、右上に9つの点があり、そこをクリックするとGoogleアプリが一覧で出てくる。その中にGmailがある。他のアプリもここから探すと出てくる。この中に入っていないアプリは一番下の方に別ウィンドウを開いて検索して追加する方法が隠れているのでそこから探すことになる。また、アイコンの位置を使いやすいように変更するとこもできる。
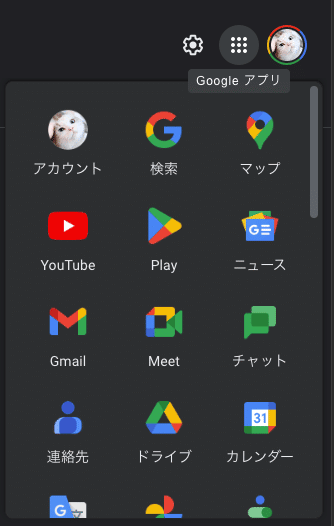
Googleチャット
先ほどGmailの説明で出てきた、Googleチャット。
・社内での連絡ツール
・議事録
・資料閲覧
・社内のグループと共有の作業スペース
として活用できる。
チャットは1対1のやり取りができ、スペースは、LINEのグループチャットのイメージと同じ。
スマホアプリでは「GoogleChat」が別アプリで存在する。仕事用のGmailでチャットが表示されている人には「GoogleChat」のアプリは重複するので必要ない。
スペースでできること
・ファイルの共有
・チームでのタスク管理

Googleドライブに入れているデータをスペースに入れると、データを一覧で閲覧することができるようになる。雑多にチャット内でデータが流れていくことがなくなり、一つのプロジェクトを進行するときに助かるツール。そのため、長期的で尚且つ資料データが20を超える場合には向いていない。
私の活用の仕方
・連絡をメンバーと共有
・単発的なプロジェクトでのチームでの情報共有とデータの閲覧
・1体1での連絡ツール
・Googleミートのリンクを相手に送る
・資料を相手に送る
・自分一人のスペースを作成してメモとして使う
以上の方法を継続的に活用している。
プロジェクトのチームメンバーに一人一人、連絡していた事項をチャットに放り込み、データを送るだけで仕事の手間がいくつも減り、時短になった。
また、スペースでの共有について、データの流出が懸念されるが、それについてはクリアされており、閲覧制限が元々データ一つ一つに付与されており、こちらで制限を解除するか、同じ会社のメンバーのGoogleアカウントでないと資料を閲覧できない・スペースに入れないよう設定することができる。デフォルトでは制限がかかっているので安心。
Googleミート
個人やグループでのビデオ通話をする際に、とても便利、リンクを貼ったりQ Rコードを送ることで使用できる。
Googleチャットと組み合わせば、チャットからそのままリンクを挿入するボタンがあるので、とても簡単にミートのルームを作成することができる。

余談で、スマホのGoogleチャットからカメラを起動して撮影すると、スマホの中に写真データは残らない。撮影して個人のスマホに残ることが許されない被写体についてはこれを使用することで、Googleチャットというクラウド常にしかデータは残らない。個人情報を個人のスマホで撮影する際に使用している。クラウド上にしかデータを保存されない仕組みになっている。
Googleドライブ(データ保存と共有)
個人フォルダ、共有フォルダが存在している。
個人フォルダで作成したものでも他人と共有して共同編集したり、閲覧することができる。もちろん閲覧制限は仕事用のアカウントであれば元々制限がかかっている。同じ組織のアカウントを持っている人と閲覧・編集できるよう変更することもできる。
ファイルの色分け

上の画像のようにフォルダを作成でき、それぞれに色をつけてフォルダを管理することもできる。私は進行中のものに対して、色をつけたり、今年度のものに色をつけて見やすい表示にしている。
Googleドライブに入れることができるデータ
GoogleドライブにはGoogleドキュメント・スプレッドシート・スライド、写真、PDFデータ、音楽データなどを保存することができる。Wordやエクセルなどの他社アプリで作成したデータを保存することもできるが、拡張子が変更され、Googleアプリ用に変換される。例えばWord→ドキュメントに変更される。少し変換がうまくいかずに文字の大きさや配置が変わってしまうこともあるので、保存の際には確認が必要。
ドライブに入れたデータの共有方法
例えば下のような画像データを他人と共有するなら、タイトルの右側の3点リーダーをクリック。

すると、下のような画面が出てくる。
一般的なアクセスが制限付きになっているので、「リンクを知っている全員」や、組織であれば組織名がここに出てくるのでクリック。

下の方にリンクが出てくるので、それをコピーしてメールやチャットで相手に送ったり、QRコードにすることで相手にカメラで読み込んでもらうこともできる。
今回は画像データで行ったが、これがドキュメントやスプレッドシート、PDFデータになると、共同編集するかどうかの権限も変更することができる。
余談、Googleドライブに入れているデータ一つ一つを制限解除していくと面倒なので、ファイルごと制限解除することができるので、そっちの方が便利。プロジェクトごとに閲覧・編集できるメンバーを追加したり、リンクを配布するだけでいい。
スマホでは
閲覧したい資料をGoogleドライブに入れているので、いつでもどこでも資料を確認することができる。また、紙媒体の資料に関しては、スキャナーアプリ(Adobeが無料なのでそれを使用している)を使って、複数枚の資料を撮影してPDFにしてGoogleドライブに放り込んでいる。おかげでいつでも「あれってなんだったっけ。資料確認したい」を解決できる。
データ作成アプリ(スプレッドシート・ドキュメント・スライド)

スプレッドシート→エクセル
ドキュメント→ワード
スライド→パワーポイント
というイメージで考えてもらえたらいい。
クラウド上で編集しているので、常に上書き保存されていく。間違いがある場合今までの編集履歴からその地点に戻ることも可能。誰かが間違えて入力データを消してしまった際にも復元することができる。

もちろん共有して編集することもできるので、右上のアイコン左側にある共有から先ほどのGoogleドライブの説明にあったように他人の閲覧・編集制限を変更することができる。
スマホやタブレットでは
スマホでは閲覧をメインにして、編集するという作業は難しい。スプレッドシートなら尚更。タブレットでも編集することは可能。ただ、今のところiPadとの相性が悪く、編集作業をしていると度々アプリが落ちてしまう。また、使用感も悪い。Androidタブレットの方が編集には向いている。
Googleキープ(メモ)

付箋のような使い方ができるメモアプリ。
重要な残しておきたいメモを雑多に入力している。
画像挿入・録音・チェックボックス・手書きができる。
尚且つ、ラベルを使用することでファイル管理のような形で、メモを閲覧することもできる。
メモの検索もできるため、「あのメモどこに行ったかな」をすぐに解決できる。
ToDoリスト
GoogleのToDoリスト。Googleカレンダーと同期して使用できる。
スマホではアプリが存在し、リストを作成して、タスクを振り分けることもできる。もちろんリマインダー機能もついている。編集したタスクはGoogleカレンダーにも表示させることができる。もちろん非表示にもできる。
さっきのGoogleキープ(メモ)もだが、Googleカレンダーをパソコン上で開いた時に、右側にアイコンとして表示され、カレンダーを見ながらメモやTODOを確認・編集することができる。

スマホのTo Doアプリ(公式アプリではないもの)
Googleが公式で出しているTo Doアプリ。簡単な見た目で使いやすいが、それ以上にUIがよく、Google To Doアプリを閲覧編集できるアプリが存在する。「Google ToDoリストクライアント」というアプリ。
以下はデスクトップ版。スマホアプリ版もある。
ただ、買い切りだが有料のため、悩ましいところ。私は買い切りだったのでAndroid版だけ購入して使用している。Apple版も存在している。
Googleカレンダー

Googleカレンダーは使用している人も多いはず。
仕事では、Googleカレンダーに入力した予定を他のメンバーと共有するために使用している。
Googleカレンダーでできること
メンバーと予定を共有
添付ファイルを追加
色変更
Googleマップの経路を保存
メモを記入(会議の議事録やメモ)
メンバーと予定を共有できるのはもちろん、予定を編集すると以下のような画面が出てくる。
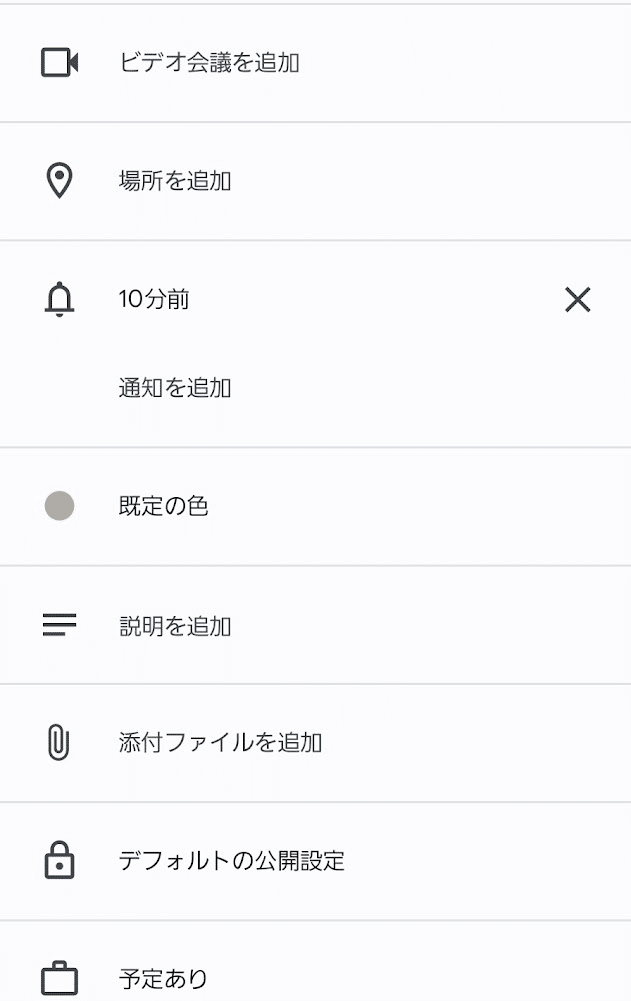
「場所を追加」ではGoogleマップで出張先の経路を追加できる。
リマインダー機能はもちろん存在しているし、「説明を追加」でメモを記入したり、その予定が会議なら議事録を記入しておくことで、メンバーと共有することもできる。「添付ファイルを追加」ではその予定で使用する資料を追加しておくことで、カレンダーから予定を確認するだけで、すぐに資料を閲覧することができる。ここにメンバーと共有して作業したいデータを入れておけば、すぐに編集に取り掛かることもできる。
私は、前もって配布される資料をPDFにして添付ファイルとして追加しておくことで、資料を探す手間を減らしている。
他のアプリ
Googleマップ、Googleフォト、Googleサイト、Google・・・と色々存在するが仕事で使用している主要なアプリは以上である。Googleサイトは組織単位で編集して使用すると良さそうなので、ずっとどうしたものかと考えている。あと、GoogleのAI(Google bird)もとうとう試用され始めているので、活用を考えるのが楽しいところ。
最後に
Googleのアプリを仕事で本格的に使い始めて1、2年ほど。
Googleのアカウントを組織として配布され、組織全員がアカウントを所持している。「どう使えばいいのか、何ができるのか」わからないまま放って置かれていることもある。
仕事でGoogleを活用するメリット
・時短
・業務の簡略化
・ヒューマンエラー削減
個人的には、働き方改革になってきている。
全員が簡単で分かりやすいアプリ・ソフトを活用できてやっと時短になり、業務の簡略化と言える。組織としてどう活用していくかを考えていかないといけない。し、それを考えるのが最近の楽しみになっている。
X(Twitter)でも発信しています。良ければフォローしてください。
タクタイルが一番好きだけど、クリッキーにしたい衝動に駆られてこうなる。休みが終わったらもとに戻すかな。
— わちゃ (@13_camera_13) August 12, 2023
軸かわいい。 pic.twitter.com/Lvw8AIKa1K
