
折りたたみスマホが届いた!開封・便利設定・活用方法【Galaxy Z Fold 6/Good Lock】
はじめに
GalaxyZFold4という折りたたみスマホを愛用して1年半。新しく、6が発売されるということで、即予約注文。7月31日発売とのことで、自宅で発売日に受け取りました。
私はauオンラインショップで購入。SNSを見ているとSamsung公式サイトで購入した方は発売日4日前に届いているそう。「どういうこと!?私のも届くのかな」と、調べたところ、Samsungは海外の習わし?で、発売日前にフライングゲットができるような仕組みがあるそう。公式で予約注文してくれた人には一週間前に届くようにしたりとか。そういうことが普通のようでした。日本だとキャリアからの発売は、しっかり日にちを守られているので、意外でした。SNS上では「うわ…Samsung適当かよ」なんて批判もあったのですが、その風習?習わしを知ると、「なるほどなぁサプライズ的な要素なのかな?」と受け止めることができました。とはいえ、待ち遠しい毎日を送ることになったのです。
待ち遠しさを感じて、毎日メールを確認し、発送連絡を待つ毎日でした。楽しみにし過ぎて、以下の記事をわざわざ書いて、魅力を語るほどだったのです。
そんな楽しみにしていたGalaxyZFold6という折りたたみスマホがようやく、ようやく!届いたので、レビューと私の設定方法・活用方法について紹介します。
開封
ヤマト運輸さんに時間指定をして昼の2時ごろに届けてもらいました。受け取ってすぐにフィルムを貼れるように、先に届いていた純正フィルムを開封して用意しました。準備は万端。さっそく本体を開封!
ちなみに購入したカラーは、シルバーシャドウです。




角の部分が、手のひらに当たって痛いかなぁと思っていたのですが、ケースを付けたら気になりませんでした。




個人的にはSamsungの方が好み。
純正ケースと純正フィルムを付ける
本体開封前から準備していたアイテムを付けていきます。
GalaxyZFold6用の純正ケースと純正フィルム。



(8月15日追記→Fold5のペンと互換性あり。5のSペン単体ならAmazonで販売されていました。4500円)
ケースのデザインをネットで見たときは、「かっこ悪いかも…」と感じていましたが、実際にみてみると、思っていたよりも落ち着いたグレーで、カッコいいです。


純正ケースを使ってみて、思ったよりも薄く、軽かったので、思っていた以上に気に入っています。ただ、Sペンをケースで持ち運ぶことにより、マグセーフ化することはできません。私はマグセーフリングを使いたいので、悩んでいます。Sペンも持ち運べて、マグセーフも使える…。そんなケースが出てきてほしいものです。
GalaxyZFold4の純正Sペンケースと比較
比較用に、GalaxyZFold4の純正ペンケースの写真を載せておきます。

今は手元にないのですが、丸っこくて、かなりでっぱりがありました。そして、丸っこい…。分厚くて重くなってしまうので、すぐにポイ。313gでした(本体+ケース)。6の純正ケース+本体は282g。スマホも軽くなりましたが、何よりケースが軽くミニマルになりました。
さっそく設定!
さっそく、いろいろ設定していこう!…と思いましたが、4から移行するときに、ホーム画面の配置やアプリ設定も引き継いでくれていました。なんて便利な…。ニューロモバイルのe-SIMを使っているのですが、その手続きも簡単でした。一瞬です…。サイトを開いて、IDパスワードを入力して~と、している内に、5分もかからずにe-SIMの切り替えが完了してしまいました。
アプリ等の以降は、旧端末を近くに置いておくだけで、40分程もあればすべて自動で移行してくれました。こういう点はどんどん便利になりますね。
そういえば、iPhoneから移行する人に向けて、LINEのトーク履歴をそのまま移行することもできるようになったそうです。スマホ以降の一番の懸念点はLINEの引継ぎですもんね。これが良い方向に解消されたので移行しやすい人もいるかも。
とはいえ、こちらで設定しなおさなければならないものもあります。その設定で1時間ほど時間がつぶれました。ウィジェットの再配置、銀行系アプリ、Suica、ウォレット、スマートウォッチなどは再設定が必要です。
ちょっと便利な設定
では、4の時にも設定していたのですが、
設定しておくと便利な機能を以下に紹介しておきます。端末は以前のGalaxyZFold4での画面を表示します。同じ設定を6でもできます。
モードとルーチン
設定画面から、モードとルーチンを設定できます。
私は以下の設定をしています。
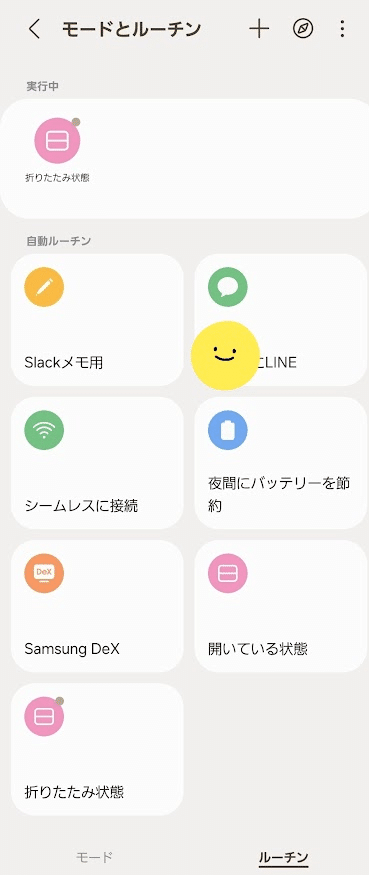
「折りたたみ状態」と「開いている状態」では、画面の向きを指定しています。これは便利…というよりも、勝手に画面の向きが変わってしまう煩わしさを解消できます。以下に設定の方法を載せておきます。
折りたたみ状態→条件「折りたたみ状態・完全に閉じた状態」
実行内容「画面の向き・縦画面」
ルーチンの終了時「画面の向き」
開いている状態→条件「折りたたみ状態・完全に開いた状態」
→実行内容「画面の向き・自動回転」
→ルーチンの終了時「画面の向き」
Sumusung Dex→条件「Samsung Dex・開始」
→実行内容「Bluetoothデバイスに接続・マウス接続」
→ルーチンの終了時「Bluetoothデバイスに接続オフ」
エッジパネル
エッジパネルには、スクリーンショットやアプリを表示できます。

GoodLockを使おう
Samsung公式(GalaxyStore)でGoodLockというアプリをインストールできます。そのGoodLockを使うことで、さらに細かい設定をすることができます。設定画面からも使用できる機能もあります。
・アプリのバッググラウンド表示方法を変更
・Sペンの表示方法変更
・ロック・ホーム画面のカスタム
・ジェスチャーのカスタム
・アプリの見た目変更
痒いところに手が届く…そんなアプリです。

アプリのバッググラウンド表示
画面下から、上にスワイプすると起動しているアプリ一覧が表示されます。通常は一つずつ縦に表示されるのですが、一覧性が悪いので2個ずつ小さなが面で表示することができます。
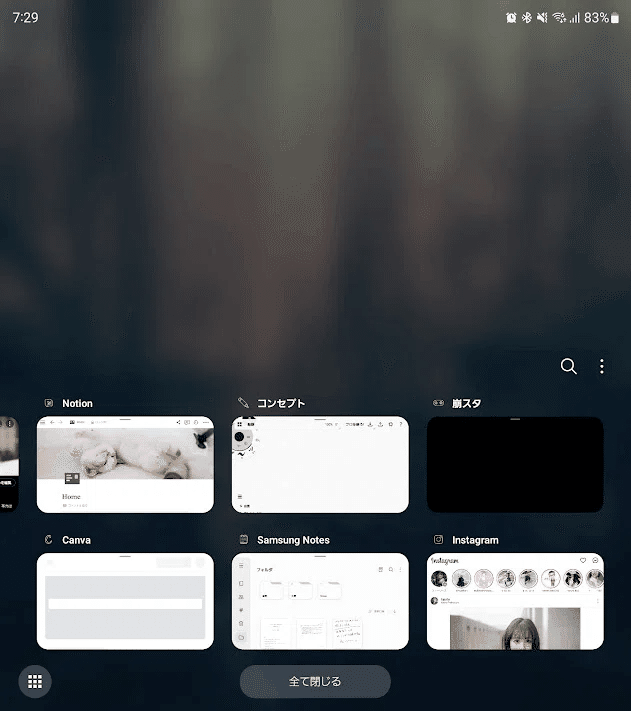
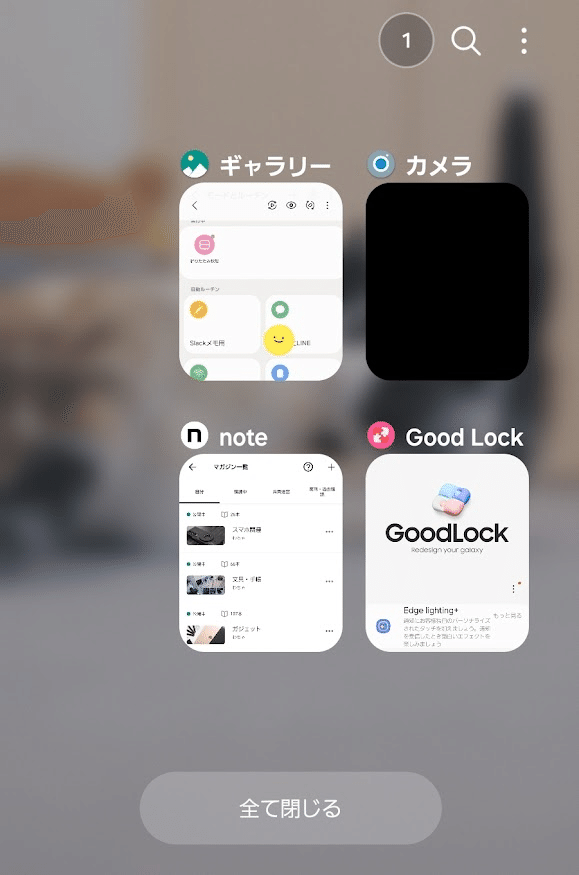
GalaxyZFold4の時代では
GalaxyZFold4を購入した当時は、現在のGoodLockがなく、NiceLockというアプリを使用して、設定していました。新たに使いやすく、アップデートされたのがGoodLockです。GalaxyZFold4購入時~1年半で執筆した記事は以下。
ホーム画面の配置については、以下の記事を参考にどうぞ。
Androidでは、ランチャーというアプリを使って、ホーム画面の見た目を変えることができますが、Galaxyに元々搭載されているONE UIを使うことで、より機能を十分に使うことができます。ランチャーを使うと、機能が制限されてしまうことも。これから設定するぞっていう人は、ぜひONE UIをカスタムして楽しんでから、ランチャーについて検討してほしいところです。私は、ONE UIがかなり使い勝手がいいのでそのまま使用しています。
折りたたみスマホを選んだ理由
2022年秋に発売されたGalaxyZFold4を見て、「欲しい。けど本当に使いこなせるのか。値段が高いし…」と悩み、結局「使ってみればわかるか!」と、2023年1月末に購入していました。その時に記事を書いて、それからnoteを本格的に再開したのが私事ですが、懐かしくもあります。
当時の記事↓↓↓
購入から半年が経ち、すっかり折りたたみスマホの虜に。もう折りたたみスマホ以外は使えない。そう思えるほど、気に入って使っていました。
今回、2024年夏。GalaxyZFold6を予約開始日に注文するほど、迷いなく折りたたみスマホを継続で選んだ理由は、たくさんあります。
・画面の拡張性(開くと、小さめのタブレットサイズに)
・電子書籍を読むのが捗る
・資格勉強に活用できる
・Notionが閲覧しやすい(スマホサイズでは、Notionは見づらい)
・Googleスプレッドシートが閲覧しやすい
・一つの端末でマルチタスクが可能
・ポケットに入るタブレット(と言いたい)
・Googleマップがカーナビ代わりに
・動画視聴
・仕事の資料のペーパーレス化
・画面を相手に見せて説明がしやすい
・Canvaや動画編集ソフトが使える
・Sペンが使える。メモが取れる・絵を描ける
・noteが書ける
いや~書き出すとたくさんありますね。
もちろんデメリットもあります。
・重い
・アプリの対応がまだまだ少ない(開いた状態の画面に対応しているアプリが少ない)
・価格が高い
・Sペンが内蔵されていない
・DEXモードはまだまだ微妙
・公式でのSペン単体での販売はない(ケースを購入すると付いてくる)
ただ、このデメリットを容認できるほど、メリットのほうが私にとっては大きかったのです。
具体的な活用方法
実際にどのように活用していたのかは、以下の記事でまとめています。
資格勉強編とNotion編という枠で、記事にまとめてみました。今後もGalaxyZFold6を活用していくので実践的な記事を増やしていく予定です。
「キーボード使いたいけど…」という人に向けて
私は、GalaxyZFoldでnote記事を書くこともあります。外付けのキーボードを使用したい人はある設定をしなければ使いづらいです。タイピングが速い人ほど、「うわ…遅延が起きてなんだか入力できない文字があるぞ」ということに陥ります。私も「え、何これ。なんで入力速度についてきてくれないの?有線でも無線でも同じ症状だ…」と悩んで1年以上折りたたみスマホでの物理キーボード使用を諦めていました。同じことで悩んでいる人、もしくは、キーボードを使う予定のある人は、以下の記事を読んでみてください。ちなみにiPhone、iPadでキーボードを使う場合にも使える方法です。
気を付ける点
マグネットは…
マグネットのスマホリングを背面に付けると、Sペンで記入する時に、マグネット部分は反応が悪くなります。途中で線が途切れてしまうので、マグネット系のスマホリングを背面に付けるという方は、Sペンは諦めたほうがよさそうです。もしくはリングをその都度取り外して、Sペンで記入…。という方法なら活用できます。
開いたときの画面のフィルムが剥がれてきた時
公式ショップに持っていくと、無料でフィルムを張り替えてくれます。しかも5分ほどで。私は大阪に住んでいるので、難波にあるGalaxyストアで張り替えてもらいました。自分で剥がして、他のフィルムに変えると、このサービスは使えないそうです。しかも、補償の対象外になるそう…。
おわりに
最後まで読んで下さり、ありがとうございました。スマホ関連の記事が増えてきたので、マガジンでまとめてみました。これからも折りたたみスマホの活用方法などを投稿していこうと思っています。マガジンをフォローしていただくと、閲覧しやすいかと思います。
【8月3日追記】ケース探しの旅に出ました↓↓
コメントにて、感想などお待ちしております。
以下のマガジンに、関連記事をまとめています。
