
私のnoteの書き方:Notionでの記事管理とモチベーションの保ち方
はじめに
今年はnoteの記事を定期的に更新するようになった。現在は2日に1度の頻度で更新している。記事投稿を継続して取り組んでいるうちに、10月には「今週のおすすめ記事」にも選ばれた。
継続して定期的に記事を執筆して更新していくのはなかなか難しく、自分でモチベーションを保ちながら、スケジュールやタスクをこなしていくことで達成できるのが「定期的な更新」になる。
今回は、私の記事を更新している環境や、記事の執筆の流れを記事にしていく。
手順
1.記事のキーワードを決める
2.目次(見出し)を書く
3.内容を書く
4.タイトルを決める(ChatGPT)
5.見出し画像を作成する(Canva)
6.タグを選択する
7.投稿
という7つの手順で記事を執筆している。それぞれについて具体的に実践例を紹介していく。
1.記事のキーワードを決める
どんな記事の内容にするか、キーワードを決める。この時、どんな記事にするか悩んだら「最近気になっていること」「最近考えていること」「興味をもったこと」「最近買ったもの」「最近SNSで話題になっていること」「noteのお題」「最近撮ったもの」と、色々思い出しながら、一番惹かれたものからキーワードを選んでいる。一つの記事に対して選ぶキーワードは一つ。キーワードを2つ3つと増やしてしまうと乱雑な記事になり、記事を書き上げるのが難しくなる。
このキーワードは日ごろから思い浮かんだことをメモするようにしている。その中から「記事にしたいな」と思うものを選んでいる。メモは紙のメモでもいいし、デジタルのメモでもいい。
私は、紙のノートにキーワードを殴り書きしてから、Notionというメモアプリに記録している。Notionの使い方は以前記事にしている。
ドラッグすることで簡単に進捗状況を変更できるのがいいところ。
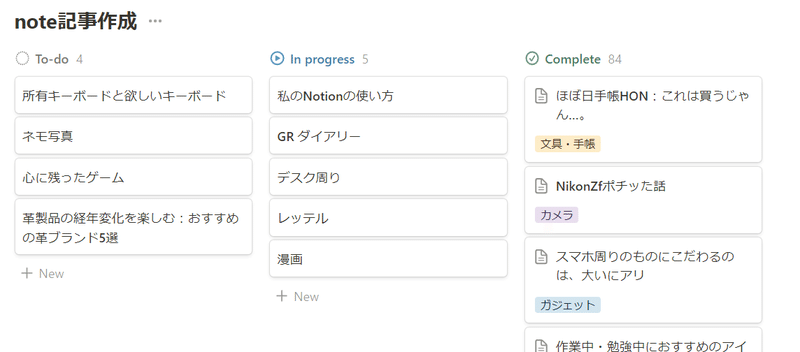
真ん中には現在執筆中のものを。
一番右には終わった記事。
それぞれのキーワードの中にはページがあり、その中に関連しているWebサイトやメモを残すようにしている。Twitter(X)の投稿の中から関心のあったものを埋め込むこともできる。ネタの宝庫として放り込んでから、実際に執筆するときにアイデアとして活用している。
2.目次(見出し)を書く
キーワードが決まったら次に、見出しを考えていく。慣れてくると
「はじめに」
「説明」
「説明」
「その他関連のある事」
「おわりに」
のように、流れを簡単に作ることができる。見出しも初めはキーワードで「こんなことについて書きたいな」という小さなタイトルを書くようなイメージ。
なかなか、見出しが思い浮かばないときにはChatGPT等のAIを使うのもあり。ChatGPTにタイトル案とおおまかな「書きたい内容」を伝えると、見出しを作ってくれる。
「〇〇っていうキーワードで、〇〇や〇〇について書きたいんだけど、見出し案をいくつか出してくれない?」と聞くと、さっと書き出してくれる。その中から気に入った見出しだけを選べばいいし、気に入るものがなければ「他にも出して」というと、新たな見出し案をChatGPTが提案してくれる。
3.内容を書く
見出しができたら、次に内容を書いていく。
見出しの内容に合った内容を執筆していくことになる。ただ、ここで「何を書いたらいいのか…」と悩んでしまうなら、おそらくその見出しが執筆者にとって興味のないものか、情報・知識がない状態ということになる。それならば、別の見出しを選択するのもあり。もしくは情報収集が再度必要になる。
4.タイトルを決める(ChatGPT)
見出しや内容が書けたら、タイトル案を考えていく。タイトルはできる限り、内容に沿った名前にする必要がある。このタイトル案で悩む人が多いと思う。私自身もどんなタイトルにすればいいのか悩んできた。シンプルに内容に合ったキーワード一言だけでもいいかもしれない。もう少し一目を惹くようなタイトルにしたかったら「必読!〇〇が〇〇だった!」「〇〇してみた」「注意!〇〇が〇〇」「〇〇10選」など、人が一目で見てわかるタイトルでもいいと思う。
あまり、思いつかなければここでもChatGPTは大活躍。
記事の内容をすべてコピーしてChatGPTに貼り付け、「この記事のタイトル案をいくつかだして」と伝えると、人目を惹くようなタイトル案が多く出てくる。ただ、少しだけ大げさすぎるようなタイトルの提案が多い傾向にある。ChatGPTに「このワードは入れて」と伝えると、そのワードを入れたタイトル案を出してくれたりもする。文章校正もしてくれるので、記事の内容をついでに直してもらってもいい。
私の場合は、ChatGPTに案を聞いて、参考にしつつ自分で合ったタイトルを作るようにしている。「何も浮かばない・・・」という状況が「この中から選択するか」「これを参考にして作ろう」と一歩先に踏み出せるのがChatGPTのいいところ。
5.見出し画像を作成する(Canva)
Canvaというデザイン編集アプリで見出し画像を作成している。無料版と有料版があり無料版でも十分作成できる。ただ、私は有料版を購入して制作している。使える画像素材が多いからだ。
Canvaには豊富なテンプレートがあり、note記事の見出し画像のテンプレートも存在する。そのテンプレートを選択して少し画像やテキストを変更するだけで見出し画像が簡単に作成できる。
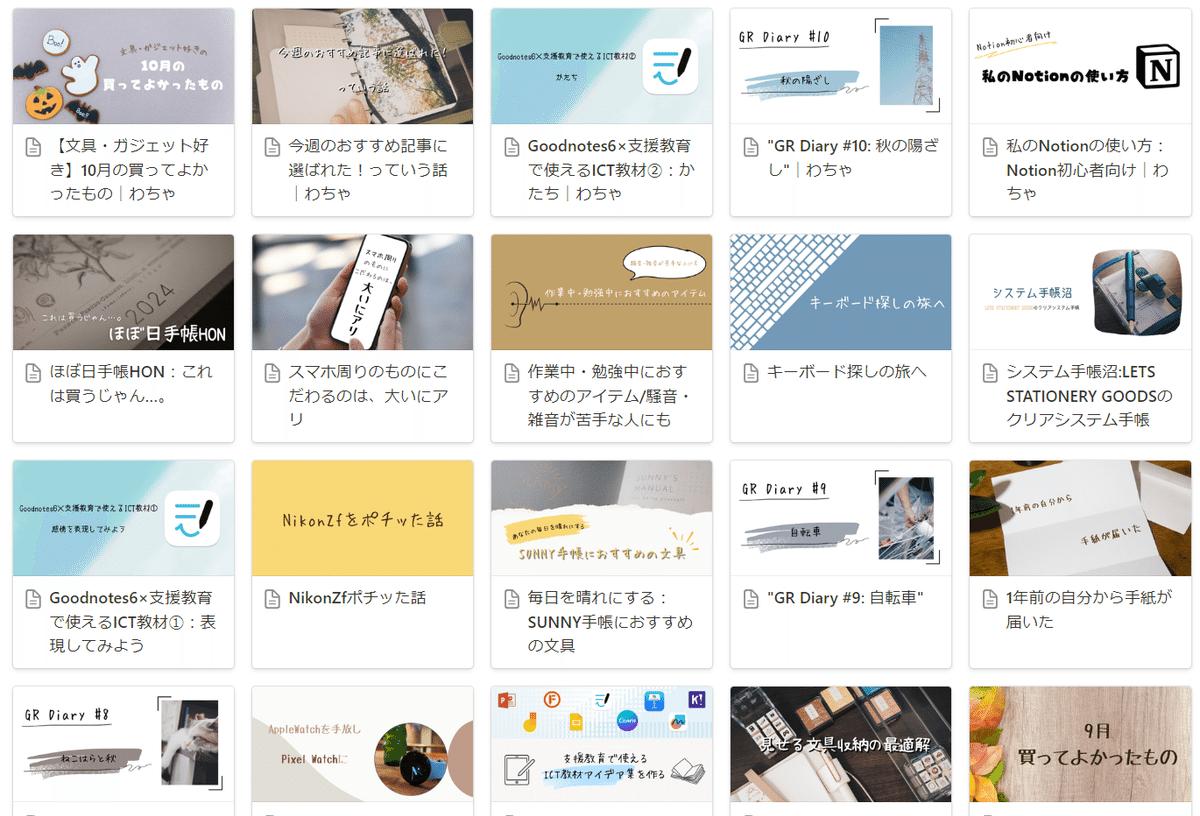
Canvaにログインして、noteと検索すると、「note記事見出し画像」というワードを選択できる。これを選択すると、note記事の見出し画像のサイズでデザインの作成を始めることができる。これがすごく便利。毎回note記事の見出し画像のサイズを調べて画像サイズを変更するという手順が減る。
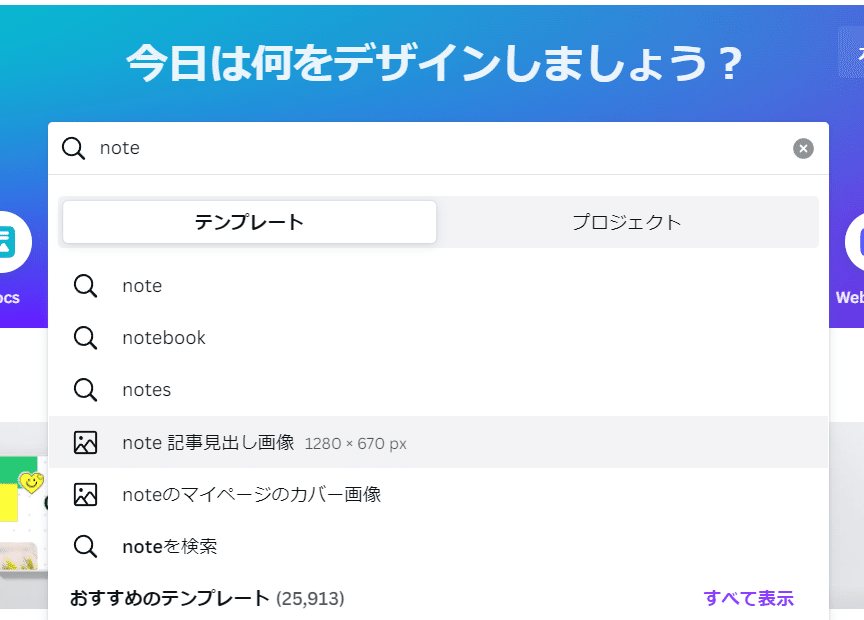
テキストの文字の字体を変更することも可能。手書きのような文字に変更したり、著作権フリーの画像を使用することができる。
Canvaの著作権・商用利用についてはコチラの公式記事を要参照。
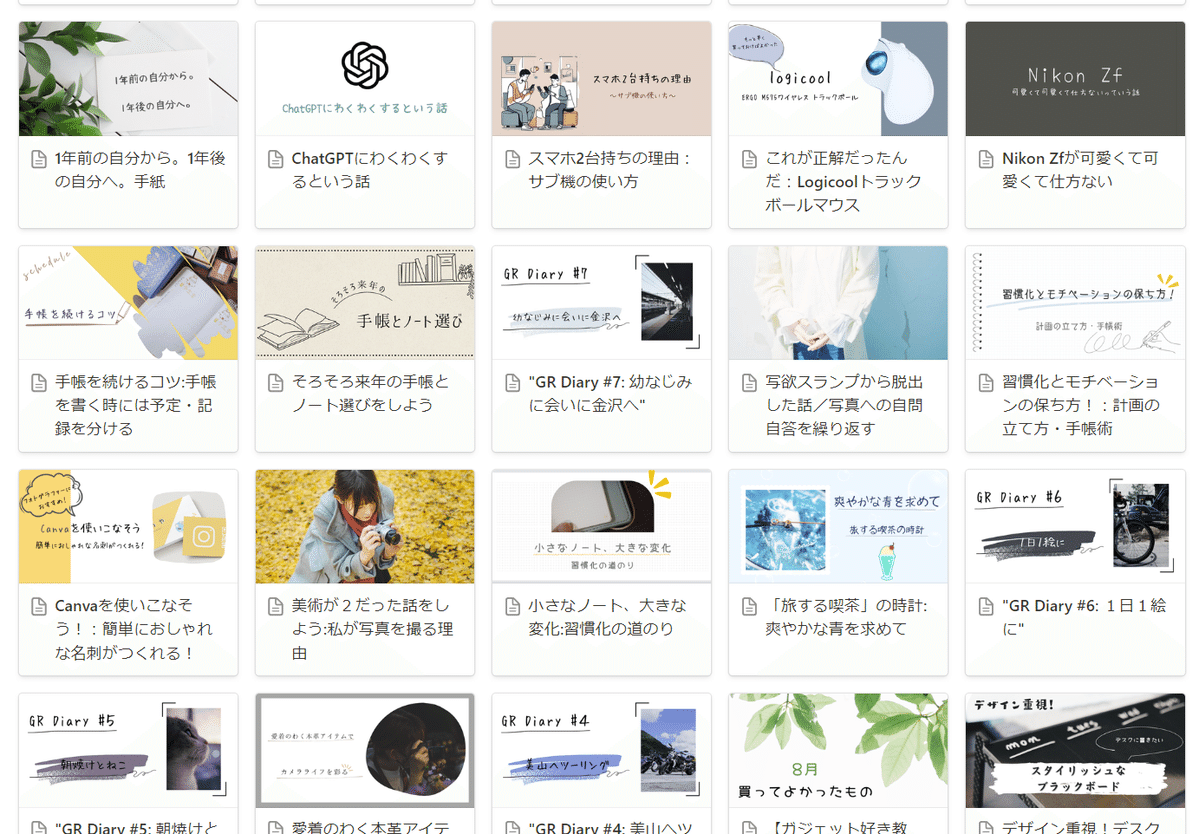
もちろん自分が持っている画像を使用してデザインを編集することも可能。
6.ハッシュタグ・マガジンを選択する
記事が完成したら「公開設定」をする。その時にハッシュタグはできる限りつけた方がいい。自分の選択したキーワードに近い内容のハッシュタグをつけておくといい。
マガジンは自分でキーワードによって種類に分けるとわかりやすい。自分であとで見返すのにも使えるし、他の人が見たときにも興味のある記事を探してもらいやすい。
私の場合は、
・文具・手帳
・カメラ
・ガジェット
・支援教育で使えるICT教材
・暮らしの綴り
・PR(hiroshi)
の6つに分けている。
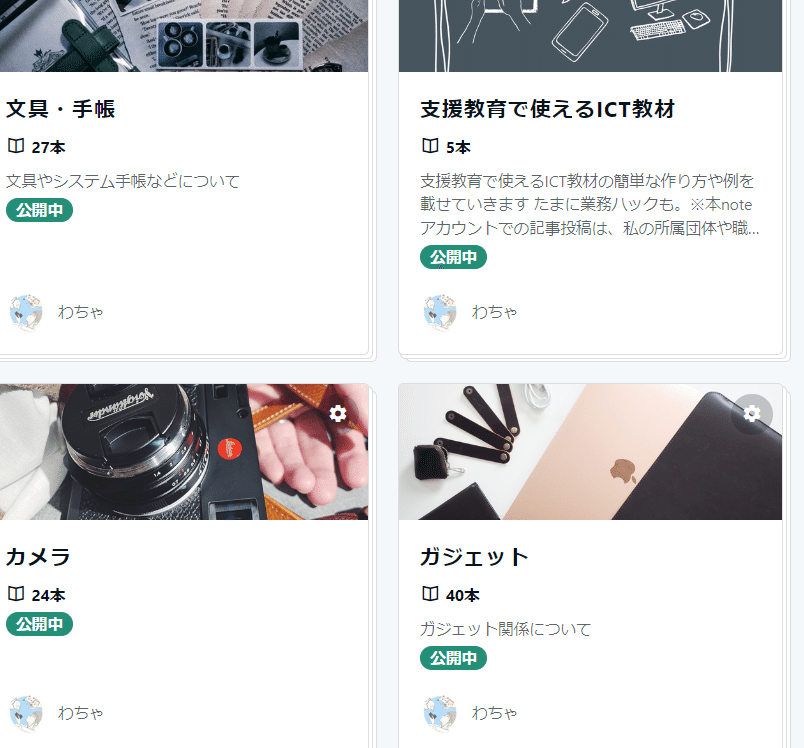
マガジンごとに画像を選択しておくと見やすい。
7.投稿(Xへの投稿おすすめ設定)
記事が完成し、ハッシュタグやマガジンを選択したら、記事を投稿。
投稿後はSNSに共有することが多い。
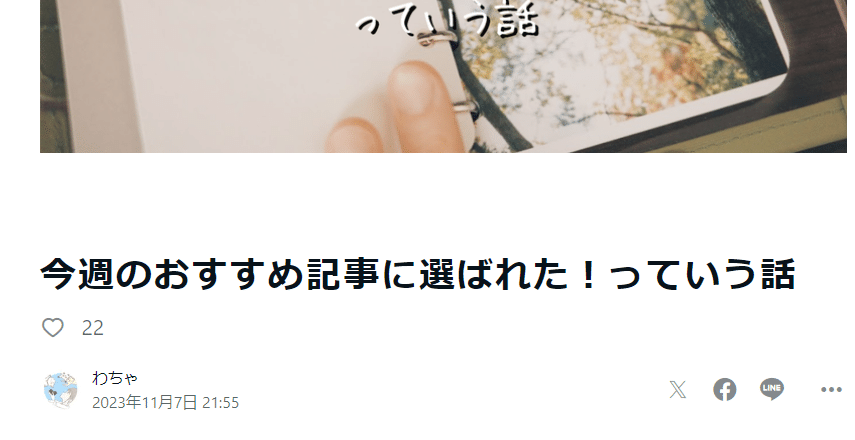
X(Twitter)に共有しようとすると、見出し画像がうまく表示されないことが多い。

以下のリンク先の方法を使って見出し画像が表示されるようにしている。
リンク先には下画像のようなページが出てくる。
自分がX(Twitter)で共有したい記事のURLをこのページの入力欄に挿入し、青いボタン「Preview card」をクリックすると、チェックマークが右側にできて完了する。(2023年11月現在は使用可能)
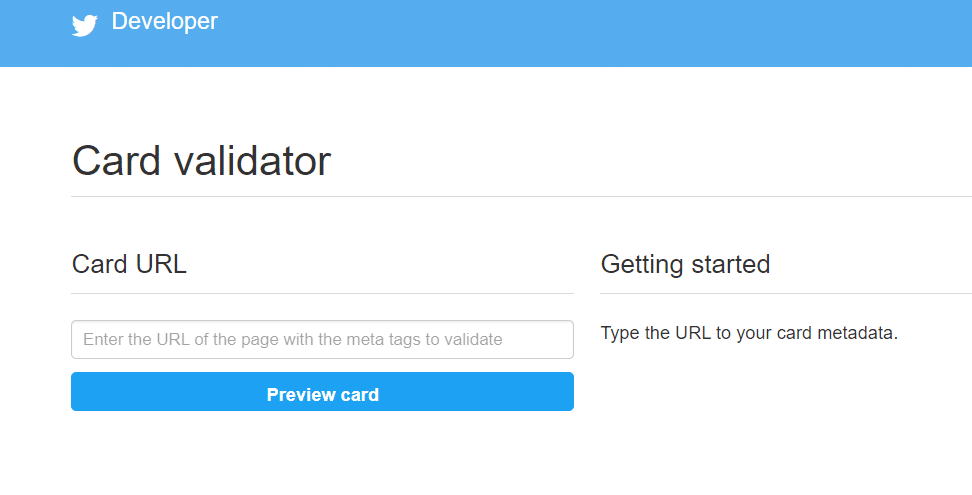
その後、共有ボタンからX(Twitter)に投稿すると見出し画像が反映される。
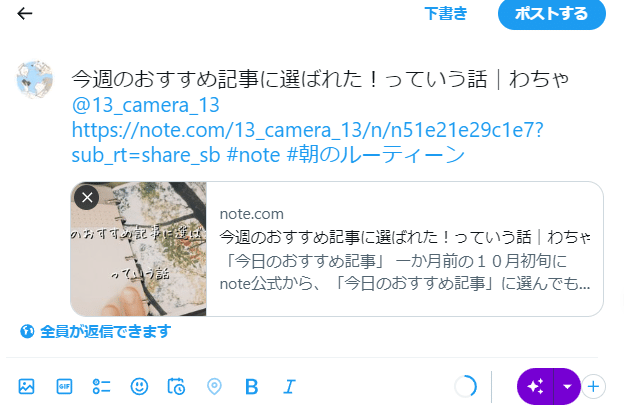
以上の方法で、X(Twitter)にも記事を共有できる。共有した方が、アクセス数が増えるので、活用してもいいと思う。ポストを投稿する際に、ハッシュタグを追加してもよさそう。
執筆時間
執筆にかかる時間
7つの手順を説明してきたが、これらすべてを合わせてどれくらいの時間がかかるのか、計算してみた。
記事にもよるが、
・ChatGPTに見出しやタイトル案を聞く(5分程度)
・記事内容の執筆(15分~40分)←記事の内容による
・見出し画像作成(2分~10分)
だいたい上記のような時間がかかっている。
一つの記事を作りはじめて投稿するまでに、15分で終わるときもあれば1時間かかるときもある。
執筆はいつしているのか
夜:情報収集・記事のキーワードを決める
朝:記事の執筆
夜と朝という時間で、区切っている。以下に分けている理由を書いていく。
いつも朝4時半~6時ぐらいに起床する。その時にnote記事を書くようにしている。仕事へ行く準備や家事をしてから、note記事を書くことが楽しみになっている。note記事を書くから早起きができているという現状がある。楽しみがないと早起きなんてできない。
朝からnote記事の内容を決めるのは、記事の執筆にとりかかるのにワンステップあり、煩わしく感じる。そのため、前日の夜に投稿するキーワードを決めている。キーワードさえ決めてしまえば、朝からそのキーワードに沿った記事を書くことができるし、朝起きてから食事して歯磨きして家事をしている間に「記事の内容どうしよっかな~あれ書こうかな~」と考えを巡らせられる。そうしているうちに「早く書きたいな」「今思ついたことすぐ書きたい」と思うようになる。すると、これが毎日続き、note記事を書くのが楽しみになっていた。
夜は基本的に仕事で疲れて帰宅しているので、頭を使って考えて記事を書くこと自体がしんどい。デスクに向かうのもしんどい。なので、翌日の朝に書くnoteのキーワードだけ決めてしまう。
スマホでNotionを見ながらキーワードを選んでいる。もしくはネットサーフィンをしながら「これいいな」と思ったことをNotinに放り込んでいる。要は夜は情報収集の時間でもあり、書きたいことを決める時間でもある。
記事管理の仕方(Notion)
note記事の管理の仕方については、先ほども少し記述したが、
Notionというアプリと、一冊のノートを使用している。
ノートには、「最近気になっていること」などを殴り書きしてキーワードをいっぱい書きだしている。
Notionではノートに書きだしたキーワードの中から記事にしたいものを選んでデータとして入力している。
一つのデータベースを色んな表示の仕方で閲覧できるのでとても便利だと感じながら活用している。
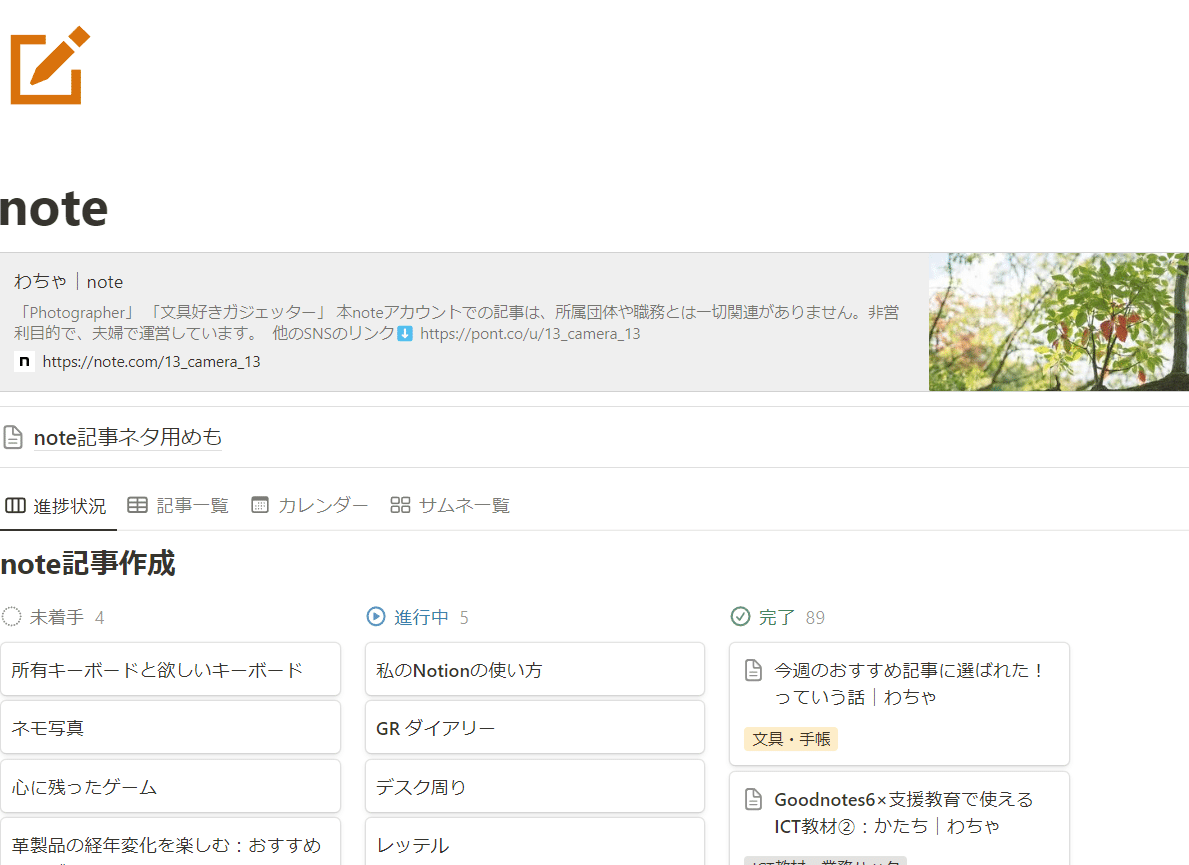
完成したら右にドラッグして管理している。
記事一つ一つにページがあり、その中にアイデアを放り込んでいる。
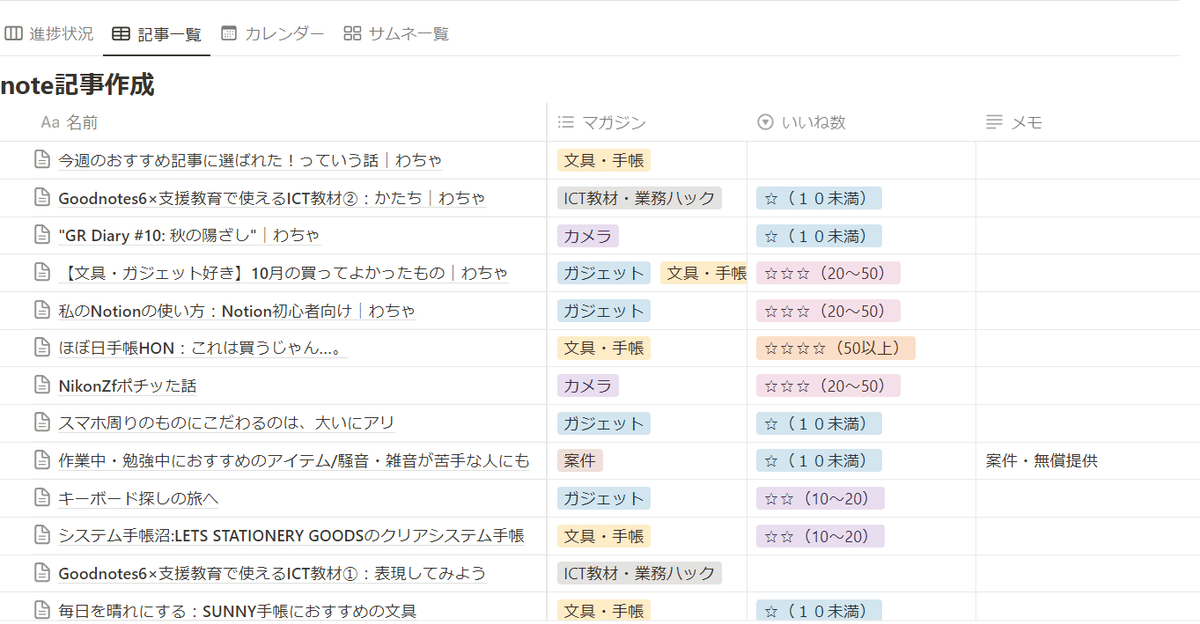
マガジンの種類といいね数が一目で見れるようにしてる。
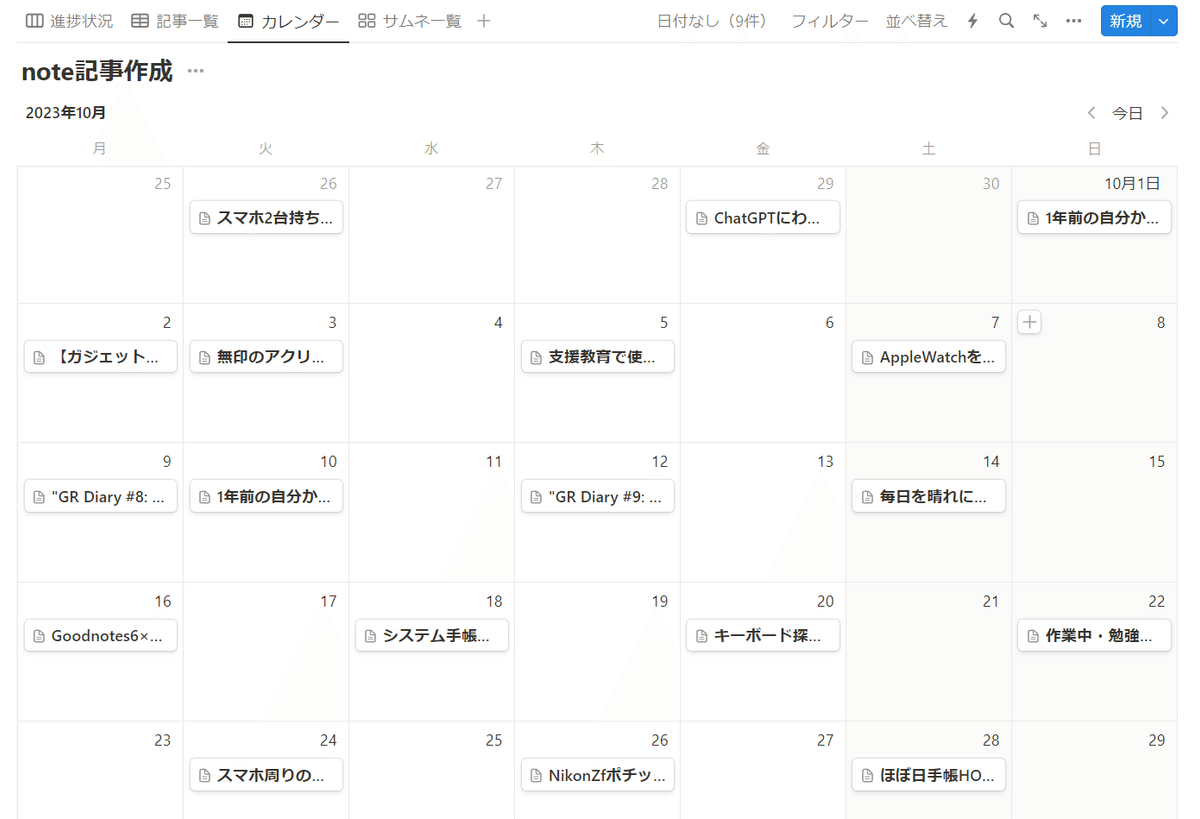
先ほどのデータをカレンダー状態で閲覧可能。
2日に1度の投稿ができるようにカレンダーで管理している。
紙の手帳でも管理して色塗りして楽しんでいるときもある。
カレンダーが埋まっていく感覚が楽しい。
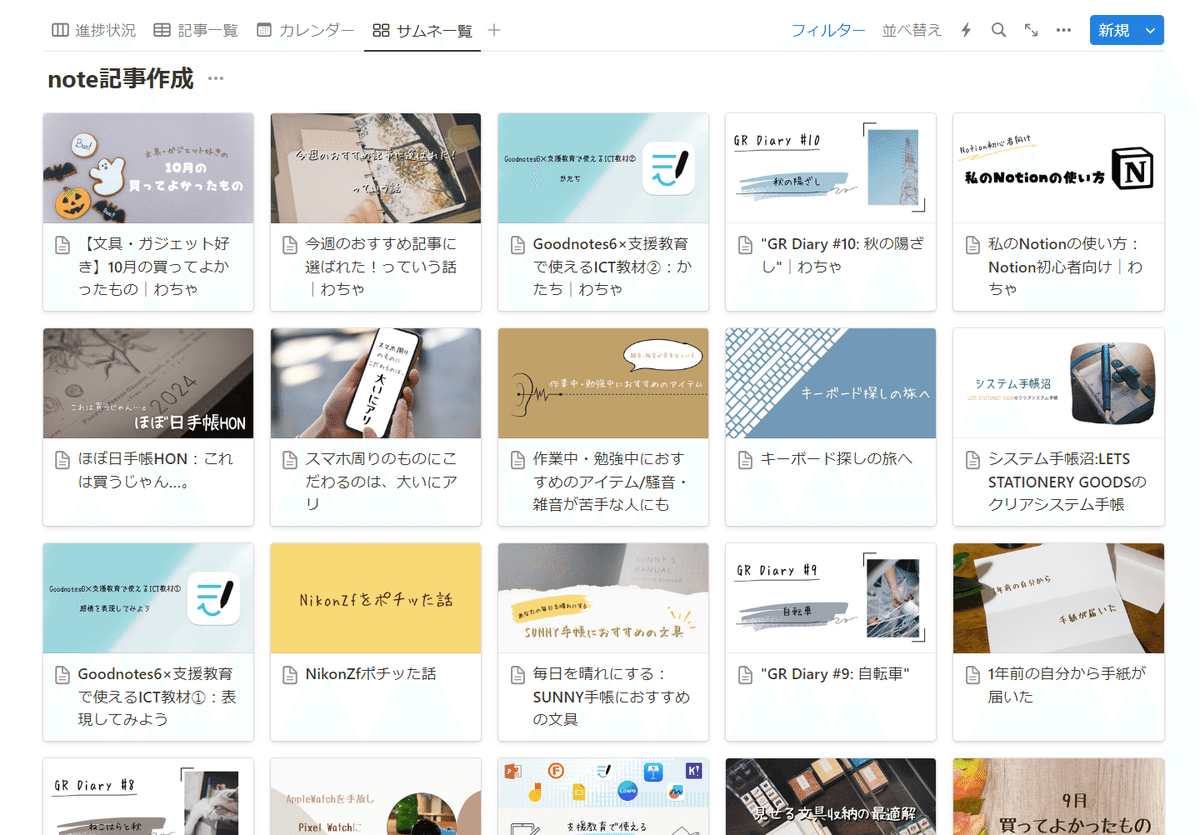
Notionのいいところは、今紹介した「進捗状況の画面」「記事一覧の画面」「カレンダー表示の画面」「見出し画像一覧の画面」それぞれが一つのデータベースから閲覧の仕方のボタンを一つ押すことで切り替えられること。いちいち、カレンダーに再度入力したり、一覧に書き直したり、進捗状況順に作り直したりする必要はない。
このカレンダーが埋まっていったり、見出し一覧が並んでいるのを見ると、達成感が感じられる。
モチベーションの保ち方
こうしてnote記事をNotionやノートで管理しつつ、投稿を定期的にしている。ただ、モチベーションが下がるときももちろんある。そうした時には、モチベーションを自分で持ち直す方法がいくつかある。
書きたいことを書く
アクセス数や人の意見を気にしすぎて、書きたいことが書けなければモチベーションは保てない。無理して書く必要もない。自分が書きたいなと思ったことを書き、自分が楽しいと思うことを書く方がいい。
「自分が楽しめないことは、相手も楽しくない」という意識が大事。自分が楽しめていない記事を書いても、相手も読んでいても楽しくないものだと思う。
予祝
下記の記事でも紹介している「予祝」という方法を活用して、note記事を投稿していく見通しを持つことでモチベーションを保つことができる。私の場合は毎月初めに月末の予祝をするようにしている。
簡単に説明すると、目標を具体的に「フォロワー〇〇人達成」「2日に1度投稿」等と決めて、1か月ごとに取り組むということ。
半年や1年間の目標だと具体的な見通しがもてないので、1年ごとの目標と、1か月ごとの目標の2つに分けて書くようにしている。1か月先のことなら想像ができるし、どのようにすればいいのかも書きやすい。
見通しが持てると、目標を達成した自分を想像してモチベーションを保つことができる。
連載記事を作る
「何を書こう・・・」と悩むときもある。そんな時に使えるのが「連載記事」。書くことが決まっているので、書きはじめやすい。
私が現在連載記事として書いているのが、
・GR diary(GRというカメラで撮った日常の記録)
・支援教育で使えるICT教材
という2つ。
GR diaryは、さっと10分程で記事を仕上げることができる。見出しのテンプレートも完成しているので、好きなように好きな写真を投稿して楽しむことができるので、いつも気楽に投稿している。
支援教育で使えるICT教材は、かなり力を入れて毎回作成している。週に1度や2週に1度ほどの更新と決めて、取り組んでいる。これも書く内容は決まっているので、少しずつ執筆を進めている。
アクセス数やインプレッション数を確認する
noteでは、「ダッシュボード」というページから、自分のnote記事のアクセス数やいいねの推移を確認することができる。これを見ていると、だんだんアクセス数が伸びてきていることがわかってとても嬉しい。モチベーションを保つ一つの指標にもなる。
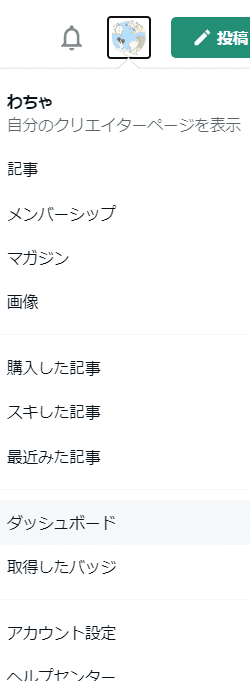
お題にチャレンジする
書きたいことで悩んだり、新しいことにチャレンジしたいときにはnote公式のお題に取り組むようにしている。「投稿企画」から、お題の概要や、求められている記事について確認することができる。
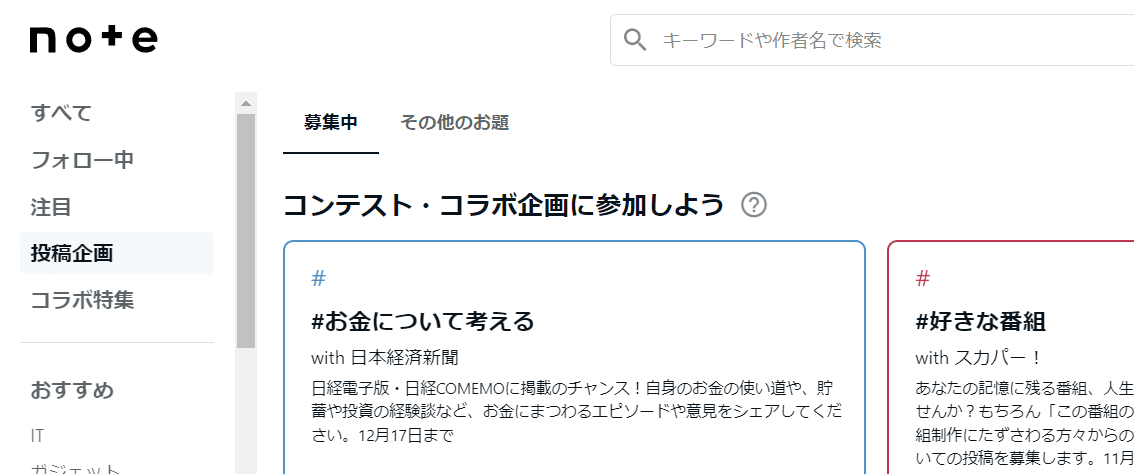
執筆環境を整える
執筆環境はモチベーションを保つのにもとても重要な要素だと思う。
基本的にはPCでnoteを執筆しているが、AndroidスマホやiPadでnoteを起動して、無線キーボードで入力することもある。
私がしているデスク環境での工夫
・すぐにPCを起動してnoteを開くことができるようにしておく。
・メモにキーワードやアイデアを書けるように、デスクの手の届く位置にメモ帳を置いておく。
・お気に入りのものをデスクに置く。
・好きなキーボードを使う。(好きなタイピング音のするキーボードを選択する)
私の中では、キーボードが一番大事。好きなデザインのキーボードを選び、タイピング音も良いものを選んでいる。指が疲れないものを選んだり、気持ちが高まるデザインのものを選択している。「キーボードのタイピングを楽しむためにnote記事を書き始めた」という理由もあったり・・・。タイピングはすごく大事。
おわりに
今回の執筆内容は多くなってしまったが、誰かの参考になれば幸い。
実はnoteを書き始めた理由が
・キーボードのタイピングを楽しみたい。
・X(Twitter)で呟くには、多いから他のアプリで発散したい。
という2つ。新しいキーボードを購入した時に「キーボード打つのを楽しみたい。もっと書きたい…。日記では足りない…」と思っていたところ、X(Twitter)で呟きたいことが多かったり、内容が深かったりして「もっとどこかで独り言のように、でもそれが誰かのためになったらいいな。記録としても残したいし、文として発信できる場が欲しい」と思った結果、noteに行き着いた。気楽に記事を投稿でき、ブログやホームページのようにデザインを自分で考える必要も、難しい設定も必要ない。すごく簡単で、気楽にnote記事の執筆を楽しませてもらっている。
note記事、気楽に投稿するのが一番かもしれない。
X(Twitter)でも発信しています。良ければフォローしてください。
ポケットライト届いた〜!
— わちゃ (@13_camera_13) November 16, 2023
ホワイトバランスや、彩度、光量も変えられる。物撮りやポートレートにも使えそう。 pic.twitter.com/AzGxFN8wJ8
