
【ライティング編⓪】編集・ライティング作業はWindows版Word一択の理由

何のソフトを使って文章を書いていますか?
このnoteでは「心構え編」「取材編」「ライティング編」に分けて書いていきます。今回はライティング編の初回なのですが、いきなり番外編的なイメージで、使うソフトについて書いてみます。
ライター初心者向けの記事などでも、「ツールは何が必要?」みたいな内容をよく見ます。結論、何でもいいのですが、私は、文章を書いたり編集したりするときに、必ずWordを使っています。
最近はGoogleドキュメントなどを使う人も多いですが、私はWord、それもWindows版一択です。本当はMacBookを使ってオシャレに仕事したいのですが、作業をする上で欠かせないある機能が、Windows版にしかありません。
今回紹介する機能を活用することで、こんな悩みが解決されやすくなります。
・全体の構成を把握し切れず、矛盾のない流れになっているか不安
・文章の順番を入れ替えると、わけがわからなくなる
効率化+品質アップのため、気になる方はぜひ読み進めてみてください。
※以降、Wordの「スタイル機能」+「ナビゲーションウィンドウ」の活用方法について書きます。すでに知っている方はそれ以上の情報はないので、あらかじめご了承ください。また、説明する内容はWord2019を元にしています。
意外と使われていない「スタイル」機能
編集やライティングについてお話するときに、意外とみなさん活用していないのが、Wordの「スタイル」機能です。
「ホーム」タブの「スタイル」を見ると、「標準」「見出し1」「表題」などが並んでいます。選択した部分のフォントや文字の大きさ、太字・下線の処理など、文章の書式を設定するものです。あらかじめ設定されているものもありますし、自分で自由に変更したり、新しいスタイルを作成したりすることもできます。

この中で、私の場合は「見出し」を使用します。ちなみに、新規ファイルでは「見出し1」「見出し2」までしかありませんが、どこかで「見出し2」を選択すると「見出し3」が現われ、「見出し3」を選択すると「見出し4」が現れるというように、順に下位層の見出しを設定できます。
このスタイル機能を使って、下記のように見出しを設定します。
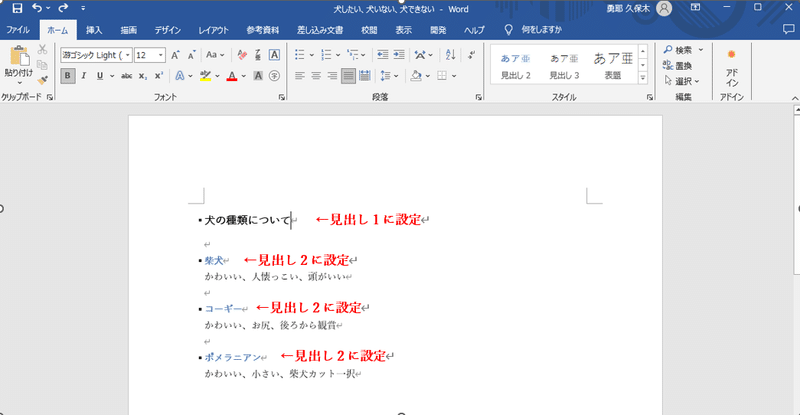
「ナビゲーションウィンドウ」で構成を把握
見出しを設定したうえで、「表示」タブから「ナビゲーションウィンドウ」にチェックを入れます。すると、左側にナビゲーションが現われ、その中の「見出し」タブを選択することで、見出しが一覧で表示されます。
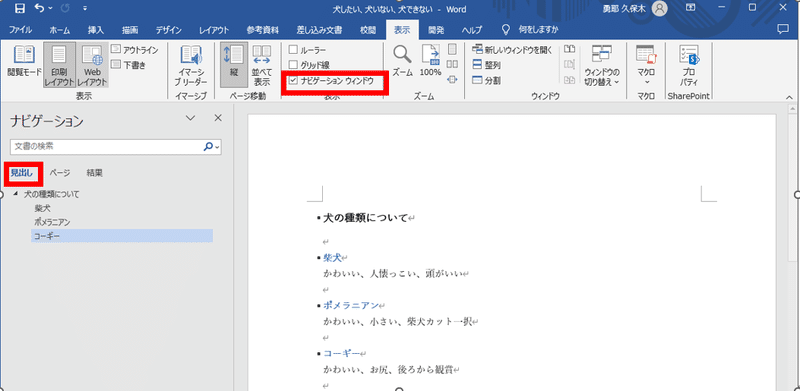
ウェブ記事程度の文章量の場合はそれほど問題になりませんが、書籍などでは文字量が膨大になり、作業したい部分までスクロールするだけでもちょっとしたストレスです。この見出しを選択することで、見出しの位置に一瞬で移動できます。
また、文章量が多くなると、自分の頭の中だけで構成を把握することが難しくなります。ウェブ記事は問題なく書けるのにブックライティングになると苦労する人が多いですが、ほとんどはこれが理由です。どこにどの要素を置いたかわからなくなり、順番がおかしくなったり、論理矛盾が生まれたりしてしまう。それを把握し切れなくなってしまうんですね。
私は、まず文章の内容を要約するイメージで見出しをつけます。それが一覧されていることで、「この部分には何が書かれているか」を抽象化して把握することができます(最終的にはキャッチ―な見出しに付け直します)。
見出し単位で文章の入れ替えが自由自在
前述の内容まではMacのWordでもできるのですが、次の機能がWindows版にしかありません(この記事の執筆時点)。
ナビゲーション上で見出しをクリック&ドラッグすると、見出し単位で文章を移動することができます。これが非常に便利です。
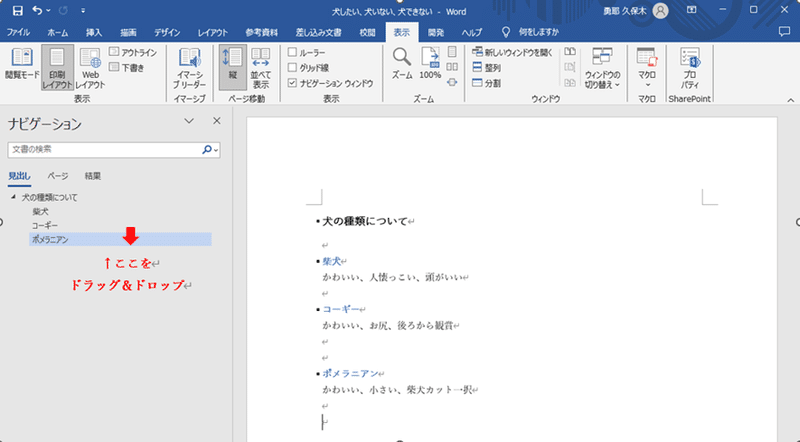
この機能を知らない方は、文章を移動したいときにその部分を切り取って、目的の場所に張り付けていると思います。短い文章では問題ないのですが、文字量が多くなると移動だけでも結構な作業ですし、場所が離れている場合は、切り取った後にどこに張り付けるかわからなくなってしまうこともあると思います。
私は構成を整えるとき、いったん仮置きでざっと並べて、見出し単位で順番を整えていきます。印刷した文章に付箋を付けて内容を分類して全体の構成をする人がいますが、あれをWord上でやっているイメージです。
このように、スタイルとナビゲーションを活用することで、作業は効率化され、全体の流れが把握しやすくなります。ある内容がどこにあるかを見出しで判断できますし、調整も簡単です。簡単に使える機能なので、知らなかった方はぜひ試してみてください。
まとめ
・Windows版のWordが便利
この記事が気に入ったらサポートをしてみませんか?
