「音声入力」で仕事をもっと楽に、もっと効率よくできる方法。
ご存知の方はあまり多くないかもしれません。
実はWindows 11には音声入力が標準で搭載されています。Windows 11に搭載されている音声入力機能を活用し、仕事をもっと楽に、もっと効率よくする方法を紹介します。
音声入力は文章の作成を、もっと楽に、もっと効率よくするためにとても役に立ちます。特にメールや報告書、その他レポートなど文章を書く機会が多い方にとっては、音声入力を活用することで長時間のキーボード作業から解放され、仕事の疲れを大幅に軽減することもできます。
一方で音声入力って本当に仕事で使えるの?と不安に思う方もいらっしゃるのではないでしょうか。きちんと音声を認識してくれるのか?高価な機材が必要になるのでは?結局、仕事で本当に役立てるの?など。実は近年、音声認識の精度は圧倒的に向上しています。更にマイクや入力デバイスなど環境整備で少し工夫することで、使い勝手が圧倒的に向上します。
それでは、音声入力を活用して仕事をもっと楽に、もっと効率よくする方法を一緒に見ていきましょう。
音声入力エンジンの設定変更
まずはWindowsのOSバージョンを確認してください。Windows 11でしたら、すぐに音声入力を利用することができます。もしまだWindows 10を使っていたら、今すぐWindows 11に移行しましょう。
Windows 11上の音声入力の動作を確認するため、メモ帳アプリを立ち上げ、[Windowsキー]を押しながら[H]キーを押してみましょう。以下のダイアログが立ち上がり、音声入力が始まります。話しかけた言葉がメモ帳にとても精度高く入力されるのがわかると思います。
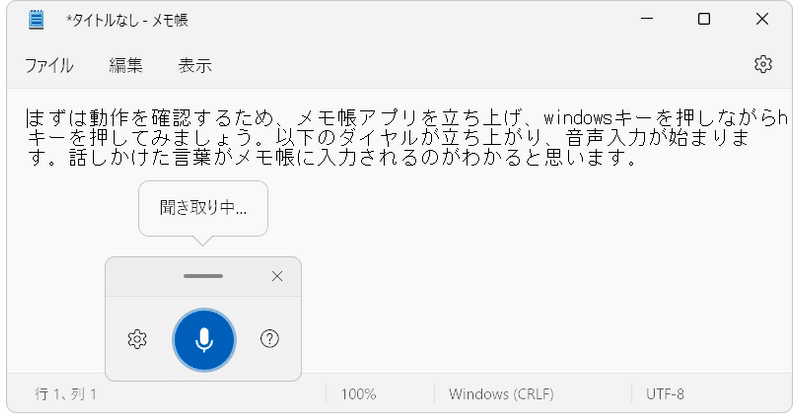
もし句読点が入力されていなければ「マイク」アイコンの左の「歯車」アイコンをクリックして、メニューから「句読点の自動化」にチェックを入れましょう。
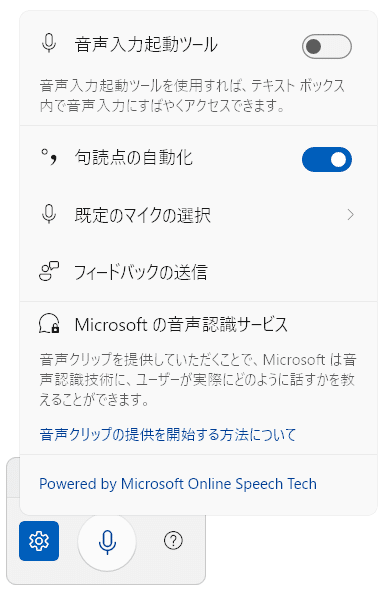
以上で音声入力の設定は終わりです。
蛇足ですが、私はWindows 11の音声入力を利用するためだけにWindows 10からアップデートしました。労力の100倍以上のリターンがあると感じています。 UIなど一部変更となるものもありますが、多くはWindows 10に近い状態に設定で戻すことが可能です。
次は音声認識の精度を高めるための環境整備を進めましょう。
マイク&マイクスタンド
音声入力やオンライン会議で利用するためのマイクは正直、高価なものは不要です。
大事なことは以下の2点で、実は2000円程度で必要充分な環境を整えることができます。
①ノイズが少なくクリアに音声を良く拾えること
②着脱不要で、仕事机に据え置きができて、必要な時に口元で使えること
①「ノイズが少なくクリアに音声を良く拾える」マイクは、勝間さんの記事を参考に、ADi USB マイクという1500円弱のものを使っています。
以前はeMeet Lunaという1万円前後の据え置き型のマイクスピーカーを使っていました。音声が良く拾えなかったり、ノイズキャンセリングのために話し始めの声が拾えないなど不満が多かったです。
ADi USB マイクにしてからは、マイク機能に不満は全くなくなりました。音声はよりリアルに拾えますし、話し始めの声が拾えないなどもないです。そして何より、音声入力の精度がめちゃくちゃ高いです。句読点が少し変なところもありますが、話した言葉に関してはほとんど再現できていると言っても過言ではないでしょう。
音声入力の素晴らしさに関しては、勝間和代さんのユーチューブがとても参考になるかと思います。是非ご覧ください。
ここであれれ?と思われた方もいらっしゃるかもしれません。
私が先ほどご紹介したADi USB マイクは、ピンマイク形式のものです。
②「着脱不要で、仕事机に据え置きができて」を満たしていません。
私はせっかちなこともあり、イヤホンをつけていることを忘れて急に机から立ち上がり、イヤホンを断線させてしまうということがありました。また体にピンマイクを装着したまま仕事をすることも嫌でした。
仕事机に据え置きにする、かつ必要な時にはピンマイクを口元に近づけられるようにするため、ダイソーの「撮影用スマホスタンド(伸縮式)」(税込110円)の先にピンマイクをクリップでくっつけています。(スマートフォンを固定するクリップ部分は外しています)
台座部分がいい感じにスムーズに仕事机の上で滑ってくれるので、普段はピンマイクを仕事机に据え置いておき、必要なときに口元に近づけて音声入力できます。おかげで非常に高い精度で音声入力をすることができています。
以上で、音声入力を精度高く行うためのマイク及びマイクスタンドの設定ができました。
次は音声入力機能を快適に使い倒すための、入力デバイスの環境整備を行っていきます。
ショートカットキーと左手デバイス
音声入力を使い始めると気づくのですが、[Windowsキー]を押しながら[H]キーを押す、などのショートカットキーの入力が非常に億劫になってきます。
音声入力に慣れてくると、いまいちだったので音声入力をキャンセルしたい場合は[ESC]を、部分的に音声入力を削除したい場合は[CTRL+Z]を、削除し過ぎたらやり直すために[CTRL+Y]などの様々なショートカットキーの入力が頻度高く必要になります。
そして音声入力を使いこなしてくると、どちらかというと少しリラックスした姿勢で仕事したくなります。必要となるショートカットキーは限定されるので、それ専用の入力デバイスが欲しくなってきます。ボタン一つで音声入力ができ、取り消しができ、元に戻すことができ、やり直すことができ、そして改行したりカーソル位置の変更ができるような専用デバイスです。
もちろん音声入力で改行やカーソルの移動などもできるのですが、コマンドに関しては認識精度があまり高くないということと、素早く改行や移動を行ないたいと言うことを考えると、現状は音声入力のみでは難しいです。
参考したのはイラストレーターの方々の間で流行っていた、左手デバイスの活用です。左手で編集モードを変更しながら、右手に持つペンでイラストを書いたりされるようで、ここからヒントを得ました。
今の作業環境紹介!
— きりゅ🍀イラストレーター (@sora_no_iroto) July 14, 2022
スタンドがかなり増えた感じで、左手デバイスはiCleverに落ち着きました〜✨boyataのスタンドはホント長時間描きやすいよっ pic.twitter.com/kCFpF5E2UI
私の左手デバイス現在の様子。
— 村人A (@noname_npc_A) April 27, 2021
iCleverのBluetoothテンキーです
裏面にスマホリングを着けて持っています
改めて整理したら使ってない所が割とあるので配置考え直そうかな
undoはめちゃくちゃ連打するので、5のボタンだけいつか壊れるかもしれない😌#CLIPSTUDIO #iPad#片手デバイス #左手デバイス pic.twitter.com/bdFMbPIil2
ただ会社の仕事では一般的にWord、Excel、OutlookやGメールなどさまざまなアプリを使います。そのため左手デバイスの活用は難しいかなと思っていたのですが、解決策を発見しました。
聞きなれないですが「LuaMacro」と言うWindows用のアプリを使うと、有線/無線のテンキーを、あなた専用の入力デバイスとしてカスタマイズできます。私は音声入力の際に良く使うショートカットキーを集約した以下のテンキーを作って活用しています。
左下の「0」の部分が音声入力で、キャンセルのためのESCや、カーソル移動のための矢印キーなどを近くに配置しています。その他、いつも使うGoogle docsのリンク集やテンプレートをボタンひとつで開くこともできます。
大変に便利で仕事が楽しくてたまりません(^^♪
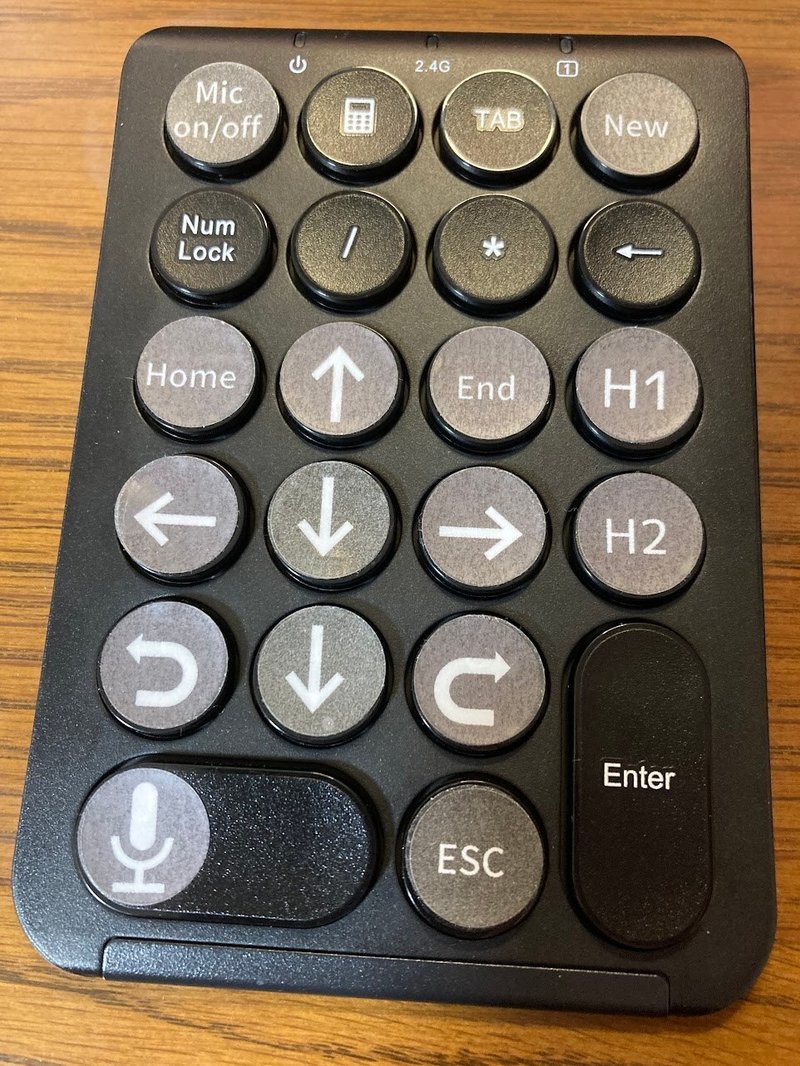
テンキーはiCleverでなくても、どのようなテンキーでもLuaMacroでカスタマイズが可能です。ただ、iCleverの製品は、軽く、操作性が良く、またバッテリーも長持ちであるということから左手デバイスユーザーの間で大変な支持を得ているようです。ちなみに多くの無線テンキーはしばらく操作をしないとスリープモードに入ってしまうのですが、iCleverの製品はスリープモードからの復帰時でもタイムラグなく入力されるため利用上のストレスがまったくなく、この辺りも支持されている要因のように思います。
ちなみにLuaMacroでカスタマイズされる場合は、Bluetooth 版ではなく、USB版がおすすめです。おそらくUSB版だから復帰時のタイムラグがないのでは思うのですが、詳細ご存知の方教えてください。
ちなみに、サンワサプライから↓のようなカスタマイズ可能なテンキーが出ています。ただ「Windowsキーと組み合わせるショートカット機能は動作しません」ということで、やはりLuaMacroを利用するしかないようです。
その他の質問やその対策
その他、音声入力に関する一般的な質問やその対応策についてまとめます。
音声入力を使用する環境によって音声認識の精度が変わります。喧騒の多い場所や、音が大きい場所では、音声入力を使用することが難しい場合があります。
話すスピードに注意し、適度なスピードで話すことで、音声認識の精度を上げることができます。また、話す内容を明確にし、慣れている言葉を使用することで、音声認識の精度を上げることができます。
音声入力中は、マウスではなくキーボードでショートカットを活用することで、作業をよりスムーズに進めることができます。
音声入力を使用する際には、周りの人々に迷惑をかけないように、声の大きさを調整しましょう。リモートワークでは問題になることは少ないかもしれませんが、オフィスではなかなか難しい問題です。一定時間の個人用会議室の手配などを検討しましょう。
まとめ
いかがだったでしょうか?「音声入力」で仕事をもっと楽に、もっと効率よくできる方法のご紹介でした。
音声入力の活用に関してあまり情報がなかったので、このやり方にたどり着くまで三カ月程度かかっていますが、とても大きなリターンがあったと思っています。
Windows 11の音声入力を最大限活用することができれば、仕事の効率を圧倒的に高め、疲れも大幅に軽減することができるでしょう。
仕事の効率が圧倒的に高まると、インプットとアウトプットの量が最大化されます。そのことでアウトプットをさらにブラッシュアップすることができたり、新しいアイディアが浮かんだりします。仕事で成果を出し続けることができる好循環となり、仕事をもっと楽しみながら、取り組むことができるようになるでしょう。
ぜひWindows 11の音声入力を活用して、もっと楽しみながら仕事に取り組みませんか?2023年は、音声入力を最大限活用するための環境整備にいち早く取りかかりましょう。
この記事が気に入ったらサポートをしてみませんか?
