
1,000人以上が体験!Zoom+Googleスプレッドシートで行うオンラインワークショップのやり方と活用事例
新型コロナの危機によって、2月末と3月に予定していた仕事はすべてキャンセルとなり、対面でのワークショップを開催することができなくなりました。自分が主催するイベントも会場の閉鎖によって泣く泣く中止に。この3か月で世界が文字通り180度変わりました。
【お知らせ】
本手法を体験できるワークショップを開催します。ぜひ一度ご体験ください(イベントは終了しています)。
急速に普及するオンラインワークショップ
実はコロナ危機が始まるちょうど一年前、2018年に立ち上げたワークショップデザイナーのコミュニティ(現在は活動休止中)内で、オンラインワークショップの可能性を探求する活動が立ち上がりました。
しかしながら、当時は危機感もなかったせいか、何度か実践した後に活動は自然消滅。今となってはそのことを悔やみますが、あの時の経験は少なからず役に立っていると思います。
現在はオンラインイベントなどの知見を共有する巨大なfacebookグループ(以下)が立ち上がるほど、様々な情報が毎日投稿されています。
これまで対面で研修やセミナーを提供していた方にとっては、オンラインやリモートに対応できるかどうかは死活問題のはず。なかにはオンライン化に対応できずに、職を変えてしまう方もいるとか。
さらに、テクノロジーの進化によってここ数年の間にオンラインワークショップで使えそうな(アウトプット用の)ツールが、たくさん出てきました。私も新しいもの好きなので、色々と試していますし、今後も面白いツールがたくさん出てくると思います。
それらのツールは現時点ではざっくり以下の切り口で分類ができそうです。
1)対話機能の有無
2)ポストイット系/ホワイトボード系
※ポストイット系はホワイトボードとして使えるものもある
3)ページ概念の有無
今後は、自動翻訳機能が付いたツールや、AIによる分析機能を備えたツールなどの登場が予想され、言語の壁はますます低くなっていくことでしょう。
オンラインツールの進化に今後も目が離せません。
オンラインでも模造紙とポストイットとペンが欲しい
多くの(アウトプット用の)オンラインツールは、当たり前ですが、対面でのワークショップやファシリテーションで使っているツールをオンライン上に再現したものがほとんどです。
それは、模造紙やポストイット、ペンなどです。
しかしながら、多くのオンラインツールはオンラインならではの機能を盛り込み過ぎる傾向にあり、道具としてのシンプルさが失われ、逆に使いづらくなっているのではないでしょうか?
もはや、模造紙やポストイット、ペンではなくなっているのです。
特に、20名から50名くらいの多様な参加者が集まるオープンな対話型のイベントにおいて、それらのツールはちょっと使いづらいと感じています。
その理由は、以下の3点です。
1)参加者間のリテラシーの差が、スムーズな進行を妨げる
2)参加者がツールがもつ機能の探求に走ってしまい、本題から外れた話になりがち
3)参加者の環境でうまく動作しない場合がある(Google Chrome推奨など)
運営側としては使えば使うほどリテラシーは高まりますが、特殊なツールであればあるほど、参加者の多くが"初めて使う"というケースが多くなります。
オープンなイベントの場合、開催時間は2時間くらいが多く、ツールの説明に時間を割いたり、ツールの機能にまつわる雑談に発展してしまうのは避けたいところではないでしょうか。
このような事情から、何かよい方法はないかと考えた末に編み出したのが、今回ご紹介する、zoomとGoogleスプレッドシートを使った方法です。
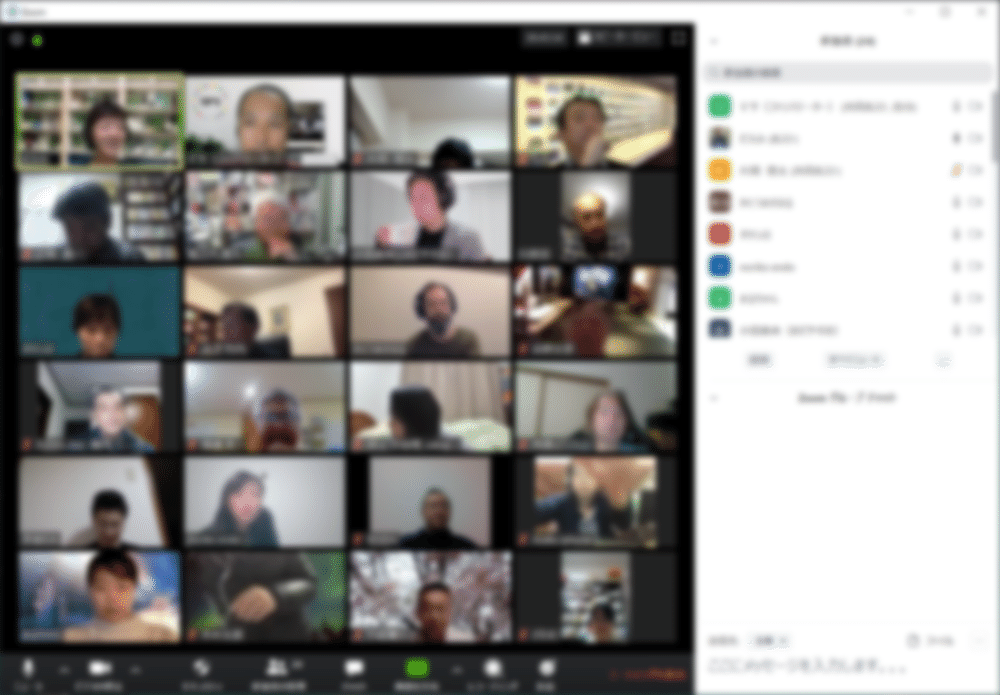
2020年4月27日にTIP*Sイベントにオンライン登壇した際に、20名以上の参加者に対して実際に使ってみたところ非常にうまく行きました。参加者の年齢は20代から60代と幅広く、大半が40代以上。zoomが初めての方から、10回以上経験のある方まで様々でした。
当日は予想外のトラブルが多々ありましたが、Googleスプレッドシートへの入力方法についてはほぼ説明不要で、運営側にとっても参加者にとっても、模造紙やポストイット、ペンのような手軽さで使うことができました。
その後、ブラッシュアップを重ね会社でも、30名、40名規模のイベントを何度か開催し、これまで1,000人以上の方に体験していただきました(2020年12月末現在)。
zoomとGoogleスプレッドシートを使うワケ
参加者のリテラシーに差があり、数十名規模で行う短時間のオンラインワークショップでは、zoomとGoogleスプレッドシートを組み合わせた方法が今のところとても有用だと考えています(状況が異なれば他の選択肢もあります)。その方法を以下に説明していきます。
今、zoomはリモート会議やオンラインセミナーで使われるコミュニケーションツールとしてデファクトスタンダードになりつつあり、多くの方が一度は使ったことがあるという点がまずzoomを選択する一番のメリットだと思います。対面ワークショップに例えるなら、イベント会場にまず来れるかどうかということであり、zoomの普及によってオンライン参加の敷居が下がりました。
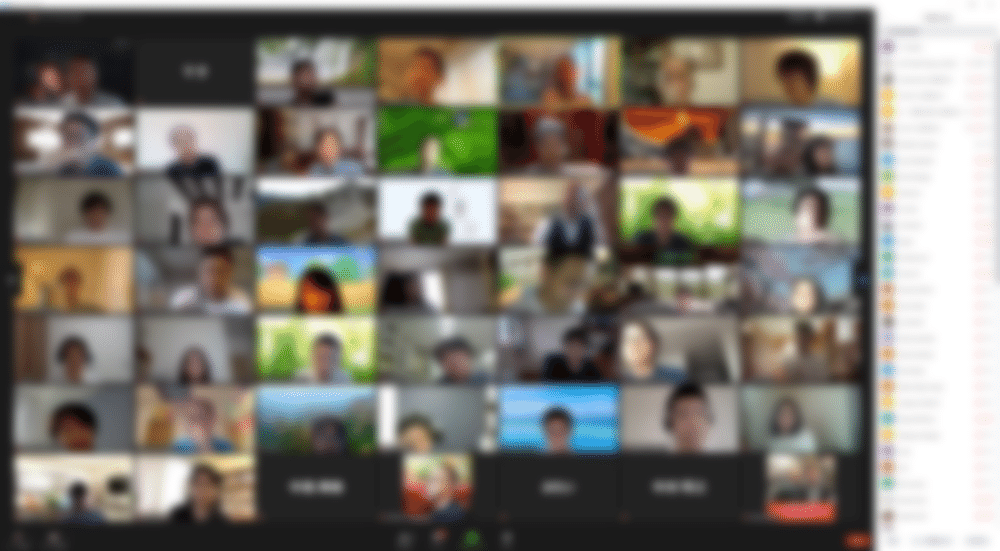
zoomの画面キャプチャ例(ギャラリービュー)
また、最大で49名の顔を一度に見ることができたり、ブレイクアウトセッション(参加者をいくつかの小グループに分ける機能)を使った柔軟なプログラム設計が可能なのもzoomの魅力ではないでしょうか。
オンラインワークショップにおいて、ワークショップの様子を記録する方法は画面キャプチャ(もしくはレコーディング)しか手段がないため、たくさんの参加者が一画面に写るzoomがお勧めです。ぜひ最後に記念撮影をしましょう。あらかじめポーズを決めておくと盛り上がると思います。
そして、ワークシート代わりに準備するのはGoogleスプレッドシートで、いわゆるエクセルのような表計算アプリです。表計算アプリをワークシート代わりに使うという発想は意外だと思われるかもしれませんが、これがすごくいい。
本記事ではご紹介しませんが、Googleスライドも使えます(下図)。
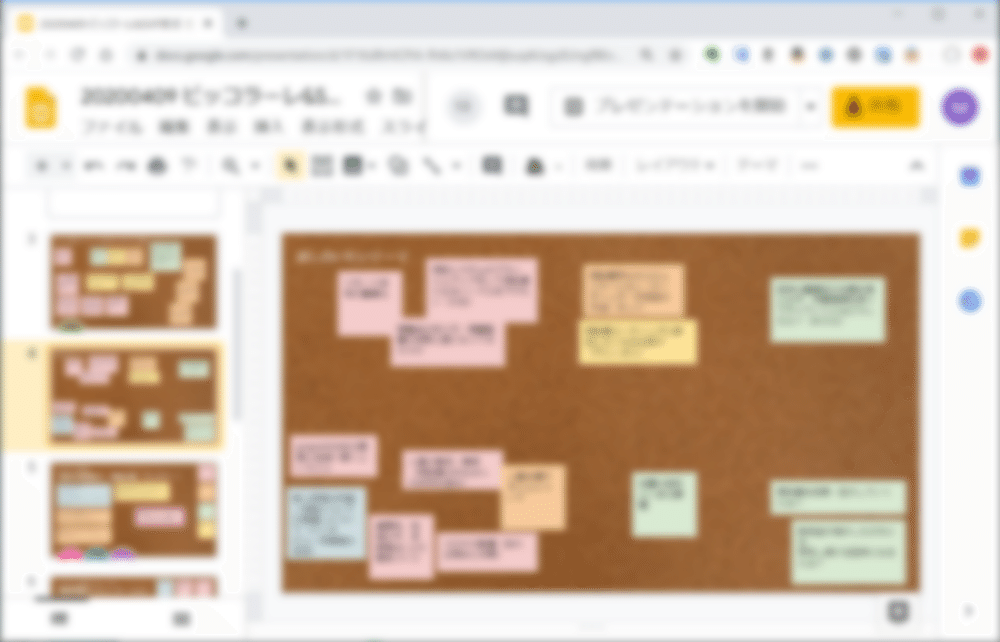
ただし、Googleスライドは、参加者の操作ミスによってページが丸ごと消えてしまうということが実際に起こったので、注意が必要です。
それでは実際にGoogleスプレッドシートの使い方を具体的に説明します。

まず最初に上のようなシートを準備します(人数やテーマによって毎回少し変えています)。
イベントの開始時間になったり、ある程度参加者が集まった時点で、このシートのリンクをzoomのチャット機能を使って参加者に共有します(zoomのチャットに流したメッセージは後から入室した方には見えませんので、人が入ってくるたびに繰り返しお知らせする必要があります。これなんとかして欲しい)。
このときGoogleスプレッドシートは、誰もが編集できるようにあらかじめ設定しておきます(後でやり方は説明しています)。
以下が実際にワークショップで使用したものの一例です。みんなが一斉に入力し始める様子は人工知能が処理をしているようでとても面白いです。これは対面のワークショップではできないことでした。
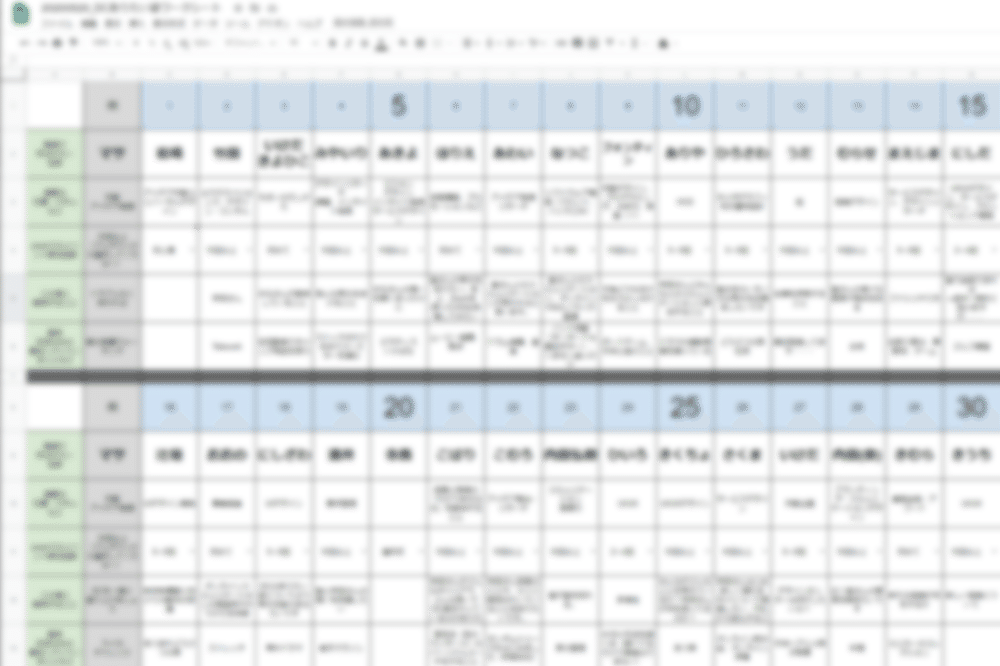
このシートをイベントの冒頭で使う目的は以下の4点です。
1)左上から詰めて書いてもらうことで、イベントの参加人数を把握できます(人によっては複数デバイスで参加していることがあります)
2)記入できない人を洗い出すことができます(参加条件にPCと書いてあっても、iPadやスマホで参加する方がいて、入力できない可能性があります)
3)zoom初心者の人数が分かります(選択式の設問を準備)
4)どんな人が参加しているか一覧できるので、参加者同士の心理的距離が近くなり、安心できます(参加理由、今いる場所、趣味などの設問を準備、考えずに答えられるものにしましょう)
本シートが参加者の名簿代わりにもなるので、zoomのブレイクアウトセッションを使うために人数を正確に把握したい場合に便利です。
また、このシートへの記入がツールの練習も兼ねています。といってもエクセルを使ったことのある人ならまず問題なく入力できると考えてよいでしょう。
また、画面のインタフェースはエクセルに似ているため、特に目新しさもなく、先に書いたようにツールの話題で話が脱線することもほぼないでしょう。
たまにiPad等で参加してしまう方がいて、入力できないことがあるので、PCで入り直してもらうか、運営側で代理入力するなど適宜フォローします(そうしないと、今回のやり方ではワークに参加できないので、対話のみの参加になります)。
以上のことをイベント開始早々に行うことで、参加者全員を同じスタートラインに立たせることができます(実際には遅刻者がいたり、接続が安定せずに落ちちゃう人がいるので適宜フォローします)。
対面ワークショップに例えるなら、ポストイットにお名前を書いてもらうところまで来た感じでしょうか。シートに記入したお名前に合わせてzoomの名前を変更してもらうとよいでしょう。
Googleスプレッドシートを使ったワークシート作成のポイント
Googleスプレッドシートを使ったワークシートを作成する際のポイントについて詳しく解説します。

Googleスプレッドシートを新しく開いたら、上図に従って、行の高さを85ピクセルに設定します。横幅はそのままでOK。これで、セルがほぼ正方形になります。
その後、以下の通り書式を設定すれば模造紙(もしくはポストイット)の出来上がり。フォントサイズもそのままでOKです。
シート上にタイトルや見出しなどを付けたい場合は、個別に書式を変えます。
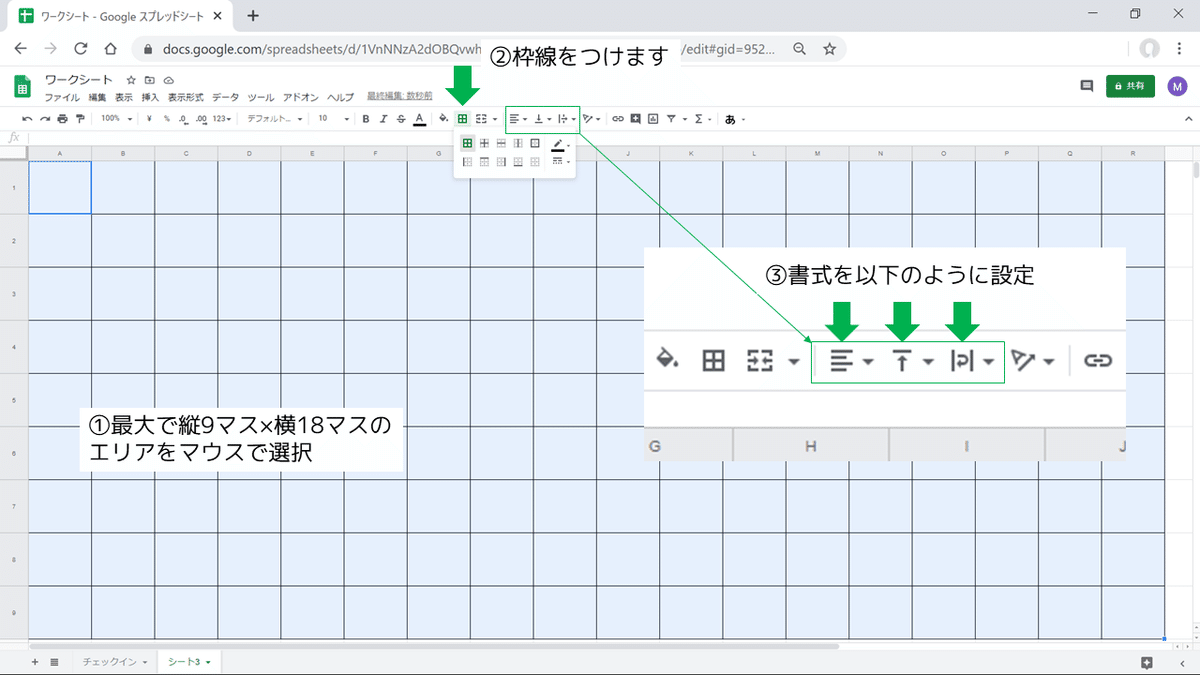
以下の写真は、作成したGoogleスプレッドシートを13インチクラスのノートPCに表示させたものです。
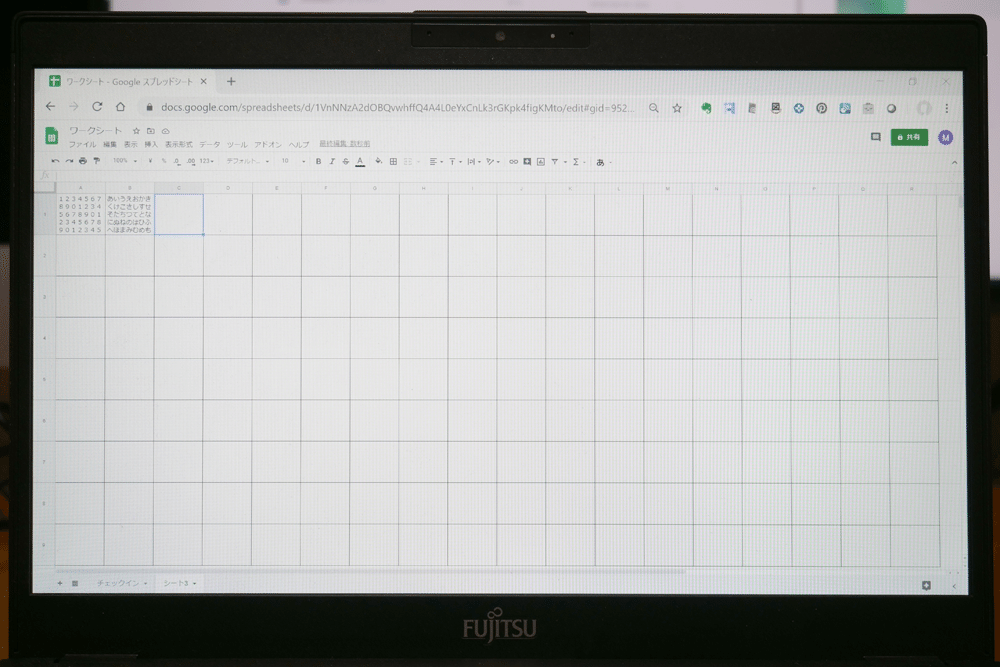
縦9マス、横18マスの範囲が画面内に収まっていることが分かるかと思います。合計で9×18=162マスあります。
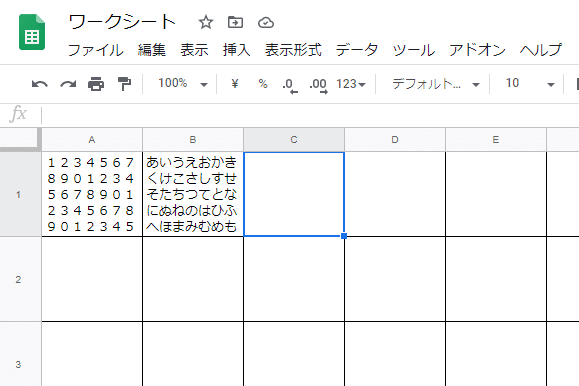
そして、各セルには全角で35文字入力することができます(フォントサイズはデフォルトの「10」)。
ノートPCを使ってオンラインワークショップに参加している方の多くは、13インチクラスのノートPCを使っていると考えられ、上の写真のように、162マスに書かれた文字をなんとか読むことができるのです。
もし参加人数が多くてセルが足りない場合は、横方向にセルを増やすのではなく、下方向に増やすことをお勧めします(マウス操作を併用する場合、縦スクロールの方がやりやすいため)。参加者が入力する様子を見ながら足りなくなってきた時点で増やすこともできます。これもオンラインならでは。
繰り返しになりますが、あたかもセル全体が「模造紙」代わりになっており、各セルが「ポストイット」、そして、キーボードが「ペン」の代わりになっています。
Googleスプレッドシートを使うことで、キーボードとマウスを行ったり来たりすることなく、スピーディーに入力することができ、まさに紙とペンのように使えるというわけです。
対面のワークショップでは、模造紙やポストイットやペンについてそれ自体の使い方をわざわざ説明しませんし、参加者が工夫しなくてもすぐに使えます。つまりアウトプットすることだけに集中できるのです。
Googleスプレッドシートを使った今回のやり方では、全員同時にアウトプットするので、他者の書いた内容もリアルタイムで目に入ってきます。「こんなことも書いてよいのか」と思ったり、「それならこんなこともある」と思いながら、他者の視線を感じることなく匿名性の高い状態で意見やアイデアを出せるのも、オンラインならではです。
アウトプットされた意見やアイデアは、同じフォントサイズのただの短いテキストであり、書いた人を特定することも基本的にできません。
Googleスプレッドシートは、エクセルファイルとしてダウンロードできるので、イベント終了と同時に成果物を参加者に提供できたり、分析や報告のために二次加工する際もテキスト起こしが不要となり、事後フォローがめちゃくちゃ楽です。対面ワークショップでは当たり前だった後片付けもありません。Googleフォームを使ったアンケートも手軽でお勧めです。
企業内で行われるビジネス系のワークショップは効率化と生産性の観点から、オンラインワークショップが主流となって行くことでしょう。遠地からの参加者が見込まれるケースでは、大きなコストを削減することができますし、浮いた時間を他の仕事に有効活用できます。
一方で、zoomを使ったオンラインワークショップは、対面のワークショップよりも疲れるという声がよく聞かれます。2時間くらいがちょうどよいと考えると、Googleスプレッドシートを使うことで、ツールの使い方を細かく説明する時間が不要になったり、余計な画面操作の手間を減らすことができるのではないでしょうか。
ツールについて特別に意識せずに使えることは、ワークショップの基本なのだと気付かされます(開催の目的にもよります)。
Googleスプレッドシートを同時編集するための設定方法について、以下にまとめておきましたので参考にしてください。

Googleスプレッドシートを使った様々なワークシート例
9×18=162マスのエリアを基準に自由にデザインすることで、様々なワークシートをつくることができます。
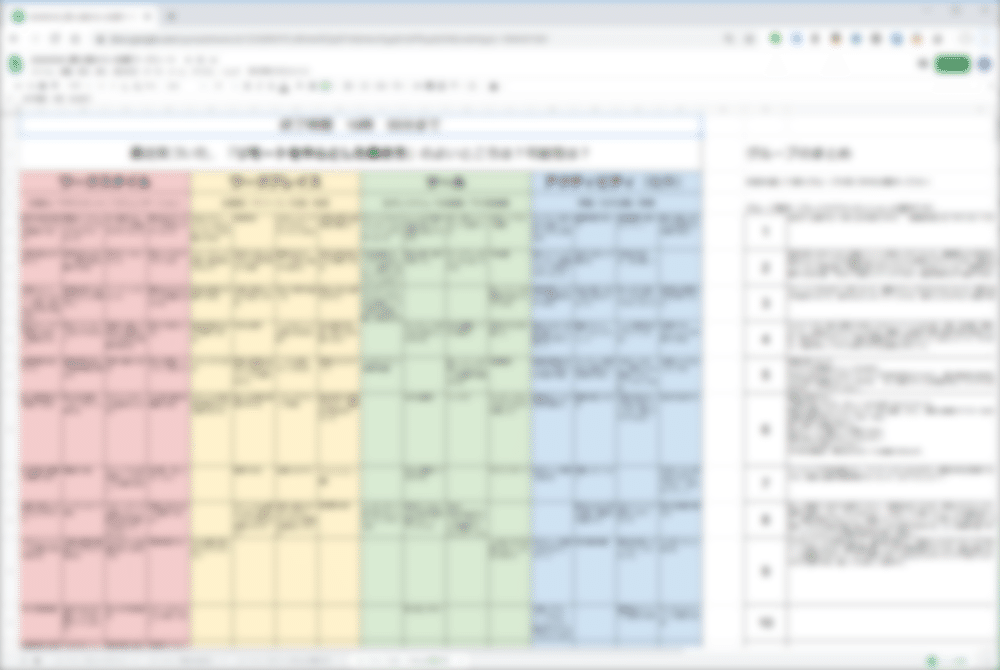
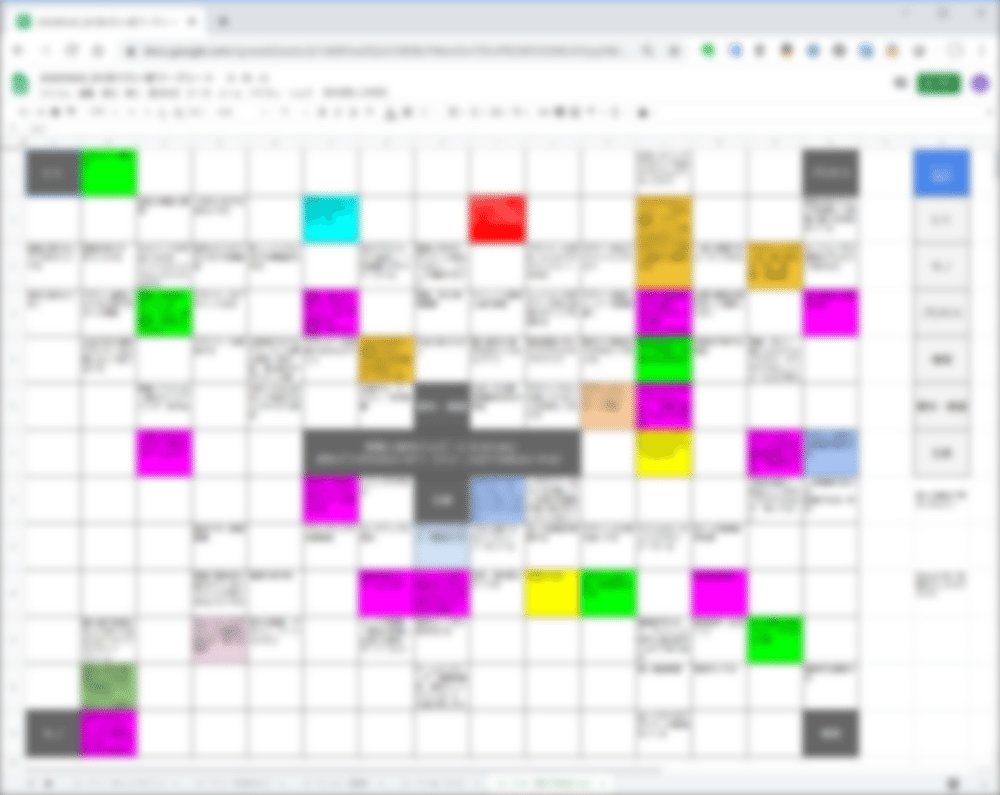
こうやってセルに色付けすると、まるで模造紙に貼られたポストイットのように見えませんか?対面のワークショップで一番使われているのは、75×75mmの正方形サイズのポストイットです。
ポストイットは、書いた紙を束から剥がす行為によって、その下に真っさらなポストイットが現れます。これにはアウトプットを促す効果があるように思います。同様に、Googleスプレッドシートにも、正方形の枠線をつけることで、真っさらなポストイットのように見え、余白を埋めたくなる気持ちを引き出す効果があるのではないでしょうか。
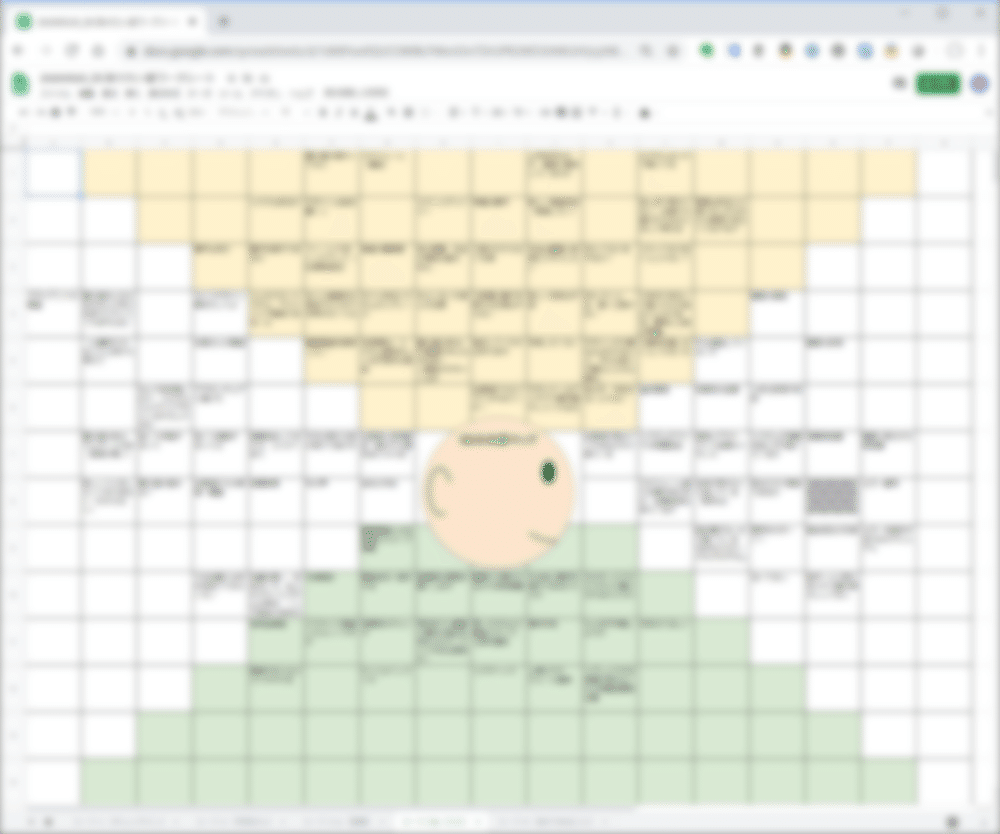
これらのワークシートは、同じGoogleスプレッドシート上で別のシートとして作成しておきます。イベント当日は最初のシートのみを残して、それ以外のシートを「非表示」設定にしておくことで、プログラムの流れに合わせて参加者に見せたいシートをタイミングよく「表示」させることができます。
上でご紹介したシートのように全員で一斉に入力するシートのほかに、グループ単位で使うためのシートを作成することもできます。ぜひ色々お試しいただき、ユニークな方法を開発した方はぜひシェアしてください。
最後に
今回はご紹介できませんでしたが、Googleスライドを工夫すると、対面のワークショップではできない面白いことが色々できます。
以下のサイトに掲載されているやり方もなるほどと思いました。
また、GoogleフォームとGoogleスプレッドシートの組み合わせも工夫次第で色々できます。
これらは、対面でやっていたアナログなワークショップをオンライン(デジタル)で再現しようとする思考からはなかなか生まれません。
むしろデジタルやオンラインで慣れ親しんだツールから発想し、デジタルでしかできないやり方を探求する中から、対面のワークショップを超越した方法が生まれる可能性がまだまだあると考えられます。
オンラインワークショップは、例えば日本全国から一瞬で集まれるなど、対面ワークショップにあった様々な制約がなくなり、その目的に応じて選べる手段の幅が広がりました。この数ヶ月を振り返ってみても、身の周りで様々な変化が急速に起こっており、新しい時代の幕開けを日々感じています。来年の今頃はどうなっているのか、今から楽しみです。
最後まで読んでいただきありがとうございます。
みなさんの活動の参考になれば幸いです。
ハートマーク♡をクリックしていただけると記事投稿の励みになります。
関連記事
よろしければfacebookページのフォローもお願いいたします。
【PR】NPOの合宿を支援するサービスを始めました。ご予算に合わせて対応できますのでお気軽にご相談ください。
この記事が気に入ったらサポートをしてみませんか?
