
Fusion360のエンボス機能を使って曲面に柄をつけてみた
あれこれ楕円柱に柄をつける方法を模索していたところ、フォロワーさんからエンボス機能でもできそうですね、とアドバイスされたので試してみました。いい感じにできたので、その備忘録です。
使用ソフトはAutodesk Fusion360とAdobe Illustratorです。
①楕円柱を作成し、辺の長さを計測する
まずFusion360で、柄をつける楕円柱を作成します。
前回と同様にX:60mm×Y:27mm×Z:75mmの楕円柱から、厚さ1mmの七宝柄を押し出しているような形にします。
計測ツールで上部の楕円を選択し、周長を確認します。

②イラレで柄のDXFを作成する
この項目のみIllustratorでの作業になります。
①で確認した長さを基に四角形を作成します。長さは小数点第3位を切り捨てにします。今回は 141.621mm から 141.62mm としました。
一度、柄と基準となるモデルが同じ長さで作成したところエラーになったので、少しだけ小さくします。肉眼では確認できない範囲で。小数点第2位を切り捨ててもいいかもしれません。お好みでどうぞ。
エラーになったのは、もしかしたら四捨五入の関係で柄の方がモデルより大きかったのかもしれませんね。モデルの周長が実は141.6205mmだったりとかそういうあれで。
なので小数点第3位を切り捨てればOKです。
以前に作成していた七宝柄を並べて、シームレスになるように大きさを調整します。
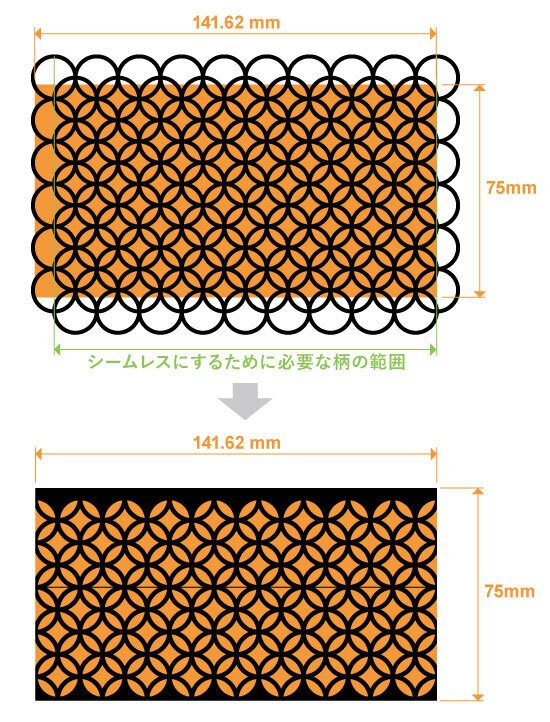
蓋のところで模様がキリ良く分かれるように位置を調整したり、上下の模様を整えたり、なんだりかんだりして整理したデータをDXFに書き出します。
③エンボス機能で柄をつける
Fusion360に戻り、②のDXFを新規スケッチとして読み込みます。
Fusion360とIllustratorで座標の方向が違うので、Z軸で180°回転させます。
IllustratorからDXFに書き出す直前にリフレクトツールを使って水平軸で反転をかけてもいいですね。この辺もお好みで。
CS4までは一緒だったのに、何故Adobeは向きを変えたんでしょうかね…?
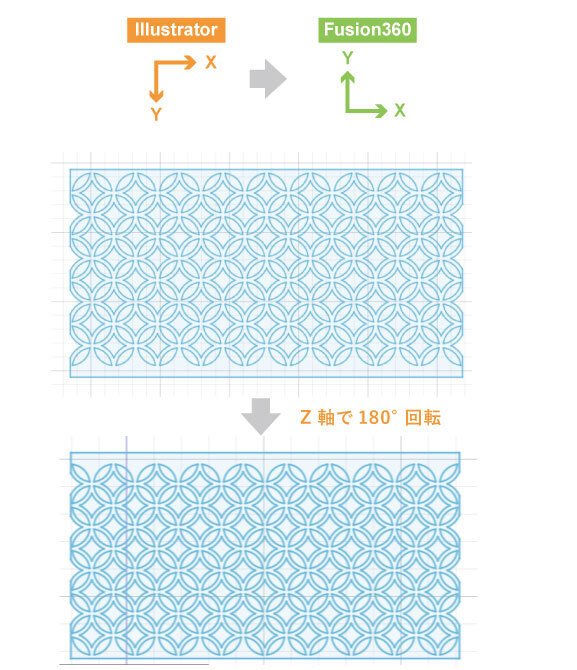
「作成>エンボス」を適用します。
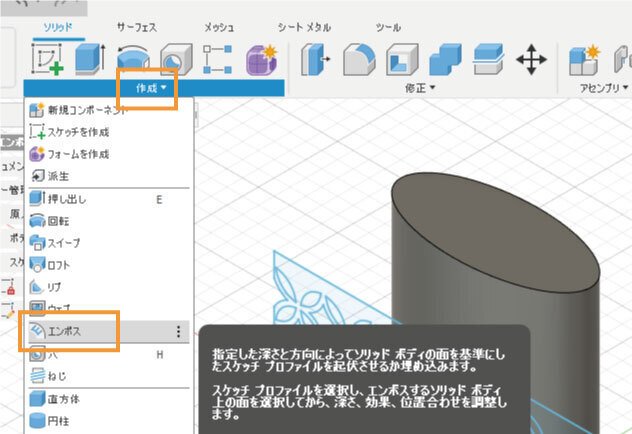
スケッチプロファイル・面をそれぞれ指定し、深さを1mm、効果をエンボス(凸)にします。

完成!柄もきちんとつながっていますね。よかった。

おわりに
エンボス機能だとシートメタル機能よりも楽に作成できますが、モデルを作成するときにPCのスペックを要求される感じですね。
ちょっと画面の一部が黒くなったり固まったりしました。落ちなくてよかったなぁ…と少しヒヤヒヤしましたね。
しかし柄の伸びを考慮せずにそのままデザインできるのは、とても魅力的ですね。手数が少ないところも良いなぁ。
実は先月半ばから少々メンがヘラっておりましたので、更新が遅くなりました。そろそろ落ち着きたいところです。
この記事が参加している募集
この記事が気に入ったらサポートをしてみませんか?
