
イラレのベクターデータを3DCADで読み込む方法について
例えば、プレーンな3Dモデルに模様をつけたい、なんていうときに。

3DCADで作成したデータに模様をつけるときに、Adobe Illustrator等のベクターソフトでデザインを作って読み込む方が楽な場合があります。
そういう場合の作業の流れについての備忘録です。
使用ソフトはAdobe IllustratorとAutodesk Fusion360です。
流れは以下のとおりです。
①Illustratorでデザインデータを作る
②DXFでデータを書き出す
③Fusion360のスケッチとしてDXFを読み込む
①Illustratorでデザインデータを作る
今回、柄をつける印籠は、以下で作成したデータを使用しています。
Adobe Illustratorでは原寸大でデザインデータを作成していきます。

今回は七宝柄を側面につけるので、この印籠のサイズの幅60mm×高さ35mm+40mmの四角形を作成します。
この四角形をガイドとし、これに合わせて円を並べて七宝柄を作成します。今回は直径15mmの円で線幅を4ptとしました。

この状態でDXFに書き出すと、Fusion360で読み込んだ際に、下図左のように線幅のデータが消えてしまいます。下図右のような状態にするために、パスのアウトラインをかけて線を塗りのデータに変換します。

七宝柄の円のみを全て選択し、「オブジェクト>パス>パスのアウトライン」を適用し、できたオブジェクトをパスファインダの合成で一つにまとめ、四角形からはみ出している不要な箇所をパスファインダの型抜きや交差で削除してデータを綺麗にします。
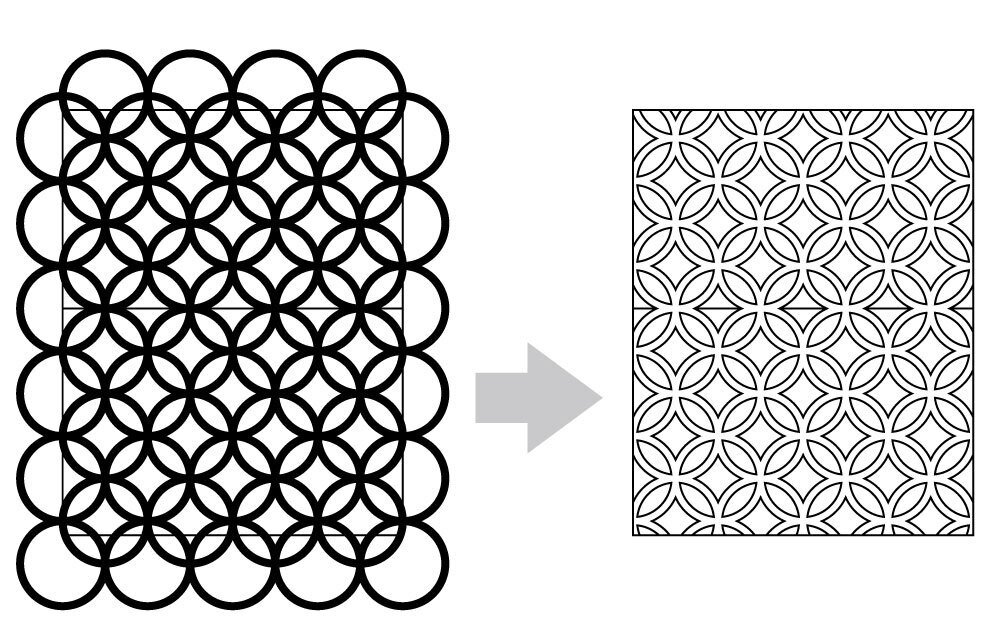
綺麗になったらDXFに書き出します。
私は念のためアウトラインにする前のデータをコピーして残しています。この辺りはお好みで。
②DXFでデータを書き出す
IllustratorからDXFで書き出すときは、そのファイル内の全てのオブジェクトがDXFとして書き出されるので、必要な箇所のみ別ファイルにコピーするか、不要な箇所を削除しておきます。アートボードのサイズ等は特に関係なく書き出されます。
整理が出来たら「ファイル>書き出し>書き出し形式」から保存場所と名前を指定し、ファイルの種類をDXFと選択して書き出しします。

DXF/DWG書き出しオプションが出てくるので、拡大・縮小の設定を今回のように原寸大で作成した場合は1=1であることを確認します。もし1/10サイズで作成した場合は、10=1と入力します。
Fusion360ならAutoCADバージョンは2018で大丈夫です。
③Fusion360のスケッチとしてDXFを読み込む
Autodesk Fusion360で模様をつけたい3Dデータを開き、新規スケッチを作成します。
「挿入>DXFを挿入 」を選択し、「DXFファイルを選択」の隣のアイコンをクリックし、②で作成したファイルを選択してスケッチに挿入します。

新規スケッチを作成せずに、そのままDXFを読み込んでも大丈夫です。その場合は新規スケッチとして読み込まれます。この辺りはお好みで。
注意点として、Illustratorでレイヤーを分けて作成した場合は、そのまま読み込むとレイヤー毎に新規スケッチが作成されますが、新規スケッチを作成してから読み込むとデータが分かれずにひとつのスケッチとして読み込むことができます。
後は読み込んだスケッチを押し出したり削ったりして、データを整えます。

本当はデザインを曲面に沿わせたいのですが、やり方がよく分からず…
仕方ないので、七宝柄が中心から横方向にかけて段々と厚みが薄くなっていく形にしました。何かしら良い方法がないか探してみます。
おわりに
Illustratorで作成したデザインデータを読み込むと、3DCADのみで作成するよりも作業が楽になる気がします。あくまで私の場合ですが。
今回は単純な柄だったのでIllustratorから作成しましたが、もっと複雑な柄の場合は、Photoshop等でモノクロ2値にしたピクセルデータを、Illustratorで読み込み、ライブトレース等でベクターに変換してからパスを調整するとよさそうです。もしくはIllustratorの塗ブラシツールを駆使して描く、とか。
その辺りは作りたいものによって変わってくる感じですね。
私はAdobe信者なのでIllustratorで作成しましたが、Inkscapeだと「名前を付けて保存」からDXFにできるようです。
この記事が気に入ったらサポートをしてみませんか?
