
驚くほど直感的にまとめができるJamboardアプリを授業に使おう
昨日ご紹介したJamboard。結構反響があったので、なぜ使うのかと言うことも含めてお話ししますね。
元々はアプリじゃないんです
うちの学校Jamboard使ってるんだよねーと言うと大抵目を丸くして「わーお金持ち!」と言われます。元はこのハードウエアの方を指すからです。かっこいいですよね。

電子黒板みたいなイメージで、コラボレーションに特化したホワイトボードです。そしてそのアプリ版が今使っているJamboardアプリ。もちろん、無料です。
Google Classroomで課題として出すときのコツ
通常課題としてGoogle DocumentやSlidesを添付するときは、+作成をクリックするだけでいいのですが、この中にJamboardは実はありません。
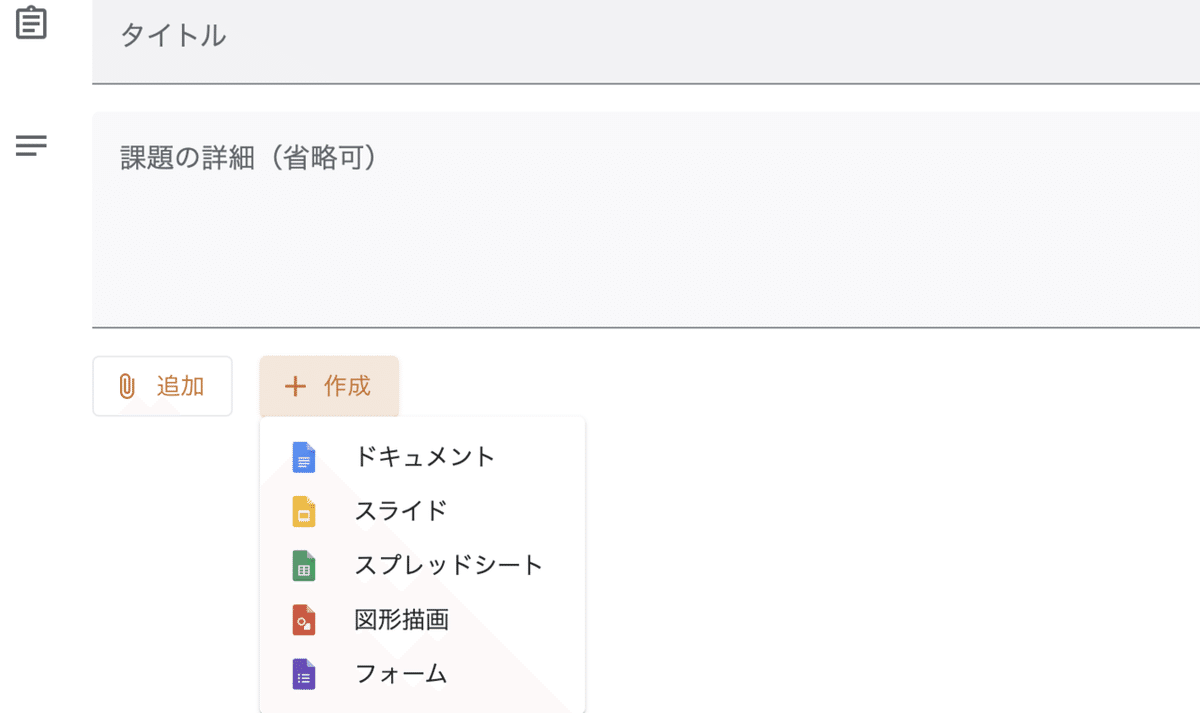
ですから、ちょっと面倒なのですが先にGoogle Drive内で作成しておきましょう。作って、名前をつけて、場合によっては付箋を一枚貼って指示を出せばいいですね。
その他のところからアプリを選んでください。

そして課題ページから、
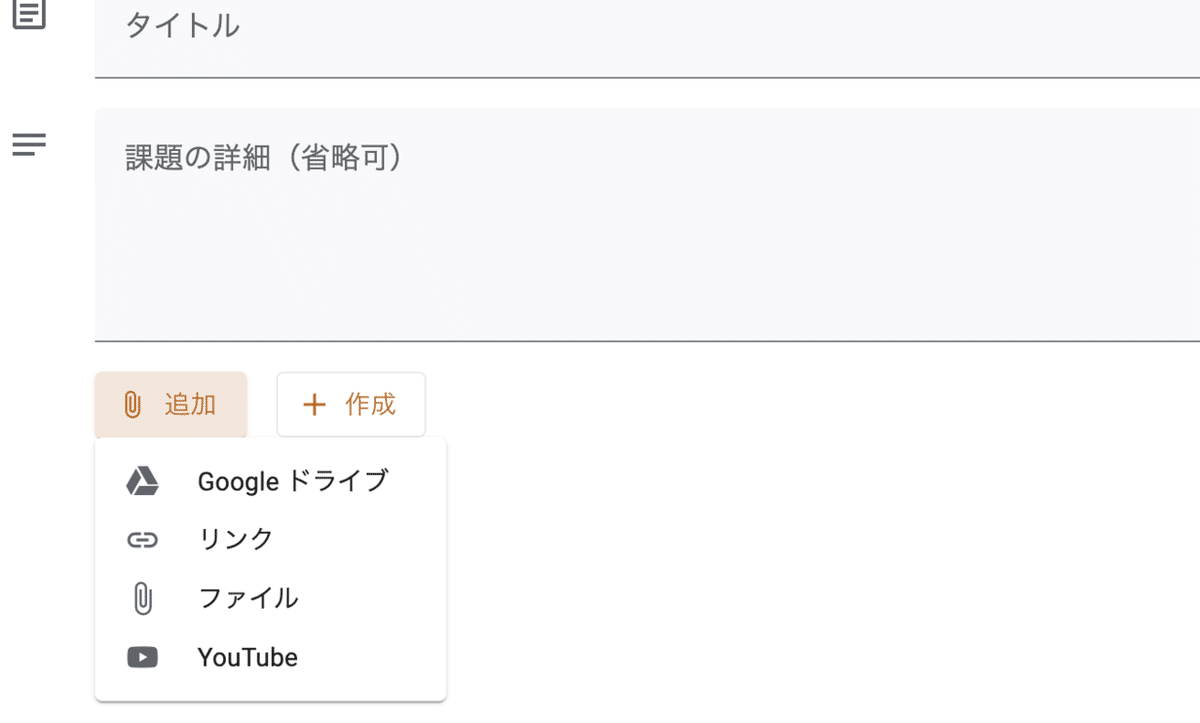
追加そしてGoogleドライブですね。作ったばかりならクリックするだけで見つけられます。
共同編集?それとも個人?
さて、昨日の動画の中では生徒個人がそれぞれJamboardを制作する方法と実例を挙げました。コラボレーションにするかどうかはここで選ぶのでしたね。
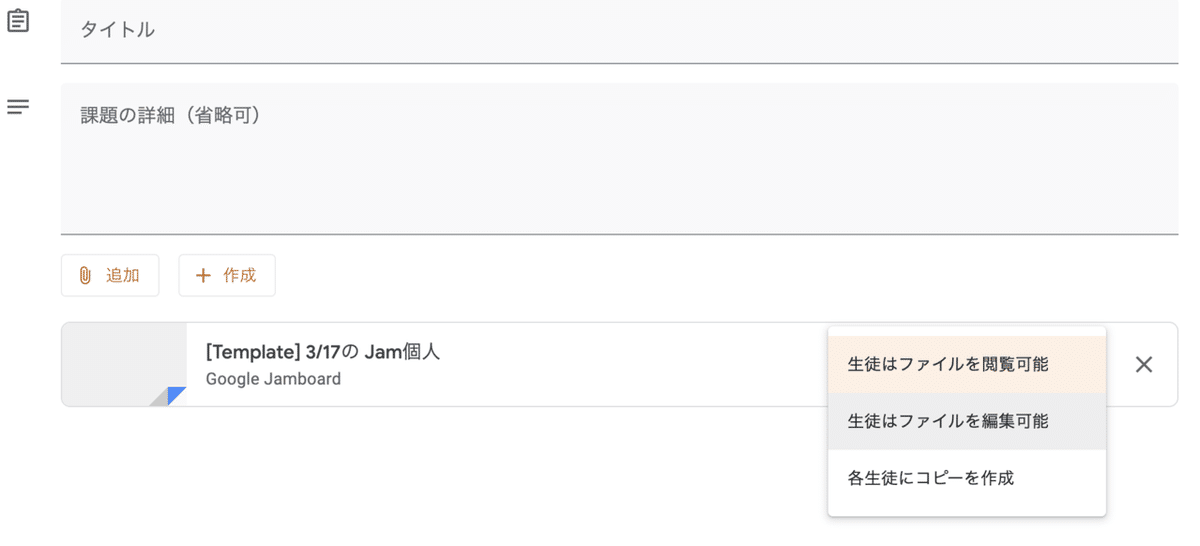
生徒はファイルを閲覧可能→共同編集
各生徒にコピーを作成→生徒は個人で編集
ここを間違えると大変なことになりますので要注意です。一度、同じファイルを全員32人で編集したら何人か消えました(笑)
共同編集で使用した例
Jamboardの共同編集は、人の付箋や書いたものも自由に消せるので、あまりにも人数が多い時にはオススメできません。ただし、3、4人でコラボレーションをするのが当初の開発目的なのですごく向いています。この記事で簡単にまとめています。
なぜ、Jamboardなのか
一周回ってなぜですが、それは単純だから。例えば、Google Slidesだと色指定や文字と絵の前後配置、文字サイズなどどうしてもこだわると時間がかかって作業に専念しにくいと言うデメリットがあります。
でもJamboardは付箋、絵、手書きのみ。なんなら本校みたいに使いにくいトラックパッドしかなかったら手書きもろくに使えません。だけどその分生徒はブレストやまとめの作業に集中しているように思えます。
操作が極めて直感的で付箋は正方形のみ。制約があるからこそ、デザインの詳細に囚われず、コンテンツに意識が行くのです。
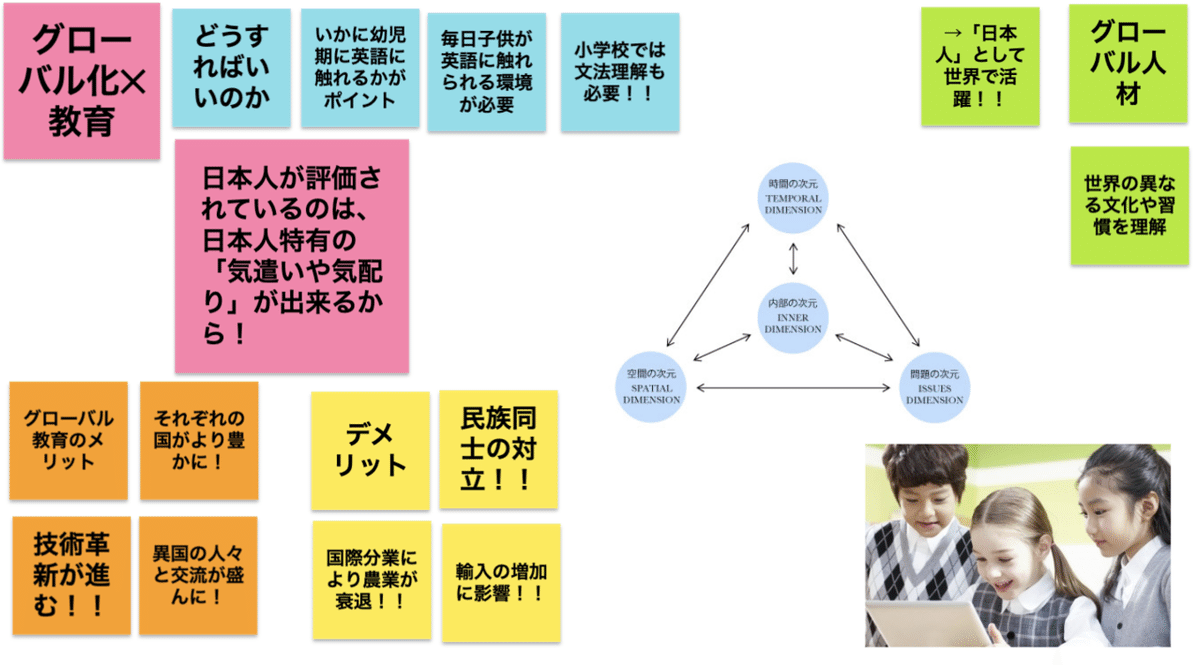
さいごに
紙ベースに極めて近い感覚で付箋が使えるこのアプリ、4月からバリバリ使う予定です。色付箋でも毎回4色全員分用意するのは至難の技。しかもそのまま捨ててしまうことも多いわけです。アプリの方が絶対いいですよね。ノートがいらないとか手書きがいらないと言うのではなく、使い勝手のいいところを見極めて取り入れる。生徒から学んだ姿勢です。
この記事が参加している募集
いただいたサポートで参加者がハッピーになる仕掛けを増やします^^
