
Blender Python をはじめよう
0.Blender Pythonとは
3DCGソフト"Blender"をプログラミング言語"Python"で操作できるようにするものです。
0-1.Blenderとは
無料の3DCG制作ソフトです。高機能で日本語にも対応していて、CGのプロも使用するツールです。
0-1.Pythonとは
Pythonはプログラミング言語の1つです。
他言語と比べてシンプルで読みやすいという特徴を持っています。
計算に強く、利用可能なライブラリが豊富にあります。
●ライブラリ : 誰かがまとめてくれた便利なコードの集まりのこと
●コード : コンピュータに対する命令のこと
1.Blender Pythonのはじめかた
1-0.Blenderのインストール
上記リンクからBlenderがインストールできます。"Download Blender 2.91"というボタンをおして、手順に従ってインストールしてください。
1-1.コードを書く準備
Blenderでは開発環境の構築など面倒なことをする必要は一切ありません。
■Blenderを開く
■Scriptingをクリックする

■"+ New"ボタンをクリックする
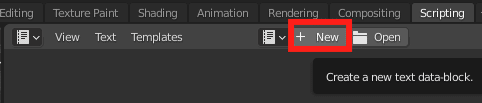
■"Text"をクリックして、~.pyに変える

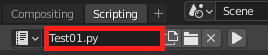
これでコードを書く準備が整いました!
1-2.レイアウトについて
●3D Viewport : 3Dの編集をする場所
●Python Console : 短いコードをテストする場所
●Info : 実行したことを表示する場所
●Text Editor : コードを編集していく場所

※注意 : マウスカーソルをそれぞれのエリアに持っていかないと、そのエリアでの編集が出来ません。
2.プログラムを実行する
2-0.Text Editorを使う
早速コードをかいてみましょう。最初は、monkeyを3D Viewportの(0,0,5)地点に追加します。
■@ 3D Viewport : デフォルトの立方体を[X]キーで削除
■@ 3D Viewport : [SHIFT + A]キー → Mesh → monkeyを選択
■@ Info : monkeyを追加するためのコードが表示されるので、クリック→[CTRL + C]または、[COMMAND + C]でコピー
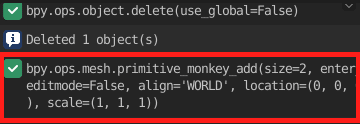
■@ Text Editor : [CTRL + V]または、[COMMAND + V]でペースト
■@ Text Editor : monkeyの出現座標を(0,0,5)変更
※location = (x,y,z)の数値を調整することで変更可能

■@ Text Editor : 1行目に import bpy と書きます。

■@ Text Editor : 再生ボタンを押してコードを実行します。

■@ 3D Viewport : monkeyが指定した位置に出現したか確認します。
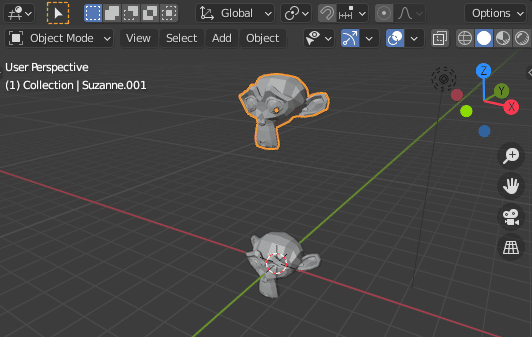
2-1.Python Consoleを使う
Python Consoleを使って大きめのmonkeyを3D Viewportの(0,5,0)地点に追加してみましょう。
※コンソールではimport bpyは不要です。
■@ Text Editor :sizeを5に,locationを(0,5,0)に変更し、コードをコピーします。
※縦表記にしたのはコードを見やすくするためで、そうしなければいけない訳ではないです!!
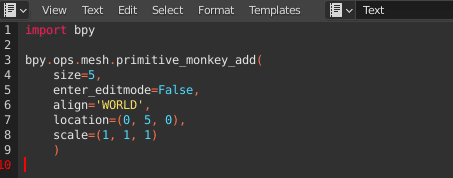
■@ Python Console : コードをペーストしてEnterキーを押します。
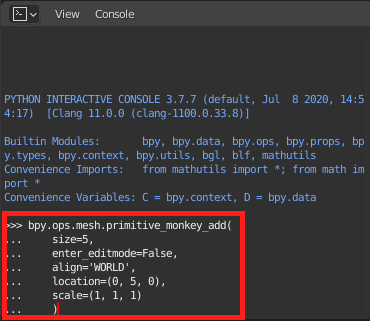
■@ 3D Viewport : 大きめのmonkeyが出現したか確認します。
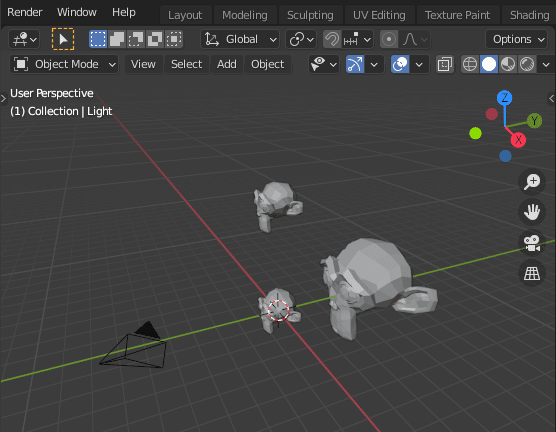
3.保存の方法
3-0.全体を保存する
File → Save As → ~.blendで保存
3-1.コードのみを保存する
■ Text → Save Asをクリックします。
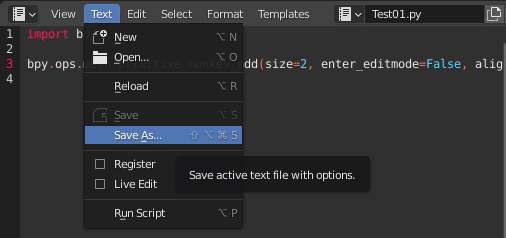
■ 保存したい場所(フォルダ)を選び、Sava Asを押して保存します。

最後に
コードの詳細は次回の記事で解説していきます。
全ての操作がInfoにコードとして表示されるので、いろいろ試してみてください!!
この記事が気に入ったらサポートをしてみませんか?
