
実践、Lightroomで出来るかんたん現像
こんにちは、氏家(@yasu42 )です。
今や写真の現像、といえばLightroomの時代です。PC版、クラウド版に関わらず使っている方は少なくないでしょう。
しかし、いざ現像、となるとどうやっていいかわからないという声が多いのもまた事実。多種多様なことが出来るソフトだけにとっかかりが難しいのかもしれません。
そこで今回は「Lightroomで出来るかんたん現像」と題し、実際の現像プロセスを見ていこうと思います。よろしくお付き合い下さい。
なお、使用ソフトはクラウド版のLightroomではなく、PC版のLightroom Classic となります。ご了承下さい。とはいえ基本的な考え方は問題なく使えるかと思います。
1:はじめに
早速ですがこちらをご覧ください。
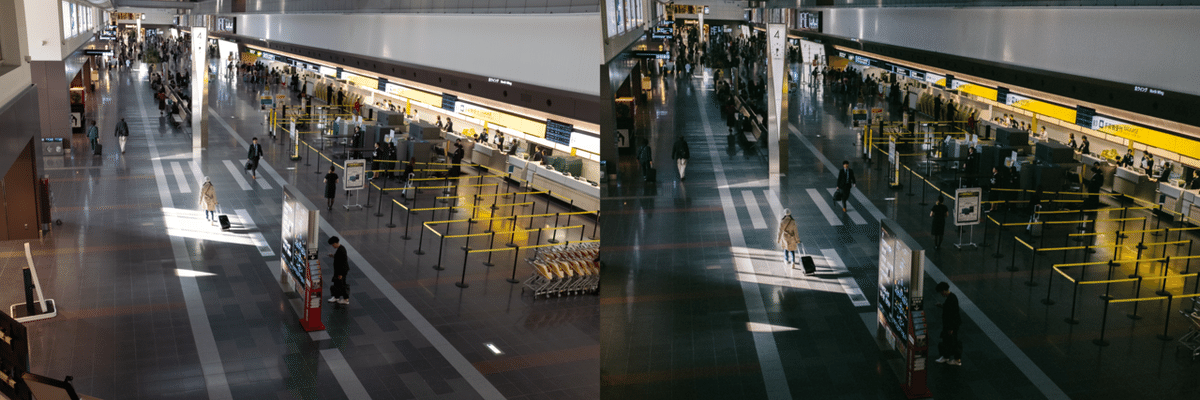
左がLightroomに読み込んだファイルをそのまま書き出したもの、右側がLightroomで現像したものです。
同じ写真ではありますが、明るさ、暗さ、色合いなどが違いますね。さて、どちらが印象的だと感じたでしょうか。
比較写真だと見づらいかもしれませんので、一枚ずつ見てみましょう。

こちらが現像前。

こちらが現像後となります。
はたしてどちらが印象的でしょう。もちろん人によって意見は異なりましょうが、私としてはやはり後者だと思います。
詳細は本noteでは省きますが
・トランクを持った人物に視線がいく
・ハイライトが黄色、シャドーが青と、色が対比になっている
・明るいところと暗いところの明暗差がはっきりしている
などの要因からですね。
このあたりについては以前に書いたnoteをご参照ください。
では、どのように現像することで写真を印象的にしたのか?
以下、実際の現像プロセスを見ていくとします。
2:何が主役かを考える
ある意味で最も重要なプロセスです。
何が(あるいは誰が)主役なのか?
全てはこの問いに帰着します。
これによってその後のトリミング、ハイライトとシャドーの調整、色味のコントロールetcetc……をどうするかが決まるといっても過言ではありません。
では今回の主役は誰か? あるいは、何か?
冒頭の写真を見て少し考えてみて下さい。
……はい、おわかりですね。
トランクを持ったコート姿の人物、その後ろ姿です。

もちろん、他のものを主役にすることも可能でしょうが
・全体的に寒色の中でコートの色味が際立つ
・ピンポイントに光が当たっている
・周囲にうるさい人工物がない
などの点から、この人物を主役にするのが最適だと判断しました。
以下、この人物に視線を集中させることを目的として現像を進めます。
3:トリミング
続けて、トリミングを行います。
トリミング、すなわち「写真で焼き付け・引き伸ばしをしたり、コンピューターで画像を加工したりする際、不要な部分を取り除いて画面を整えること」(デジタル大辞泉より)。
写真内から「余計なもの」を取り除くために行うプロセスですね。
トリミングについては批判的な声も散見されますが、デジタル時代の昨今では極めて強力な手段、使わない手はありません。
Lightroomでは「R」キーを押すことで簡単にトリミングが出来ます。どんどん活用しましょう。
今回は上の写真を

このようにトリミングしました。暗くなっているのがいわば「切り落とした」部分ですね。
左下の看板や、画面下側の散漫なスペースを切り捨てたのがおわかりいただけるかと思います。
特に左下の看板は
・側面が白く、暗い床の中で際立って見えてしまう
・形状的にも斜めのラインで目立つ
という点を考慮し、画面内から排除するのが最適だと判断しました。
「トリミングしたら画質が落ちるのでは?」という声があるかもしれませんが、現行のデジタルカメラならばほぼ問題ありません。ためらわずトリミングしましょう。
4:ハイライト、シャドーの調整
「ハイライトを詰める」「シャドーを明るくする」
しばしば聞く表現ですし、ハイライトとシャドーの調整は現像において非常に重要なプロセスです。では、なぜ重要なのか?
デジタルデータでは、明るいところも暗いところもイメージ通りにはならないからです。
人間の目は非常に優秀で、明るい部分を適度な明るさに、暗い部分を適度な暗さに自動的に補正してくれます。しかしデジタルカメラではそうはいきません。往々にして、光の当たったところは過剰に白くなり、当たっていないところは暗くなりすぎてしまいます。
「なんかいい感じ!」と思って写真を撮ってみたら目で見たのと全く違う……そんな経験をしたことがないでしょうか。あれです。
今回は

・全体的に光の当たっている部分が眩しすぎる
・暗い部分は暗い部分で中途半端に明るく、インパクトに欠ける
この2点が問題だと判断しました。
つまり「明るいところは少し明るさをおさえる」「暗い部分をつぶれない程度に暗くして引き締める」が目的となります。
実際の操作では、Lightroomの「基本補正」にある「階調」を調整します。
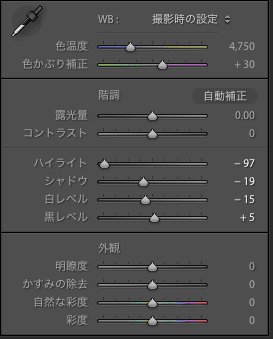
このように調整しました。
かなり大胆にハイライトをマイナスにしているのがわかると思います。
先に述べたように、シャドウも少しマイナスにしています。暗い部分をさらに暗くして画面を引き締めるためですね。
以上の結果

こうなりました。
だいぶいい感じになりましたが、ちょっと「甘い」ですね。
次の段階でさらに追い込んでいきます。
5:トーンカーブの調整
普段からLightroomやPhotoshopを触っている方なら、トーンカーブの利便性と難しさはおわかりでしょう。
ただ、トーンカーブはあまりに奥が深く、それだけで一冊の本が書けるほどです。
本項で詳述することは到底不可能なので、ポイントだけ書いておきます。
トーンカーブは以下のように調整しました。

左端が画面全体の明るさの補正、右3つがそれぞれ赤、緑、青の補正ーーいわゆるRGBとなります。
左端のトーンカーブでは

このようにシャドー部をわずかに持ち上げています。
こうすると画面全体の影がわずかに持ち上がり、いわゆる「質感」が出るのですね。これについては言葉や画像では伝えづらいので、是非ともご自分で試してみてください。
続いて右3つをご覧ください。カーブの形状が「S字」に近くなっているのがわかると思います。
一般的に、トーンカーブを「S字」にするとコントラストが強くなります。
これによって画面内の赤、緑、青それぞれを引き締めているわけですね。
トーンカーブの処理を行った結果、画面がどれほど「引き締まった」かというと。

このようになりました。
前項の写真と見比べると、印象が違うのがおわかりいただけると思います。トーンカーブはかように強力なのですね。
ただ、繰り返しになりますが、トーンカーブについては複雑すぎて本noteでは正直語りきれません。手近なPhotoshopやLightroomの参考書を繙いてみてください。
6:周辺減光処理
いわゆるヴィネッティングです。トンネル効果、とも呼ばれます。四隅を暗くして、写真の中心部に視線を集める技術ですね。
やり過ぎるとわざとらしくなってしまいますが、上手く使えば効果は絶大です。
Lightroomでは「レンズ補正」の「周辺光量補正」から可能となります。
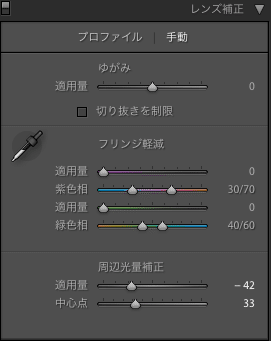
「適用量」は四隅をどれだけ暗く/明るくするかを示します。マイナスにすると暗く、プラスにすると明るくなります。
「中心点」は補正する「範囲」を示しています。値が小さいほど効果の範囲が広くなり、大きいほど広くなります。
これも言葉では表現し辛いところなので、実際に試してみてください。手を動かすと直感的にわかると思います。
7:完成
以上のプロセスを経てこうなります。
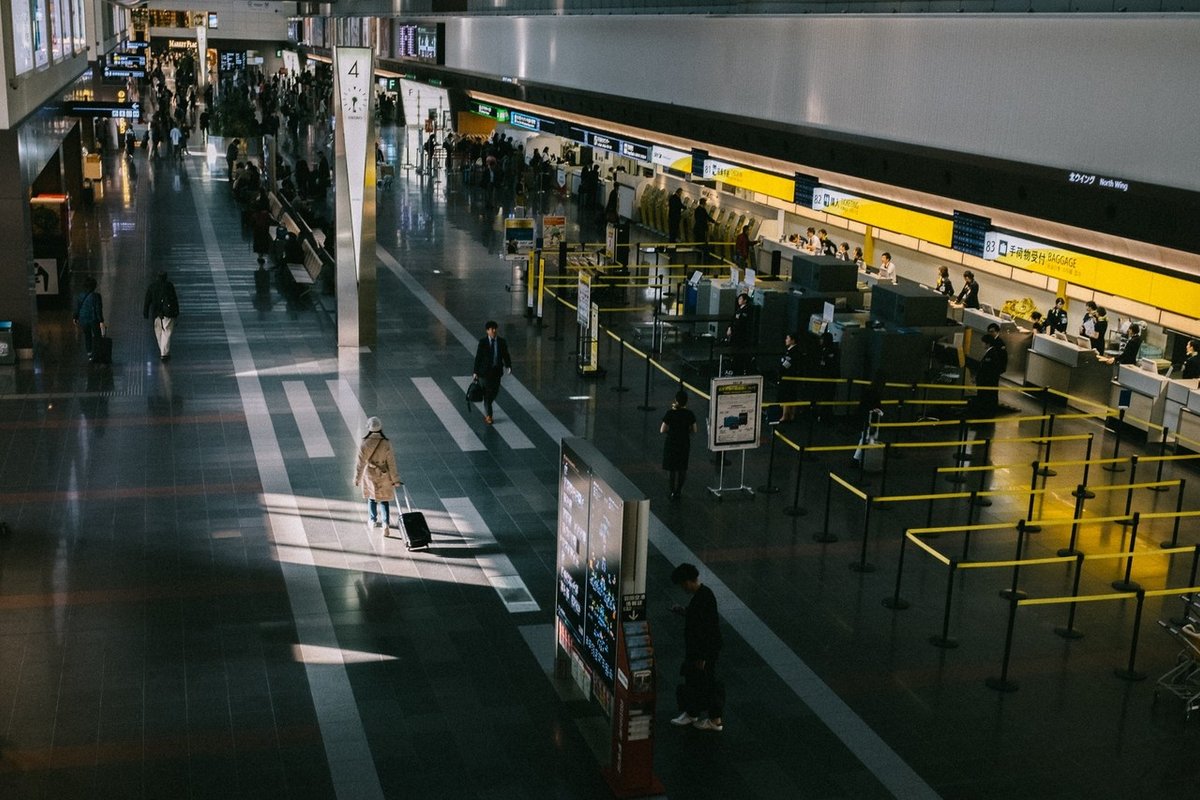
なお、この後に微調整を行うことも勿論あります。今回だと、右側の黄色が少しうるさいので彩度を下げてもいいかもしれませんね。このあたりは試行錯誤してみるしかないように思います。
8:まとめ
「Lightroomで出来るかんたん現像」は以上となります。
一見すると複雑かもしれませんが、手順を踏めばそれほど難しいことはありません。さらに凝ったことすれば幾らでも画像をいじれるのでしょうが、どこまでやれば良いのかわからなくなるのもまた事実。
まずは、トリミング、ハイライト・シャドー、トーンカーブなどを使いこなしてみるのが良いのではないかと思います。
本日はこのあたりで。
ここまで読んでいただきありがとうございました。
