
超絶初心者のためのNotion使い方入門講座
超便利なメモとか色々できるツールのNotionさんですが、ググってみるとよく言われているように、色々できることでとっつきにくい!
というわけで、「とりあえずこれだけやったら何となく便利になった」ことをご紹介します!
「とりあえず始めるなら何からやればいいの?」って疑問への解決が目標です。便利な使い方、スタイリッシュな使い方は見つかるけど、そこまでできねぇよ!と挫折してしまった(してしまいそうな)人向けですw
「ちょっと使ってみようかな」「まず何やればいいの?」って方は参考にしてみてください。
★やること★
ご紹介するのは以下の3ステップです!簡単!!
①パスワードを恒久パスワードにする
②何でも書いていいメモページを作る
③表(データベース)でリストのページを作る
アカウント登録後、まずこれくらいから始めてみると何となく使えて、何となく便利に感じられます。(当社調べ)
課金はする方が使えると個人的に思いますが、以下のように「NotionにはURLを載せてブロック数を節約して無料で済ませる」ような使い方もアリです。
①パスワードを恒久パスワードにする
デフォルトだとNotionのログインパスワードがワンタイムパスワードになっていて、毎回メールで届いたパスワードを入力させられてダルいです。
恒久パスワードを設定することで、毎回同じパスワードでログインできるようになります。
手順は以下の通りです。
(1)ログイン後のトップ画面で、メニューから[Settings & Members]-[My Account]-[Password]と進む。
(2)[Set a Password]をクリックして好きなパスワードを設定する。
これだけです!簡単!!
以下に公式ヘルプもあるのでご参考ください。
②何でも書いていいメモページを作る
初めからきれいに整理しようとか思うとハードルが上がるので、まずは何でも書いて良いページを作りましょう!
これで、とりあえず色んなデバイス間で簡単にメモを共有できるようになります!
ログイン後のメニュー画面で「PRIVATE」横にある[+]ボタンを押せば新しいページができます!簡単!!

使うハードルを下げるにはページタイトルも重要で、まずはこれくらいテキトーなページで良いと思いますw

点々のボタンから色々選べますが、とりあえず「Toggle List」を使っておけば、何となく見やすくなります。
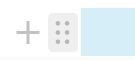

ページの作り方は、以下に公式ヘルプがあります。
③表(データベース)でリストのページを作る
②までだとちょっと物足りないって方は、とりあえず表を作ってみるのをオススメします!
たとえば、テキトーにザクっとした「knowledge」というタイトルの表を作って、「あ、これ勉強になったからメモっておこう」みたいなときにこのリストに書き入れていきます。
表の列は必要に応じて追加すれば良いですが、「よくわかんない(ゝω・)キラッ☆」って方はとりあえず「項目」、「内容」、「分類1」、「分類2」、「分類3」、「タグ」、「リンク」、「備考」くらい作っておけばそこそこ対応できると思います。

作り方は以下の手順です。
(1)リスト用のページを作る。
(2)リスト用のページに表(リスト)ページを作る。
(3)表の列を追加/編集する。
(1)データベース用のページを作る。
まずは、②と同じ方法でリスト用のページを作ります。
②の「めも」ページでも良いですが、せっかくなので「データベース」ページを新たに作ってみましょう。

(2)データベース用のページに表ページを作る。
(1)の図でうっすら見えている[+]ボタンを押して、[Table - Full page]を選びます。(Inlineだと子ページではなく、「データベース」ページの階層に表ができる)
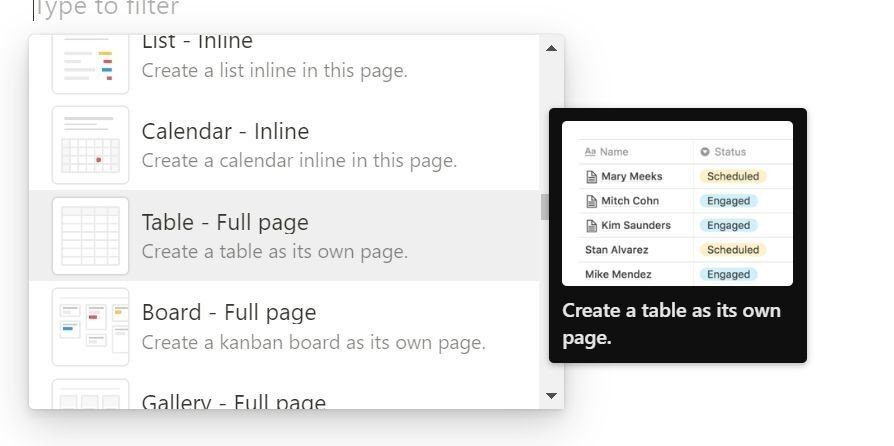
すると、「データベース」ページに表(リスト)形式の子ページが作成されます。ページタイトルは「Knowledge」として何でも書けそうなリストを作ってみましょう。

これで表ができました!簡単!!
この時点でもうメモっていっても良いですが、もうちょっと使いやすくするために次のステップでちょっとだけ表をカスタマイズしておきます。
(3)表の列を追加/編集する。
列名をクリックすると編集画面が出てきて、表の右端にある[+]ボタンをクリックすると列が追加できます。列の順番を変えたい場合はドラッグ&ドロップで簡単にできます。
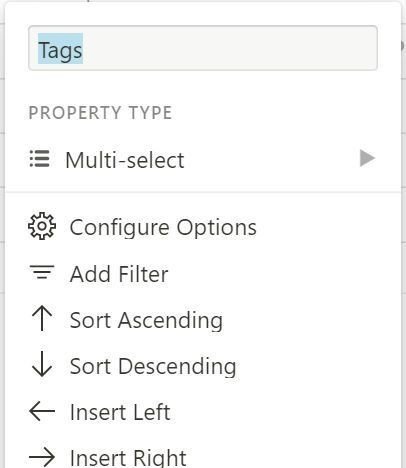
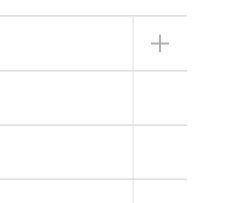
列の追加や編集で、先ほど挙げた「項目」、「内容」、「分類1」、「分類2」、「分類3」、「タグ」、「リンク」、「備考」という列を作ってやります。
各列は、編集画面から「PROPERTY TYPE」というのを選択できます。これは、列にどんな値を入れるかという属性値ですね。

ここでオススメした各項目は、以下のように「PROPERTY TYPE」を設定しています。
・項目:Title
・内容:Text
・分類1:Select
・分類2:Select
・分類3:Select
・タグ:Multi-select
・リンク:URL
・備考:Text
ここまで設定すれば完成です!簡単!!
*参考*
表の作成は以下に公式ヘルプがあるので、こちらもご参考ください。
★おわりに★
とりあえず始めてみたい人向けに、サクッとできて、かつちょっと便利になるNotionの使い方をご紹介しました。
使ってるうちにページを整理したり色々やってみたくなりますが、初めからきれいに使おうと思うと私みたいな人は挫折してしまうので、「まず何となく始めてみる」ことができるような内容にしています。
使い初めに意外とこのレベルで意識の低い解説ページが見当たらなくて不便だったので、同じような方のお役にたてれば幸いです。
