
ITの仕事やりたい…(4)-Java言語の開発環境構築-Eclipse篇
前書き
プログラミングを勉強することを決めたら、先ずはプログラミング言語を選んで、その言語でプログラムを書く準備をしなければなりません(開発環境を準備する、といいます)。
プログラミング言語の選び方については、前の記事等をご参考にしてください。
今回はJavaというプログラミング言語を選んだ場合の環境構築方法について解説していきます。
Javaの開発環境にも何種類ありますが、今回は大手企業でよく使われる(しかも完全無料)定番のIDE - Eclipseについて紹介いたします。
基本的に、会社では自社に決まった開発ツールがあります。今まで筆者が常駐していた会社は、Javaの開発には全てEclipseを使っていました。
もちろん、プログラミング言語も幾つか勉強しておくことが望ましいのと同じように、開発環境(IDE)も一つだけではなく、あれこれ使ってみることをお勧めします。それぞれの特徴、使いやすさなど違うと思います。
筆者が愛用するIDEはEclipseとNetBeansです。
Java EEの開発にはNetBeansを愛用し、それ以外のJava開発にはEclipseを使う、といった感じです。なぜかというと、筆者がJava EEの開発を行っている時(2年ぐらい前)には、Eclipseがまだ完全にJava EEをサポートしていなかったからです(NetBeansは特にJava EEの開発に特化していると思います)。
普通のJava言語の勉強とか、Webアプリの開発とかはEclipseでじゅうぶんです。
Eclipseとは
先ずはEclipseの概念から。早速インターネットで検索してみます。
Eclipse(「エクリプス」または「イクリプス」)は、IBMによって開発された統合開発環境 (IDE) の一つ。高機能ながらオープンソースであり、Javaをはじめとするいくつかの言語に対応する。Eclipse自体はJavaで記述されている。
名称のEclipseとは「食(蝕)」の意の英語で、日食や月食を指すが、Javaを開発した米Sun Microsystems社とは無関係である。
(出典: フリー百科事典『ウィキペディア(Wikipedia)』)
このように、ITの仕事をやる場合は、インターネットがかかせません。何かわからないことは、全てインターネットから検索します。基本的に概念から、実際のプログラミングの教材まで、すべて検索できます。
最初はどう勉強するかも分からないので、プログラミングスクールとかに行くと思いますが、ある程度理解した後は必ず又自力でインターネットから教材等検索し勉強しないと上達しません。
われわれは、冗談で「プログラミング能力はGoogle検索能力だ」といいます。
Eclipseはプラグイン方式です。プラグイン次第でC++ , PHP, Perl, C#, D言語, Python等色んな言語での開発が可能です。
ただEclipseというと、定番はJava言語でしょう。少なくともC++の開発は、筆者はVisual Studio一択のみです。
Java言語の開発環境構築
Java言語の開発に必要なもの
・ JDKのインストール
・ Eclipseのインストール
■ JDKのインストール
JDKについても、早速検索してみると
Java Development Kit (JDK) はオラクル(旧サン・マイクロシステムズ)により提供されている、プログラミング言語Javaを使ってJavaアプリケーションおよびその他のソフトウェアコンポーネントを構築するためのソフトウェア開発キット (SDK) および開発環境である。
分かりやすく言うと、Java言語でプログラミングするには必ず必要なツールのようなもんだよ、とりあえずインストールしておこう。ですね。
実はJDKは、Javaでのプログラミング時にも必ず必要だし、Javaで開発されたプログラムを実行する際にも必要です。
つまり、JDKがないと、javaの開発、実行はぜんぜんできません。Java言語について命のようなものです。
確実にいうと、javaアプリの実行には、JDKに同梱されているJREですが、今の段階ではとりあえず「Javaの開発・実行にはJDKが必要」って覚えておけばOKです。
先ずはJDKをダウンロードしましょう。(筆者も久しぶりに新しいバージョンのJDKをダウンロードします。会社ではまだJDK8を使っていますが、今見るともうバージョンが14になっていました。。。速っ)
オラクルの公式ページからダウンロードできます。下記の画面が表示されるので、自分のOSに合ったものをクリックします。今回は赤枠内のものをクリックします。
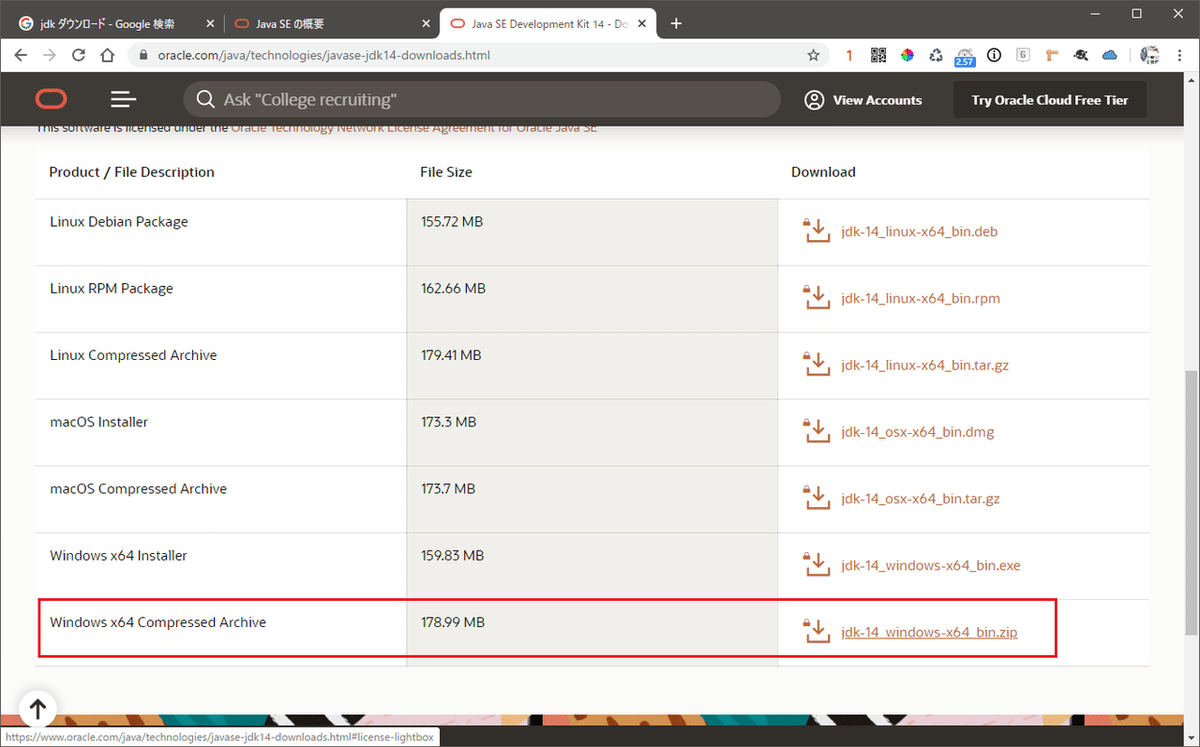
すると、下記のような画面が表示されるので、チェックボックスにチェックを入れ、ダウロードボタンを押してダウンロードします。
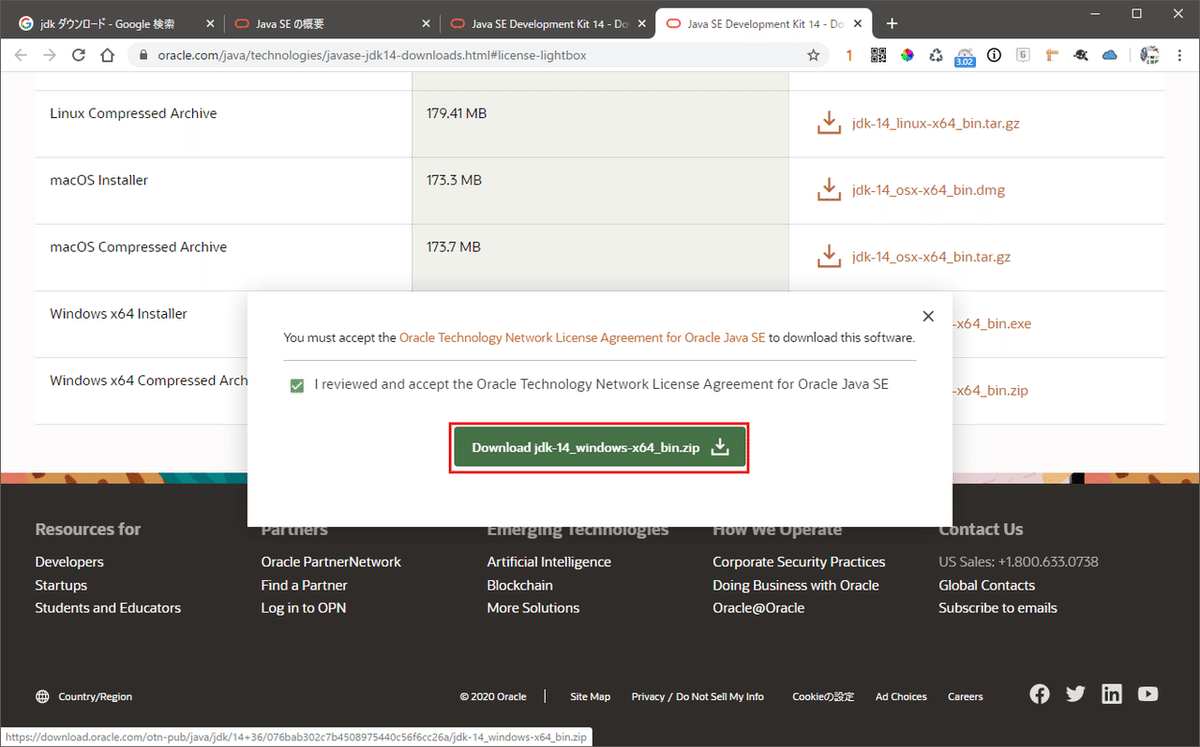
バージョンについては、ダウンロード時点での最新バージョンを選べばよいです。
ダウンロード完了すると、下記のような圧縮ファイルなので、解凍します。
![]()
解凍すると、jdk-14というディレクトリが取得できます。この中身がJDKです。どこに置いても問題ないですが、筆者はD:ドライブの直下に置きます。

そして下図のように、「JAVA_HOME」という環境変数を追加します。
値は先ほど解凍したJDKを置いた場所のパス(path)を指定します。

最後に「path」という環境変数を編集し、「%JAVA_HOME%\bin」を追加します。

下図のように、「path」環境変数の末尾にJDKのパス情報が追加されたら設定完了です。
「%JAVA_HOME%\bin」は自動的に「D:\jdk-14\bin」に展開されます。

次に、JDKが正常に動作しているかどうかを確認してみましょう。
ウィンドウズキー+Rキーを押し、表示された「ファイル名を指定して実行」画面で、「cmd」を入力し、Enterキーを押します。

すると、下記のような「コマンドプロンプト」画面が表示されます。
「 java -version」を入力し、Enterキーを押します。すると、赤枠内のようなJDKのバージョン情報が表示されます。

「java version "14" 2020-03-17」が表示されるので、バージョン番号:14のJDKが正常に動作していることが分かります。
これでJDKのインストールが完了しました。
■ Eclipseのインストール
公式ホームページを開き、赤枠内のボタンを押します。
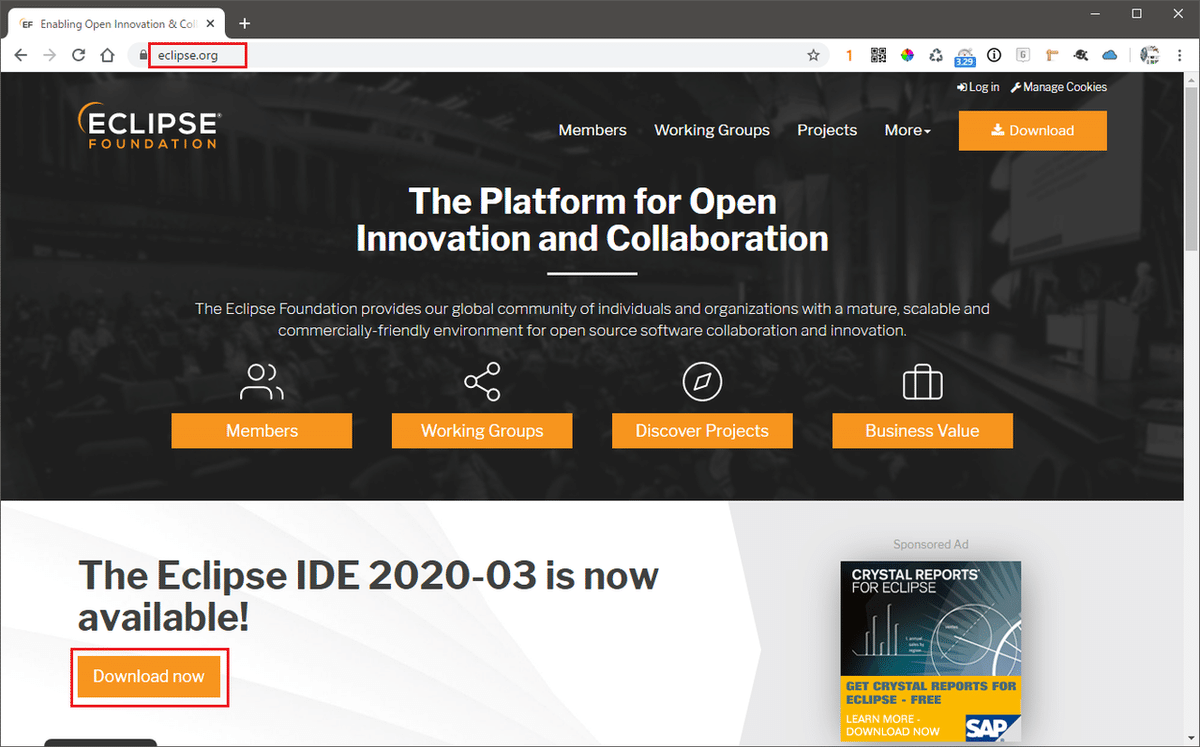
次に表示された画面で赤枠内のリンクをクリックします。
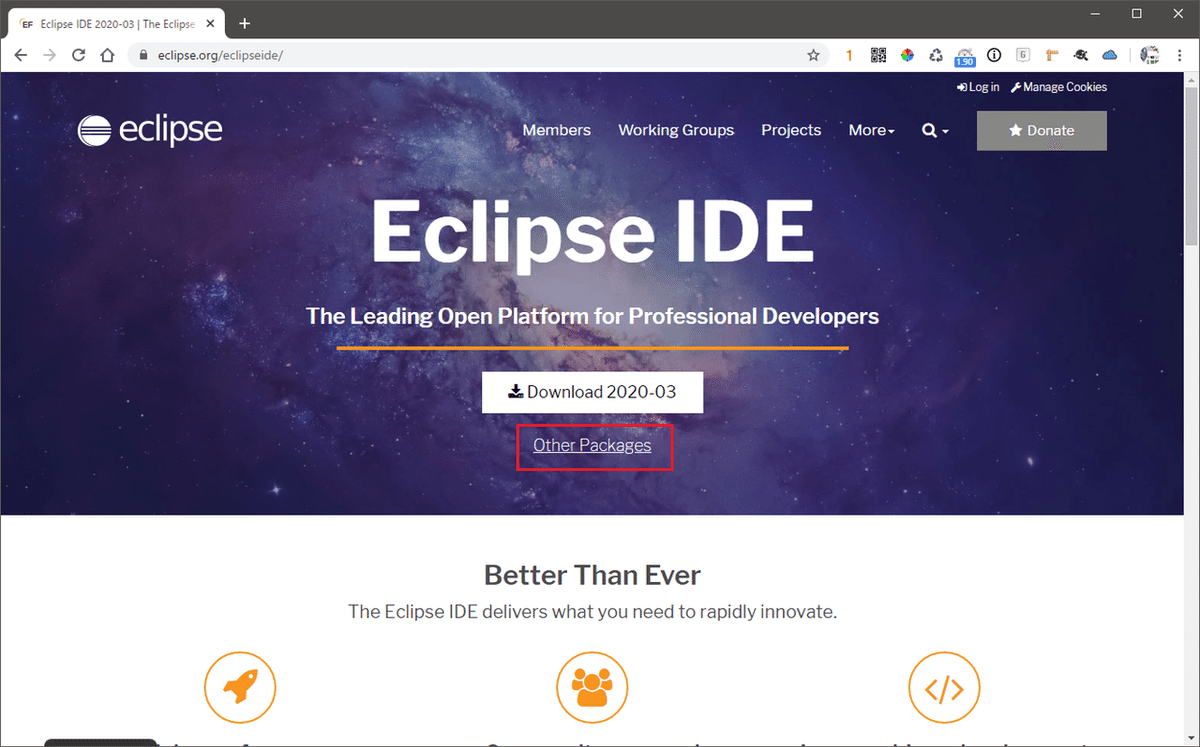
下記の画面で自分の用途によってeclipseの各エディションを選びます。筆者はWebアプリ開発に特化した2番目のエディションを選びました。赤枠のリンクをクリックします。
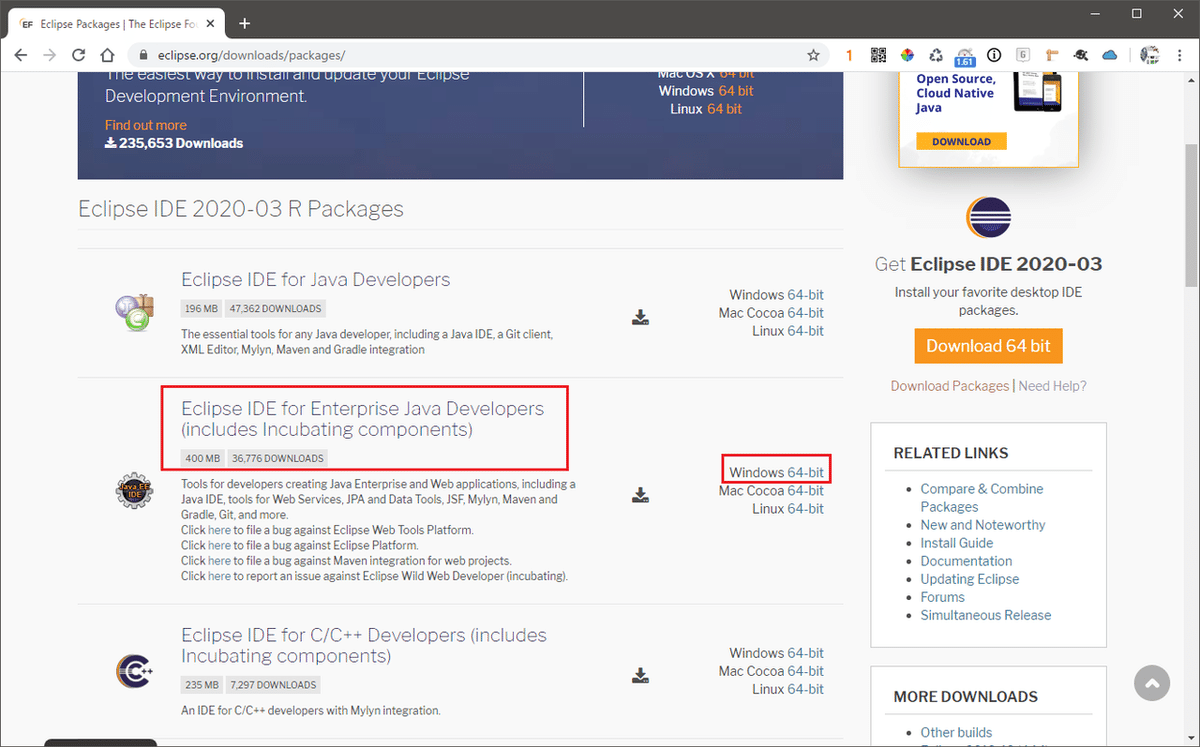
すると、下記のような画面が表示されるので、赤枠内のリンクをクリックします。

ダウンロードされた下記のファイルを解凍します。
![]()
解凍したら、下記のように「eclipse.exe」をダブルクリックし、Eclipseを実行します。

作業ディレクトリを指定し、「Launch」を押します。
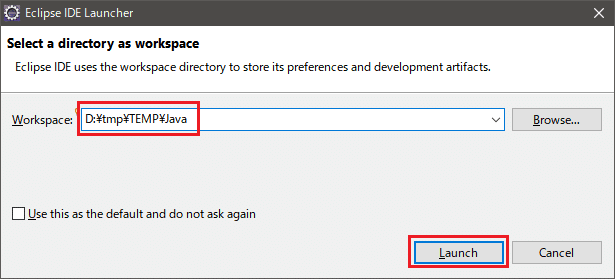
Eclipseが起動されます。
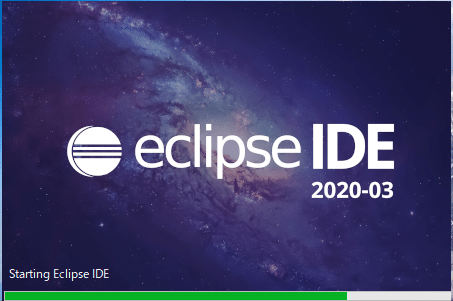
初期画面は下記のようです。赤枠のアイコンをクリックします。

すると、作業エリアが表示されます。
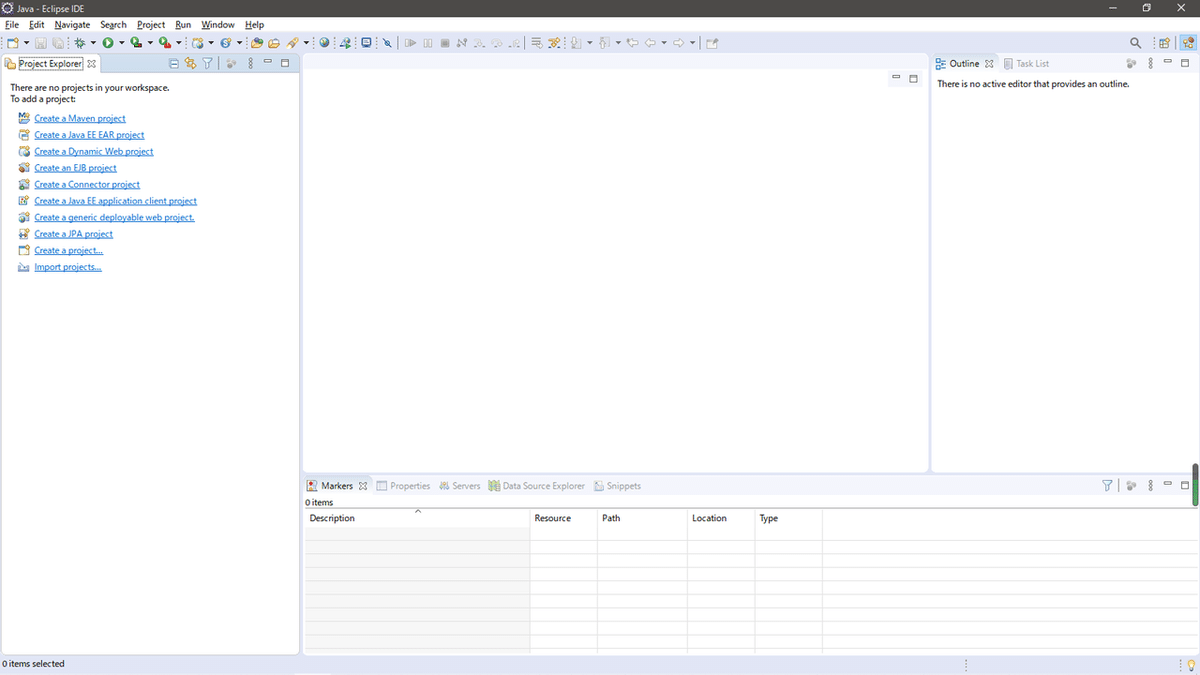
「window」>「Preferences」を押します。
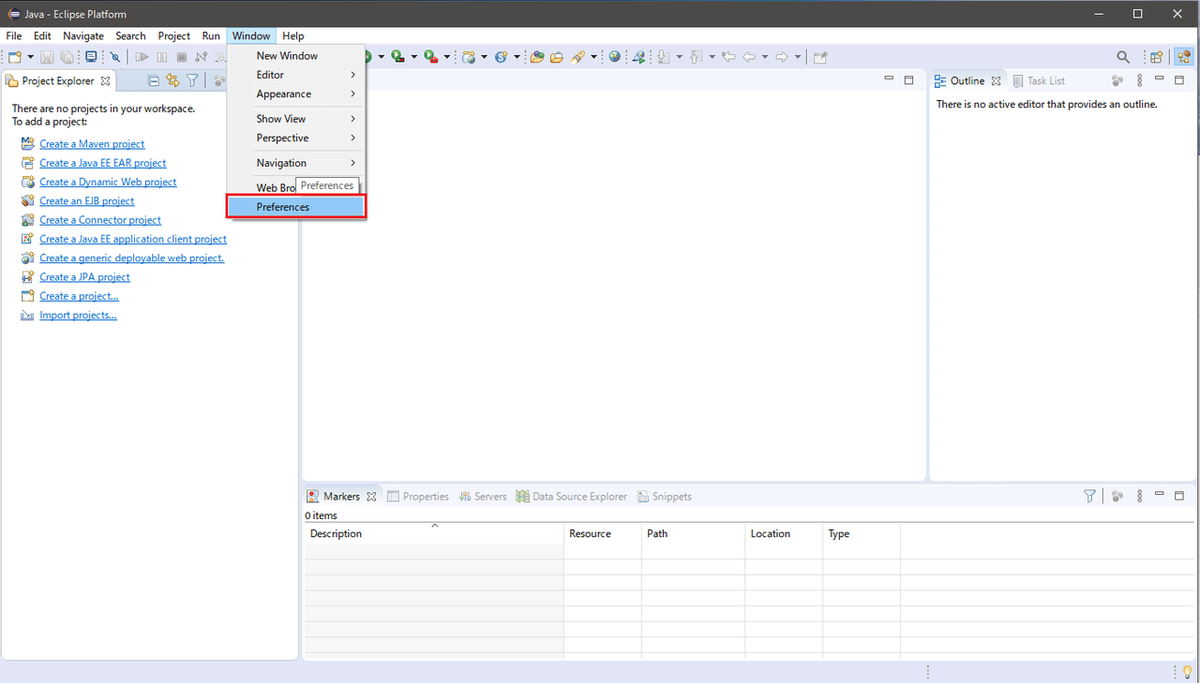
「Java」>「Installed JREs」を押して表示された画面にJDKの設定があればOKです。なければ「Add...」ボタンを押して追加します。
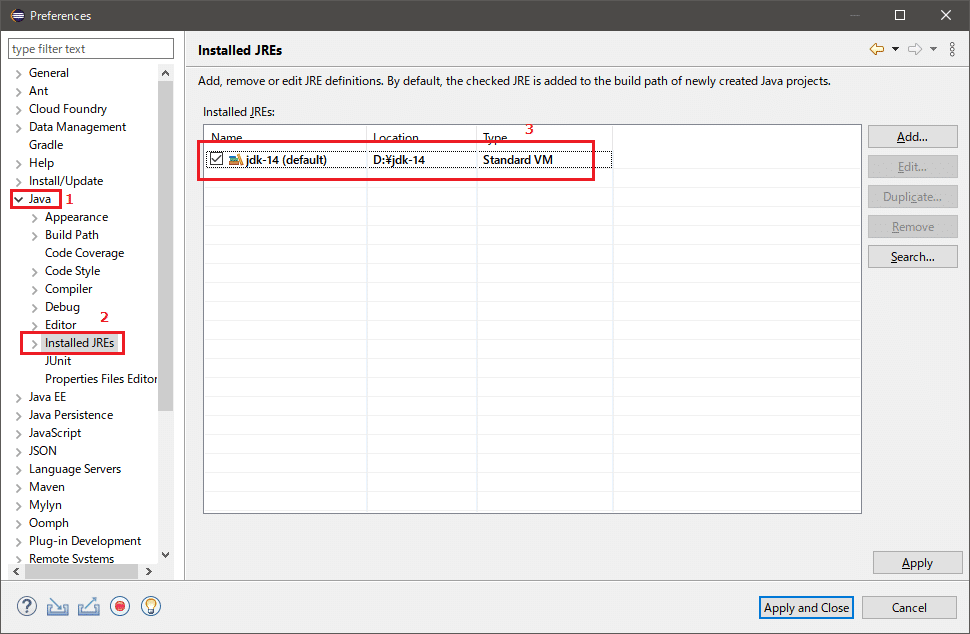
以上で、Eclipseを使ったJava言語での開発環境構築が完了しました。
Java言語でのプログラミング開始 - 「Hello World」アプリの開発
「新規」>「プロジェクト...」を押します。
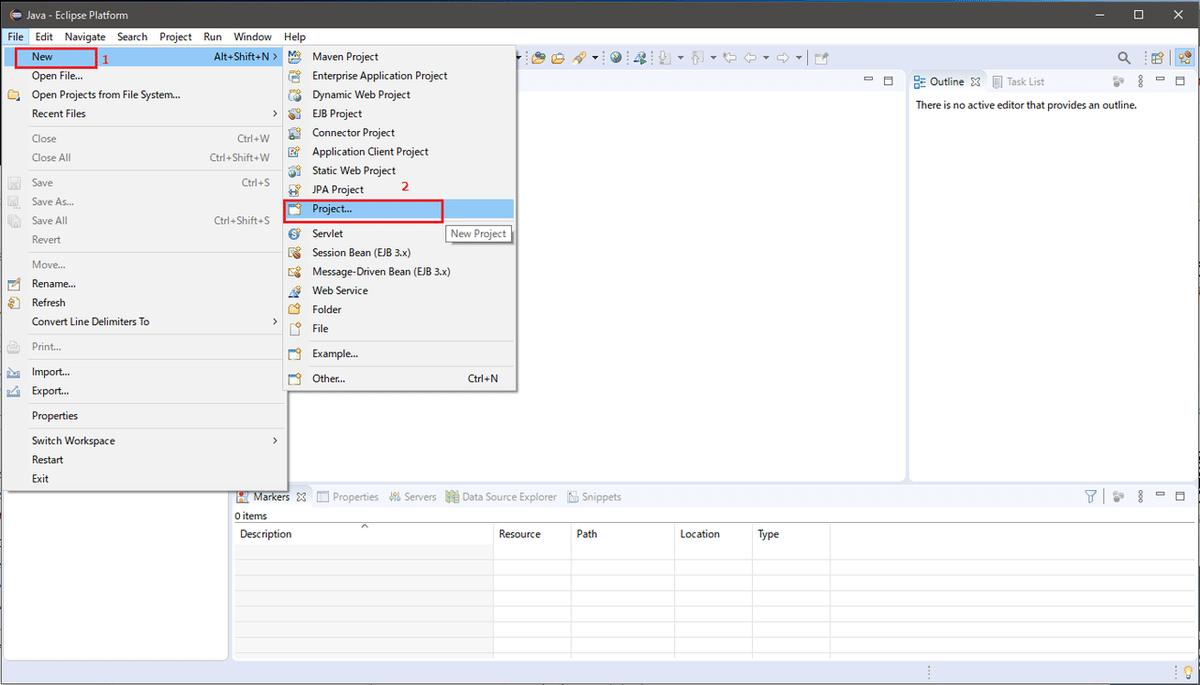
「Java プロジェクト」を選択し、「次へ」を押します。
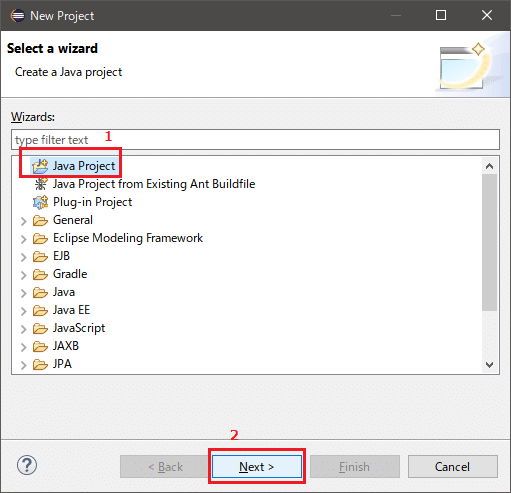
プロジェクト名と使うJREを指定し、「Finish」を押します。
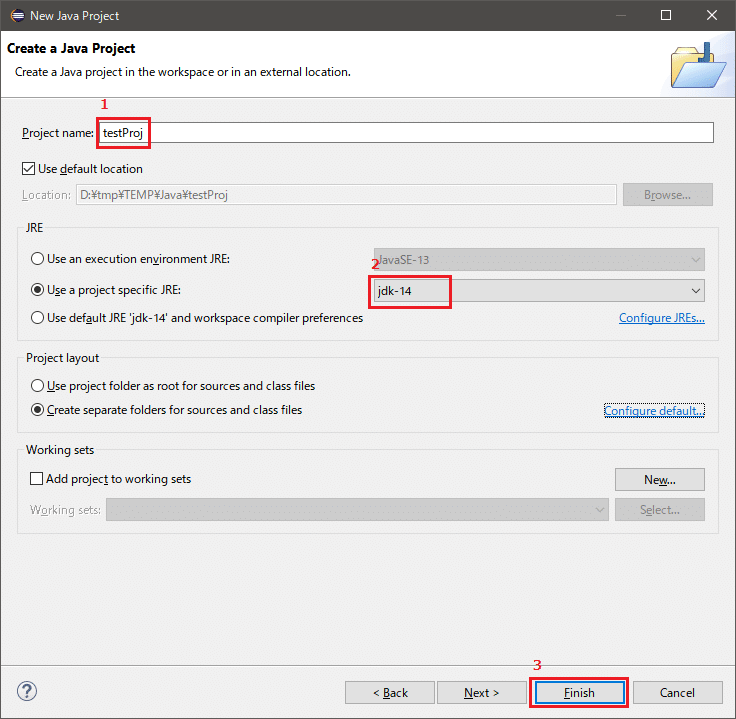
モジュールは作成する必要がないので、「Don't Create」を押します。
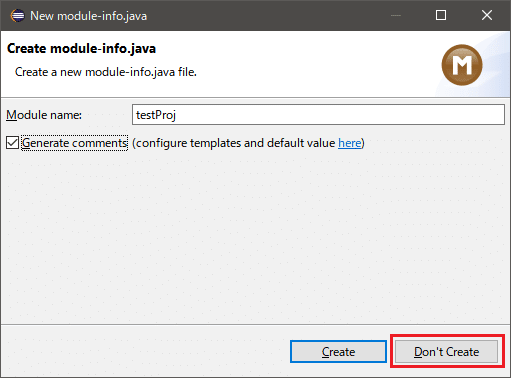
プロジェクトが作成されました。

プロジェクト名で右クリックし、「新規」>「クラス」を押します。

クラス名を指定し、「Finish」を押します。

MainClassが作成されます。

「Hello, World!!」を出力するコードを書きます。
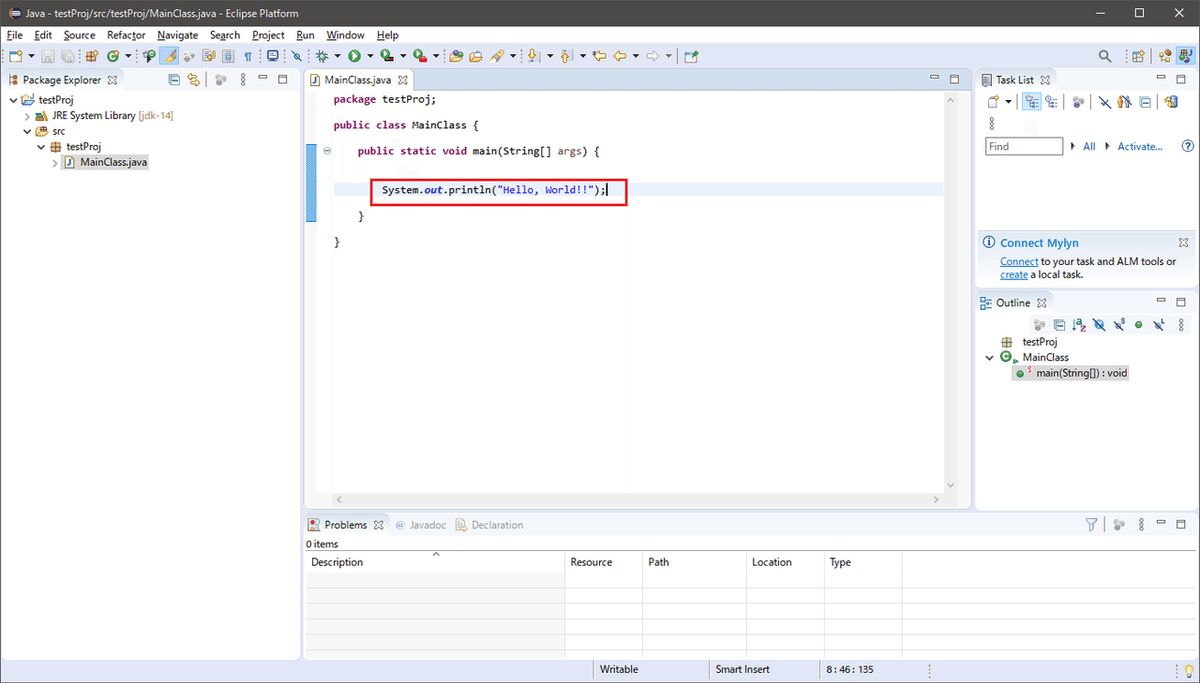
プロジェクトを右クリックし、「Run As」>「Java Application」を押します。

プログラムの実行結果が表示されます。

上記で、Java言語の開発環境を構築しました。
まとめ
・JDKのインストール方法について解説しました。
・Eclipseを使って、Java言語でプログラミングする方法について解説しました。
では、バイバイ! Have a nice day!
この記事が気に入ったらサポートをしてみませんか?
